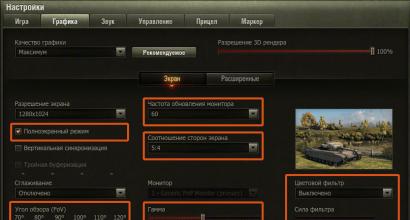Inkscape – графический редактор для работы с векторной графикой. Рисуем ёжика в Inkscape Как пользоваться палитрой цветов в inkscape
Каждому любителю живописи, очень полезно иметь под рукой функциональный графический редактор, способный работать с векторной и растровой графикой. Благо, в наше время, существует огромное множество программ для рисования, способных заменить собой целые художественные мастерские. Давайте же познакомимся поближе с одним из лучших представителей данной группы. Представляем вашему вниманию графический редактор Inkscape!
Главными плюсами Inkscape, является его несомненная компактность, высокая функциональность и широкие возможности для работы с векторной графикой. При этом программа имеет открытую лицензию и является абсолютно бесплатной. Очень выгодно уметь пользоваться таким чудесным инструментом.
Правда от одного из плюсов, вытекает логичный минус, доставляющий некоторые неудобства новичкам. Функционал программы очень обширен, и первое время работа в Inkscape бывает не очень продуктивной, по причине отсутствия знаний и навыков. Чтобы скорее преодолеть этап безграмотности и скорее приступить к уверенной практике, рекомендуем ознакомиться со следующими видеороликами.
Уроки Inkscape для начинающих
Полезный сборник инструкций по рисованию различных изображений в редакторе. Автор детальным образом посвящает зрителей в процесс своей работы, объясняя применение каждого инструмента и функции. По завершению просмотра видеоуроков и закреплению полученных знаний на практике, вы поймете, как пользоваться Inkscape на уровне уверенного пользователя и сможете изобразить на холсте любую свою задумку.
Предисловие переводчика:
В первые месяцы 2013 года деятельность авторов PCLinuxOS Magazine (распространяемого под лицензией CC- BY-NC-SA 3.0) была посвящена миграции с Windows, учебнику по GIMP, нескольким компьютерным играм и другим темам. В мартовском номере появилась статья об Inkscape. От ее автора Meemaw она получила название Inkscape: Getting Started. В принципе, все. После этой строки представлен результат предпринятой мной попытки перевода этой статьи.
Мы благополучно создавали своеобразные вещи с помощью GIMP, но не следует забывать, что GIMP - не единственный графический редактор. Основное назначение GIMP - обработка фотографий. Inkscape - отличная программа для рисования.
Хотя это звучит устрашающе, в действительности рисовать с помощью Inkscape не так сложно. Конкретная практика вам поможет нарисовать действительно хорошие рисунки. Я смогла нарисовать в Inkscape намного больше, чем карандашом и ручкой. Я далеко не художник, но с таким помошником, как программа Inkscape, многие вещи выходят намного лучше.
Давайте окинем взглядом основное окно программы Inkscape и внимательно рассмотрим его.
Когда в первый раз вы открываете Inkscape, вы получаете такое окно, которое изображено на следующем рисунке.
В нем уже есть открытый новый документ, а также линейки вдоль верхней и вниз по левой стороне. Вы можете изменять это представление, чтобы показать или скрыть любое желаемое количество инструментов.
Наверху мы видим строку меню с пунктами Файл, Правка, Вид, Слой, Объект, Контур, Фильтры, Расширения и Справка. Многие элементы меню доступны из других мест, и мы это скоро увидим.
Под строкой меню расположена панель инструментов, которая содержит значительную часть наиболее используемых инструментов. Вначале работы в ней есть одиннадцать первых следующих элементов: Новый документ, Открыть, Сохранить, Печать, Импорт, Экспорт, Вернуть, Повторить, Копировать, Вырезать и Вставить.
Остальные инструменты служат вместе с инструментами, находящимися в левой части окна, либо помогают вам переходить от одной части проекта к другой, и нуждаются в некотором объяснении.
Следующие три элемента смотрятся как увеличительные стекла с внутренними прямоугольниками. Это инструменты масштабирования: слева направо идут масштабирование до размеров окна выбранной части изображения, рисунка и страницы. Они помогают удобно увеличивать и уменьшать масштаб до целой страницы и какой-либо выделенной области, над которой вы работаете. Эти команды также доступны из строки меню в подменю Вид → Масштаб.
Слева от них содержатся три элемента, которые походят на перекрывающие друг друга листы бумаги, первый из которых пуст, на втором находится изображения закрытого замка, а на третьем изображен открытый замок. Это инструменты для дублирования и клонирования выбранного объекта, используемые в случаях, когда вам необходимо более одного одинакового объекта (например, много звезд или цветов), а также для удаления связи между клоном и оригиналом. Дублируя индивидуальный объект и делая в нем определенное изменение, вы можете изменить только оригинал. При клонировании, если вы делаете изменения в оригинале, они также происходят в клоне. Это очень кстати, когда вам нужно два совершенно одинаковых объекта, за исключением цвета, например. Если вы клонируете объект, вы можете изменить его и разорвать связь между клоном и оригиналом, используя третью кнопку мыши, и после этого изменить цвет одного из них. Эти инструменты также доступны из строки меню в подменю Правка → Дублировать или Правка → Клонировать.
В группу из следующих двух элементов попали круг и прямоугольник, окруженные черными точками. Левый инструмент используется для группировки выделенных объектов, а правый для их разгруппировки. Благополучно рисуя, временами вы захотите сгруппировать несколько объектов, чтобы завершить проект. Эти кнопки весьма удобны, чтобы сделать это, а также для разгруппировки, если вы вдруг узнаете, что надо что-то исправить. Эти инструменты также доступны из строки меню в подменю Объект → Группировка и Объект → Разгруппировка.
Последние семь инструментов, возможно, наиболее используемые в этой панели инструментов. Слева направо по порядку расположены инструменты Заливка и обводка, Текст и шрифт, Слои, Редактор XML, Выровнять и расставить, Параметры Inkscape и Свойства документа. Рассмотрим отдельные окна, которые открываются при щелчке по каждому из этих инструментов.
Заливка и обводка. С помощью этого инструмента вы закрашиваете большинство объектов и их границ. Если я рисую прямоугольник, Обводкой считается цвет его границы, а заливкой - внутренний цвет прямоугольника. Я могу изменить внутренний цвет, выбрав вкладку Заливка и указав цвет, градиент или шаблон. Я могу изменть цвет границы, выбрав вкладку Обводка и указав цвет, градиент или шаблон. В следующем примере я нарисовала прямоугольник, закрасила его голубым цветом и еще сделала черную границу, потом выбрала Стиль обводки и указала ее толшину 5 пикселей. Используя диалог Заливка и обводка, вы можете применить многочисленные варианты заливок и обводок. Вы можете открыть его из строки меню с помощью подменю Объект → Заливка и обводка.

Текст и шрифт. Всякий раз, когда вы в вашем рисунке фиксируете какой-либо текст, вы используете этот инструмент, так как с его помощью вы изменяете настройки шрифта для вашего текста. Этот инструмент работает совместно с инструментом Текст, находящимся с левой стороны окна. Вы выбираете инструмент Текст на левой стороне окна, после этого печатаете какой вам угодно текст и открываете этот инструмент (находящийся сверху, по центру), чтобы настроить написанный вами текст, или даже изменить его. В строке меню есть подменю Текст, в котором находится этот инструмент.

Слои. Как и во многих других программах, таких как LibreOffice Draw, Scribus и GIMP, слои очень полезны при создании вашего проекта. Вы можете создать ваш рисунок на одном слое, ваш фоновый рисунок на другом слое, а текст положить на третий слой. Это помогает содержать вещи в порядке и также помогает вам сохранять неподвижным то, что не нужно двигать. Если вы уверены в своем фоновом рисунке, вы можете положить его на нижний слой и заблокировать его, и вы не сможете больше двигать ваш фоновый рисунок, пока снова его не разблокируете. Этот механизм позволяет вам свободно заниматься другими объектами. Инструмент Слои также доступен в подменю Слои. Здесь такие же кнопки, как мы видели в Gimp: щелчок по глазу приводит к скрытию слоя, а щелчок по закрытому замку приводит к блокировке слоя и невозможности ничего на нем изменить.

Редактор XML. У каждого рисунка, который вы делаете в Inkscape, есть текстовое описание, которое сохранилось в файле рисунка в формате.svg. Каждый объект, который вы вставляете в рисунок, имеет определенное имя и перечислен в этом текстовом файле. Щелчок по его имени дает вам полный список параметров этого объекта (размер, цвет, расположение на странице и т.д.). Чем более сложные вы используете объекты, тем больше вы получаете размер этого файла. Хотя я так никогда не делаю, можно изменить рисунок путем изменения этого файла. Я пыталась сделать это, продублировав в файле XML сущность, которая представляла собой нарисованный мной круг. У меня получилось два идентичных круга. Если вы понимаете это достаточно хорошо, возможно вы сможете нарисовать так весь рисунок. Этот инструмент также доступен через пункт меню Правка → Редактор XML.

Выровнять и расставить. Если вы хотите сформировать страницу с определенным объектом в ее центре, хватайте этот инструмент. Также он есть в подменю Объект. Щелкнув по объекту, вы можете нажать какую-либо из кнопок для его выравнивания и отцентрировать его. Два выбранных объекта вы можете отцентрировать, выровнять вдоль их границ, либо раскидать их по странице.

Параметры Inkscape. Это быстрый, удобный и доступный способ открыть окно параметров. Также вы можете открыть его с помощью команды из меню Файл.

Свойства документа. Каждый создаваемый вами документ - разный. Этот инструмент дает вам возможность изменить свойства документа, настройки ориентации, отступы, размер страницы, включить направляющие и сетку. Также этот инструмент доступен в меню Файл.

Если вы еще не знаете, каждый раз, когда вы наводите курсор мыши на инструмент, появляется подсказка с его описанием и горячей клавишей для этого инструмента. Так, если вы наведете курсор мыши на инструмент Заливка и обводка, горячая клавиша будет Shift + CTRL + F. Таким образом, у вас есть три способа получить этот инструмент. Используйте тот, который для вас является наиболее естественным. Кстати, последнее действие отменяется с помощью пункта меню Правка → Отменить или CTRL+Z, как и в других программах.
Теперь давайте посмотрим на левую часть окна.
Здесь широко представлены инструменты, с помощью которых вы можете сделать все, что пожелаете. Также в виде третьей панели инструментов происходят изменения в зависимости от того, какой из этих инструментов вы используете. Инструменты же следующие:
Инструмент выделения. Это стрелка, которую мы все хорошо знаем. Она выбирает объект одним несложным щелчком мыши. В самом общем виде объекта вы увидите направленные вовне стрелки по его краям, которые вы можете использовать, чтобы изменить размер объекта. Если вы щелкнете мышью еще раз, эти стрелки поменяют направление и вы сможете повернуть объект. Эти стрелки называются «манипуляторами» и они помогают изменять объект определенным способом.

Инструмент для работы с узлами. При выбранном объекте и включении этого инструмента, «манипуляторы» потеряют свой вид стрелок и станут двух форм: как маленькие квадратики и кружочки, и дадут больше способов манипулирования объектом. Первое из того, что вы можете в связи с этим сделать, это, посредством отклонения кружочков на прямоугольнике, сделать у него закругленные углы. Подвинув кружок, лежащий на эллипсе, вы получите либо объект, похожий на пирог с вырезанным куском, либо, если вы проводите кружком не выходя за пределы эллиспа, дугу. Слева на рисунке содержится объект после перетаскивания манипулятора узла внутри круга, а дуга справа появилась после проведения манипулятора узла вне круга. Будьте готовы к тому, что во время этого эллипс будет немного мерцать. Инструмент для работы с узлами весьма полезен для всех ваших объектов.

Tweak tool. Эта группа инструментов, ориентированных на изменение вашего объекта - размытие, движение, увеличение и некоторые другие акты. Перемещая курсор мыши над этими инструментами, вы поймете, что они делают, по подсказкам. Правда, пока я их немного использовала, но для статьи размыла объект с помощью одного из этих инструментов.

Zoom tool. Ой, здесь еще один инструмент для изменения туда-сюда масштаба вашего рисунка! Выбрав его, вы измените курсор мыши на изображение увеличительного стекла с плюсом внутри. Левый щелчок мыши приближает объекты, а правый отдаляет. Также вы можете использовать колесо прокрутки, но не забывайте при этом держать нажатой клавишу CTRL.
Прямоугольник. Между инструментами затерялся «Прямоугольник», с которым вы можете нарисовать любой прямоугольник. С ним принята такая технилогия работы: нужно поместить ваш курсор мыши на страницу, сделать щелчок, перетащить курсор мыши и на странице окажется нарисован прямоугольник. Если при этом вы будете удерживать нажатой клавишу CTRL, получите квадрат или прямоугольник с целым соотношением сторон. Сверху страницы на панели инструментов вы увидите поля для ввода желаемых размеров и координат.

3D Box tool. С помощью этого инструмента вы сможете нарисовать паралеллепипеды в 3D. Для контроля объекта, вы управляете появившимися вместе с ним осями. Вам нужно будет немного с этим поэкспериментировать.

Эллипс. Этот инструмент рисует эллипсы и круги. Если при перетаскивании курсора мыши вы будете держать CTRL, вы нарисуете настоящий круг.

Звезда. Если ваш желаемый объект имеет три стороны и более, используйте этот инструмент. Вместе с соответствующей ему панелью инструментов, расположеной над страницей, вы можете выбрать, будет ли это многоугольник или звезда, а также установить число углов, которое будет у вашего объекта. В случае звезды, вы можете также установить отношение радиусов основания и вершины луча (чем меньше это значение, тем острее будет звезда; чем более значение приближается к единице, том больше звезда становится похожа на круг). Ниже приведены два примера, в них оба объекта имеют по 8 углов и звезда имеет отношение радиусов 0.5. В то время, когда выбран инструмент звезда, вы можете поменять внешний вид вашего многоугольника или звезды, добавив больше углов, либо изменив отношение радиусов его лучей.

Спираль. Свое название этот инструмент получил из-за того, что он рисует спирали. Его панель инструментов основана на трех настройках: числе витков, нелинейности и внутреннем радиусе. Первая назначает, сколько раз ваша линия будет оборачиваться кругом. Нелинейность означает, насколько реже идут друг за другом внешние линии, чем внутренние, и внутренний радиус это радиус открытой области внутри спирали. Слева спираль имеет 9 оборотов, нелинейность 2 и внутренний радиус 0.5. У спирали справа 5 витков, нелинейность 4 и внутренний радиус 0.25. Повторяю, если выбран этот инструмент, вы можете, если хотите, изменить нарисованную ранее спираль.

Карандаш. Инструментом «Карандаш» возможно рисовать на странице линии от руки. Хотя иногда это хорошо, такой инструмент остро реагирует на отклоняющееся поведение курсора мыши, поэтому для рисования абсолютно прямой линии больше подойдет инструмент «Перо».
Перо. Инструмент «Перо» используется для рисования кривых Безье и прямых линий. Кривая Безье строится с помощью контрольных точек, которые позволяют вам редактировать эту кривую. Ниже имеются три линии: верхняя нарисована карандашом, вторая нарисована пером, а кривая это кривая Безье. Применяя инструменты, показанные над вашей страницей, вы можете рисовать что хотите. С этим инструментом и инструментом для работы с узлами вы фактически можете нарисовать и спираль, но с помощью инструмента спираль это сделать легче и быстрее.

Каллиграфическое перо. Это другой инструмент типа «Перо», но с ним вы можете нарисовать линии каллиграфического типа. Настройки этого инструмента, доступные над вашей страницей, изменят представление вашей линии. У вас есть 6 предварительно заданных инструментов, плюс «Без предварительных настроек». Этот инструмент может создавать интересные варианты нарисованных линий.

Инструмент Текст. Это инструмент, позволяющий вам вводить ваш текст. Выбрав его и щелкнув курсором мыши по странице, вы получите курсор. Печатайте ваш текст и щелкните курсором мыши по верхней кнопке Текст, чтобы изменить шрифт и размер. Там также будет отображен и ваш текст, так что вы сможете его изменить в случае опечатки или какого-либо другого исправления, которое вы хотите сделать.
Распылитель. Распылитель это интересный инструмент. У него есть три установки: «Распылять копии выбранного объекта», «Распылять клоны выбранного объекта» и «Распылять копии объекта, объединяя их в один контур». Если вы делаете копии, каждый из объектов может быть изменен независимо от других, а если вы делаете клонов, все изменения в оригинале отразятся на его клонах, пока вы не разорвете между ними связь. Еслы вы распыляете объекты, объединяя их в один контур, вы получаете расширение используемого вами объекта, все ограниченное внутри данного штриха. Создание из эллипса облака это пример использования этой установки. В примере левый эллипс это оригинал, а облако справа это то, что я получила, распыляя его копии и объединяя их в один контур.

Ластик. Это инструмент похож на большинство других ластиков: маленький розовый ластик. Выберете объект, который вы хотите стереть, и беритесь за ластик. Верхняя панель инструментов показывает цвет заливки и обводки, которые вы будете видеть во время удаления; они нервируют, но все будет хорошо. Если вы не выбрали объект, будут удалены все объекты, по которым вы провели ластиком.

Сплошная заливка. Я думаю, все инструменты для заливки похожи друг на друга! Выберете цвет, сделайте щелчок мышью в той области, которую вы хотите закрасить. Вот и все.
Градиентная заливка. Градиентная заливка работает с инструментом Заливка и обводка, чтобы вместе делать градиенты. Выбор градиента в окне Заливка и обводка приводит к созданию градиента из последнего используемого вами цвета: от этого цвета к прозрачности. Тем не менее, щелчок по инструменту Градиент поможет вам увидеть направление градиента и при желании изменить его, а также редактировать градиент для создания различных эффектов. Вы можете добавить так называемые опорные точки, и изменять цвет на каждой из них. Вы можете упорядочить выши опорные точки для получения нужного эффекта.

Пипетка. Этот инструмент представляет собой простое средство для выбора цвета для заливки объекта. Скажем, у вас есть два объекта, и вы хотите, чтобы они были одного цвета. Выберите тот, цвет которого вы хотите изменить, потом выберете пипетку и поместите ее в нужный вам цвет, и выбранный вами объект окрасится в этот цвет.
Соединительные линии. С помощью соединительных линий вы можете рисовать линии между объектами. Если вы перераспределите объекты по странице, эти линии остануться между ними, вместо того, чтобы просто остаться на своем месте. Это желательно для блок-схем или в других случаях, когда вам нужны линии между двумя объектами. Настройки позволяют соединительным линиям игнорировать объекты, которые вы не хотите включать в группу соединенных объектов, или обходить их. Ниже линии были нарисованы для соединения трех эллипсов, обходя центральный из них. Соединительные линии - это обводка, поэтому вы можете открыть Заливку и обводку и выбрать оформление для ваших соединительных линий (широкие линии, пунктирные линии и т.д.)

Эти инструменты готовы для того, чтобы вы начали ими рисовать! Вы можете выбрать некоторые из них и попробовать их в работе. А теперь пришло самое время, чтобы посмотреть на нижнюю часть окна. Там все довольно неплохо, есть цветовая палитра, и вообще нижняя часть окна богата разнообразной информацией.
Это табло сообщает кое-что о какой-либо выбранной вещи. В левой части табло сообщается о ее заливке и обводке, об их цветах. При желании вы можете использовать эти цвета, чтобы их изменить. Щелчок по любому цвету в палитре приводит к изменению цвета заливки, а шелчок при нажатой клавише Shift приводит к изменению цвета обводки. Вот цвета моего круга, выбранного ниже. Справа от цвета обводки стоит цифра 5. Я использовала то же значение для рисования эллипса, что и раньше для рисования прямоугольника, для которого я выбрала размер обводки 5 пикселей (очевидно, тогда же я изменила цвет заливки). Здесь есть контекстное меню с несколькими стандартными размерами, из которого вы можете выбрать размер обводки, или даже при желании удалить ее. Далее идет поле со значением 100. Это прозрачность, которую вы можете задать здесь, а также в окне Заливка и обводка. Следующим идут «глаз», щелкнув по которому вы можете сделать слой невидимым, и замок, щелкнув по которому вы заблокируете слой и после этого не будете способны что-либо на нем изменить. По центру красуется сообщение «Ellipse in layer Layer 1». Похоже, в нем повторяется слово Layer, но я думаю, что это означает «Ellipse in layer Named Layer 1», поэтому, если вы дадите слою какое-либо другое имя, эта строка будет более правильной. Правее вы также можете видеть полезный текст. Поскольку мы выбрали эллипс с помощью нашего инструмента для выделения, в нем сообщается о том, что если сделаем еще один щелчок мышью, то сможем переключить инструмент в режим поворота объекта. Справа от него мы получаем координаты X и Y. Они сообщают нам о положении курсора мыши в настоящий момент. Наконец, в процентах показан масштаб просмотра нашего рисунка.

Я знаю, что это немалый объем информации, но мы скоро сможем понять его смысл. Не забывайте, что Inkscape разработан для предоставления нескольких способов выполнения любой задачи, поэтому если вы предпочитаете использовать для чего-то один какой-то метод решения (строку меню), а ваш друг делает те же вещи по-другому (горячими клавишами), вам обоим понравится Inkscape.
В следующий раз мы начнем проект.
Теги: Добавить метки
Интерфейс векторного графического редактора Inkscape состоит из управляющих элементов и функций, призванных сделать работу художника простой и удобной. Интерфейс векторного графического редактора Inkscape состоит главным образом из рабочего окна, в котором можно создавать и управлять чертежам. В окне расположены управляющие и информационные инструменты, работа с которыми описана на этой странице.
Окно интерфейса Inkscape можно разделить на девять основных областей:
- 1. Главное меню (Главное меню в верхней части окна)
- 2. Панель инструментов
- 3. Контекстная панель управления
- 4. Разметка, линейки, направляющие и сетки
- 5. Панель элементов управления
- 6. Окно инструментов
- 7. Холст
- 8. Палитра
- 9. Строка состояния
Описанные выше панели инструментов и управления, доступные в inkscape могут занимать значительное пространство экране монитора. Чтобы уменьшить размер панели инструментов, выберите в главном меню "Файл" -> "Настроить Inkscape...". Затем выберите вариант "интерфейс". Здесь вы можете самостоятельно установить большие или маленькие значки панели команд, панели элементов и т.д.
Главное меню

Как и в большинстве других программ, содержит основные функции работы с программой: работа с файлами, функции редактирования и просмотра, функции редактора работы с текстом, фильтрами, объектами и контурами, дополнения и справочную информацию.
Панель инструментов

Расположена в верхней части рабочей области экрана редактора сразу по главным меню. содержит значки-иконки, которые вызывают определенные команды редактора. Эти команды также доступны в главном меню или по комбинации клавиш. Панель инструментов предназначена для более легкого доступа к наиболее используемым функциям редактора. Из панели инструментов inkscape в один клик можно открыть новый или существующий документ, напечатать его, загрузить изображение, отменить предыдущие команды, масштабировать, откройте диалоговое окно для настройки свойства документа и т.д. Каждый значок при наведении курсора мыши отображает свою функцию с помощью всплывающих подсказок.
Если все значки панели инструментов inkscape не помещаются на экране, то доступ к ним может быть осуществлен через кнопку с двумя стрелочками с правого края панели. Щелкнув по ним, вы увидите в виде меню все остальные команды панели, значки которых не помещаются на панели. Значки могут не помещаться на панели инструментов inkscape из-за размера экрана или разрешения монитора.
Окно инструментов
Состоит из вертикального ряда кнопок, расположенного в левой части окна редактора. На картинке выше эта панель приведена горизонтально для экономии места. - это основной элемент для работы в векторном редакторе Inkscape. содержит основной набор графических инструментов для создания и редактирования фигур. В окне инструментов inkscape присутствуют инструменты для работы с геометрическими фигурами, а также свободной трансформации фигур и линий, инструменты для работы с текстом и цветом (заливка и градиенты).
При работе с инструментами, сразу под горизонтальной панелью вы можете заметить контекстную панель управления inkscape .

В зависимости от того, какой инструмент выбран в окне инструментов inkscape , изменяется вид контекстной панели inkscape . В контекстной панели отображаются настройки и параметры активного инструмента. В зависимости от ситуации изменение этих параметров может сразу повлиять на выбранный объект, а в некоторых случаях изменения параметров вступят в силу только при создании нового объекта или повлияют на существующие и новые объекты.
Холст

Холст или канва inkscape является главной рабочей областью программы. Это основная часть интерфейса, поскольку именно здесь пользователь графического редактора создает и редактирует рисунки. Холст расположен посередине окна программы и похож на изображение чистого листа бумаги, расположенного на белом фоне. По умолчанию в окне редактора сленва и сверху включены линейки, для определения координат в пикселях. Значения по умолчанию - видимость линейки и единицы измерения можно изменять в Свойствах документа.
Не смотря на то, что границы отображаемого на холсте "листа" определяют границы изображения для печати или сохранения, при рисовании размер "листа" вовсе не ограничивают область изображения. Вы даже можете сделать границы "страницы" и показанные на рисунке выше тени этих границ невидимыми. Настроить видимость границ страницы можно в свойствах документа. Некоторые пользователи предпочитают использовать границы страницы, другие используют для рисования все пространство холста.
Разметка, линейки, направляющие и сетки в inkscape
Линейки разметки
Линейка разметки расположена вверху и слева холста inkscape . Деления линейки разметки определяют расстояния в некоторых единицах, по умолчанию в пикселях. Изменить настройку единиц измерения можно в свойствах документа в меню "файл" - "Свойства документа".
Когда указатель мыши находится над холстом, на линейке появляются два черных треугольника, треугольника, которые отображают на линейке координаты курсора относительно в нижнего левого угла страницы. Эти координаты X и Y можно увидеть в строке состояния (в нижнем правом углу окна программы), рядом с параметром масштаба Z.
Обратите внимание на то, что SVG координаты начинаются в нижнем левом углу документа как обычно принято геометрии в декартовой системе координат.
Комбинация клавиш CTRL + R позволяет скрыть или отобразить линейки разметки inkscape . Также это можно сделать в главном меню "Вид" - "Показать или скрыть" - "Линейки".

Направляющие
Как пользоваться сеткой в inkscape
Используйте раскрывающийся список в диалоговом окне свойств документа (пример на рисунке справа), чтобы выбрать тип сетки, которую вы планируете использовать использовать, а затем нажмите кнопку "Создать". Под фразой "Определенные пользователем сетки" (для одного документа могут быть определены несколько сеток) будет создана новая вкладка с параметрами созданной сетки. Затем определите единицы, которые вы хотите использовать, определите точку отсчета по горизонтали и вертикали (X и Y) и расстояние между соседними линиями сетки. При использовании аксонометрической сетки появляется дополнительный параметр, определяющий угол двух линий сетки.

Галочка Включена . Отметьте её, чтобы использовать эту сетку в текущем документе.
Галочка Видима . Этот флажок определяет видимость сетки на холсте. При выключенном флажке сетка невидима. Этот параметр задает значение по умолчанию для каждой сетки таким образом, что даже если видимость в этом параметре включена, то всеравно можно переключать видимость сетки через меню или по горячей клавише #. Т.е., если в главном меню "Вид" - "Сетка" видимость сетки отключена, то сетка не будет отображаться на холсте, даже если установлена галочка "Видима".
Единицы сетки . В качестве единиц измерения для сетки доступны миллиметры, футы и пиксели. Вы можете выбрать ту размерность, которая больше всего соответствует вашим потребностям. Если особых потребностей нет, то используйте вариант по умолчанию - пиксели.
Точки отсчета по X и Y . Эти параметры определяют начальную точку сетки inkscape . Значение по умолчанию "0" (ноль), но иногда бывает удобно изменить её, особенно для определения точки края листа.
Интервал по X и Y . Эти параметры определяют расстояние между двумя линиями сетки. Эти интервалы могут отличаться для горизонтальных и вертикальных линий, таким образом, чтобы сетка может состоять из прямоугольников.
Угол по X и Z . Эти параметры доступны только для аксонометрической сетки. Они определяют углы линий сетки на оси X и Z.
Цвета линий сетки . По умолчанию для сетки используется синий цвет, но этот параметр также можно изменить. Существует два типа линий. Наиболее часто используемым является линия сетки, но когда используется сетка с маленьким шагом, и множеством линий, то отображаются основные линии сетки. Они помогают оценить расстояния. Другие цвета могут быть определены для каждого типа линии. Параметр "Основная линия сетки каждые…" определяет частоту основных линий. Обычно этот параметр равен 5 или 10.
Показывать точки вместо линий Этот параметр доступен только для прямоугольной сетки inkscape . Линии сетки иногда могут мешать при работе с инструментами рисования. Этот параметр позволяет отображать сетку в виде точек.
Панель параметров прилипания
Панель параметров прилипания позволяет легко настроить параметры прилипания объекта inkscape . Функции этой панели удобны для правильного и точного размещения объектов. Панель параметров прилипания расположена вертикально по правому краю рабочей области окна.
Палитра цветов
Это быстрый доступ к цветам, она же позволяет назначить цвета к фигурам inkscape . Она отображается в нижней части окна программы, или может быть открыта в виде отдельного окна. Для этого в главном меню "Вид" надо выбрать "Образцы цветов" или использовать комбинацию клавиш Shift + Ctrl + W
Как пользоваться палитрой цветов в inkscape
Чтобы найти цвет, который вам нравится, просто прокрутите бегунок внизу палитры и выберите цвет. Настроить палитру цветов можно, щелкнув по треугольнику в правом углу палитры и выбрав один из предложенных вариантов.
Чтобы применить цвет к фигурам "цвет заливки", просто нажмите на цвет после выбора одной или нескольких фигур.
Чтобы применить цвет к контуру, нажмите клавишу Shift во время выбора цвета.
Строка состояния - находится в самом низу окна программы Inkscape. Она отображает (слева направо):
- Цвет заливки и обводки объекта
- Возможность быстрой работы со слоями и переключения между ними
- Область сообщений
- Индикатор координат указателя мыши
- Управление масштабом
Inkscape - это очень популярный векторный графический редактор с открытым исходным кодом, который может работать как в операционной системе Linux, так и в Windows и MacOS. Отличие векторного графического редактора от растрового в том, что рисование выполняется не с помощью пикселей, а с помощью различных фигур и формул. Это дает определенные преимущества, например, изображение можно масштабировать без потери качества.
В этой статье мы рассмотрим как пользоваться Inkscape для рисования и обработки изображений. Поговорим про установку самой программы и использование фигур.
Это достаточно популярная программа, поэтому вы можете очень просто ее установить. В дистрибутивах Linux, векторный редактор Inkscape доступен из официальных репозиториев, например, для установки в Ubuntu необходимо выполнить команду:
sudo apt install inkscape
Для установки в системах Red Hat и CentOS выполните:
sudo yum install inkscape
Если вы хотите установить программу в Windows, то установочный файл можно скачать на официальном сайте. Кроме версии для Linux, Windows и MacOS, можно скачать исходный код и собрать программу самому. Когда установка будет завершена, вы можете найти программу в главном меню:
Как пользоваться Inkscape?
Теперь рассмотрим более подробно как пользоваться утилитой. Но начать необходимо с разбора интерфейса утилиты.
1. Интерфейс программы
Сразу после запуска программы вы увидите такое главное окно:

Интерфейс программы достаточно прост и выглядит намного понятнее, чем в том же Gimp. Его можно условно разделить на несколько областей:
- Меню - находится в самом верху окна, с помощью него вы можете выбирать различные опции и параметры работы программы;
- Панель инструментов - находится сразу под меню, здесь расположены часто используемые инструменты, к которым нужно иметь возможность легко получить доступ;
- Инструменты рисования - панель с инструментами рисования находится в левой части окна и расположена вертикально;
- Рабочая область - холст для рисования, расположенный в центре окна;
- Инструменты действий - панель инструментов действий находится справа от рабочей области;
- Нижняя панель и палитра - в самом низу окна расположена панель с несколькими инструментами для настройки параметров фигур и палитрой цветов.
Вам также часто придется использовать различные горячие клавиши для навигации по документу и выбора некоторых функций. Вот основные из них:
- Ctrl+стрелка - для перемещения по листу. Также перемещаться можно с помощью колесика мышки по вертикали и с зажатой кнопкой Shift по горизонтали;
- Клавиши + и - используются для масштабирования документа;
- Ctrl+Z и Ctrl+Shift+Z используется для отмены и повтора последних действий соответственно;
- Shift - выделить несколько фигур.
Черный прямоугольник в центре вашего холста - это область для рисования, вы можете изменить ее размер через меню "Файл" -> "Свойства документа" .

2. Создание фигур
Как я уже сказал все действия по рисованию изображения выполняются с помощью различных фигур. Выберите одну из доступных фигур на панели слева и кликните по области рабочего пространства, где необходимо вставить фигуру. Чтобы изменить ее размер потяните в указатель мыши в нужную сторону.

Каждая фигура имеет два параметра, которые влияют на ее оформление. Это заливка и обводка. Заливка определяет основной цвет фигуры, а обводка - цвет контура. Обводка и заливка настраиваются в окне, которое можно отрыть на панели инструментов:

На палитре Inkscape вы можете выбрать общий цвет для фигуры, а в окне настройки заливки отдельно цвет для заливки и обводки. Кроме однородного цвета можно использовать градинеты.
3. Группировка объектов
Для удобства перемещения и применения объектов векторный редактор Inkscape поддерживает объединение их в группы. Для этого отметьте несколько объектов с помощью кнопки Shift и в меню "Объект" выберите "Сгруппировать" . Теперь все выбранные объекты находятся в одной группе, вы можете их перемещать и применять операции ко всем ним сразу. Также для группировки можно использовать сочетание клавиш Ctrl+G.

Для расгруппировки используйте пункт разгруппировать. Или нажмите несколько раз клавишу Ctrl+U . В вопросе как пользоваться Inkscape более важна работа с формами и цветами фигур, рассмотрим это подробнее.
4. Действия над фигурами
Чтобы перемещать фигуру нужно использовать инструмент "Стрелка" . Также, когда активирован инструмент фигуры, например, "Прямоугольник" , вы можете изменить ее размер, углы и очертания с помощью белых квадратиков. Просто перетаскивайте их в нужную сторону.

С помощью инструмента "Стрелка" можно не только менять размер, но и переключать передний и задний план, отражать объекты и тонко настраивать их координаты. Обратите внимание, что когда вы меняете инструмент рисования, меняется панель инструментов, на ней отображаются возможности этого инструмента:

Инструмент "Редактировать углы" позволяет различным образом изменить углы и очертания объекта:

Инструмент "Корректировать объекты раскрашиванием или лепкой" позволяет изменить цвет и очертания объектов, например, вы можете сделать их вогнутыми, перемещать в различных направлениях, уменьшать и увеличивать, вращать и даже дублировать объекты. Для применения действий необходимо чтобы объект был выделен.

Инструмент "Измеритель" позволяет изменять длины и углы различных геометрических объектов:

5. Фильтры
С помощью фильтров можно применить различные эффекты к объектам. Все доступные эффекты рассортированы по категориям и доступны из меню "Фильтры" . Среди эффектов есть различные текстуры, изменение дизайна, и многое другое:

6. Сохранение результата
Поскольку в этой статье мы ставим перед собой задачу рассказать об Inkscape для начинающих, разберем как сохранить изображение. Поскольку это векторные изображения, здесь будет использоваться специальный формат - svg. Чтобы сохранить готовое изображение откройте меню "Файл" и выберите "Сохранить" , затем выберите расположение файла:

Когда вы создаете миниатюру в традиционом растровом виде, то уменьшать ее (так же как и увеличивать) можно лишь в узких пределах, очень скоро становится невозможно понять, что же, собственно, изображено. Ведь растровое изображение состоит из отдельных точек (а точнее - квадратиков), называемых пикселями, которые имеют вполне определенные размеры (1/90 дюйма, как правило). Уменьшая изображение, мы уменьшаем не размер пикселей, а их количество, отчего детали изображения пропадают. При большом увеличении мы видим квадратики, но не видим за ними картины (как в музее, уткнувшись носом в полотно, увидишь одни мазки).
Другое дело векторное изображение. Оно является, по существу, текстовым файлом на языке XML и описывает математически все линии, кривые и цвета, из которых строится картинка. Понятно, что при изменении масштаба, законы построения кривых не меняются, поэтому можно создать рисунок, а затем увеличивать и уменьшать его в огромных пределах без малейшей потери качества изображения.
К сожалению, пока нет единых стандартов векторных файлов, как и нет возможности просматривать их без специальных программ. В мире свободного софта стандартом является файл SVG, но до сих пор не все браузеры понимают его (сами знаете какие). Поэтому приходится уменьшать изображение до нужной величины, а затем конвертировать его в растровое соответствующего размера. А вот в новом KDE 4 вся графика векторная, почему он и смотрится значительно лучше прежнего.
Теперь перейдем к делу. Начнем рисовать векторную электролампочку и с ее помощью прольем немного света на то, как работать с замечательной, но не самой интуитивной програмой Inkscape.
Создаем новый файл. Файл - > Создать ≈ открывается длиннейший список опций. Выбираем из него icon_48x48 , это распространенный для миниатюр стандарт. Мы могли бы создать файл любого размера, а затем уменьшить его, но к чему лишние движения?
Вот перед нами окно Inkscape с новым пустым файлом.
Рис. 1
Прежде чем что-либо рисовать, нужно сделать две вещи:
Первое. Пройти Файл - > Свойства документа , откроется одноименное окно с несколькими вкладками. Нам нужна вкладка Прилипание (рисунок 2).

Рис. 2
Требуется убрать галочку из отмеченного маркером квадратика, тем самым отключив прилипание. Когда имеешь дело с тонкой работой, прилипание мешает.
Второе. Настроить сетку для удобства рисования. Мои долгие мучения с настройкой сетки показали, что настраивать ее нужно при больших увеличениях, порядка 10 000%, иначе настроить можно только случайно.
Для настройки в том же окне Свойства документа открываем вкладку Сетки (рисунок 3)

Рис. 3
Вверху окна читаем: Прямоугольная сетка и дальше Создать . Жмем.
Открывается сетка по умолчанию, которая нам не подходит. У нас файл 48х48 пикселей, так что число основных линий сетки должно быть кратно 12, 6 или 4, чтобы легко видеть середину холста. Поэтому выставляем Основная линия сетки каждые: 12 линий. А Интервалы по X и Y оставляем 1 пиксель. Настраиваем цвета обычных и основных линий сетки, чтобы она выглядела как миллиметровка (кто помнит, что это такое). Если сетка немедленно не появляется, или появляется не такая как надо, то внизу окошка есть длинная клавиша Удалить . Удалив неудачную сетку, следует еще увеличить масштаб и создать новую сетку. Масштаб проще всего изменять клавишами + и - , а можно в самом нижнем правом углу основного окна Inkscape, там есть специальное окошечко (помечено на рисунке 1 стрелкой).
Когда сетка создана, ее можно убирать и снова накладывать из меню Вид - > Сетка . Хорошо бы сохранить файл под именем lamp.svg, чтобы программа запомнила текущую сетку. Вобще, по ходу работы рекомендую время от времени сохранять файл. Дело в том, что Inkscape использует ограниченное количество памяти машины, и иногда становится заметны заминки, вызванные ее нехваткой.
Теперь приступим к рисованию. Выберем масштаб, позволяющий видеть весь холст целиком. Ближе к верхней части холста нарисуйте круг при помощи инструмента F5 .
Панель инструментов занимает левую рамку окна Inkscape и любой инструмент может быть вызван нажатием клавиши Fn , где n ≈ порядковый номер инструмента, начиная сверху. Можно просто кликнуть на розовом шарике, нетрудно догадаться, что он рисует круги. Вернее, он рисует эллипсы, но, если удерживать клавишу CTRL , то круги.
Прежде чем пытаться рисовать круг, пройдите обязательно в меню Справка - > Учебник - > Фигуры . Вы не пожалеете ≈ ведь учебник Inkscape интерактивный. Прямо в открывшемся окне учебника можно тренироваться рисовать, изменять, преображать фигуры и прочие элементы. Все это сопровождается подробными инструкциями на русском языке. Вы никогда самостоятельно не откроете и десятой части возможностей программы, если пренебрежете Учебником .
Но вот вы начали рисовать круг и от успуга роняете мышь ≈ ваш круг получается красным с жирной черной каймой, да еще, возможно, с вырезанным сегментом.

Рис. 4
Об этом учебник не предупреждал. Не бросайтесь удалять страшный круг и искать настройки инструмента. Дело в том, что в программе Inkscape сначала рисуют элемент, а потом изменяют его. Это несколько необычно, так как в большинстве программ, да и просто в жизни, инструмент сначала настраивают, а уж потом им пользуются. Здесь все наоборот: пока нет объекта, нет и настроек (также было и с сеткой ≈ сначала мы ее создали, а потом настраивали).
Нарисованный круг выделен по умолчанию, но если нет, то надо выделить его при помощи инструмента F1 ≈ стрелки. Не поленитесь прочитать первые два раздела учебника, иначе мне придется переписывать их в этой статье. Когда объект (круг) выделен, то можно легко превратить чудовище в красавицу. Для начала разберемся с потерянным сегментом. Посмотрите на панель выше рабочего окна: на рисунке 4 я обвел зеленым цветом интересующий нас отрезок (он виден только при выбранном инструменте F5).
Там три варианта рисования эллипсов, почему-то по умолчанию выбран сегментированный. Переключитесь на третий (последний) вариант и круг обретет законченность. Хорошо; теперь займемся цветами.
Пройдем с меню Объект - > Заливка и обводка . Если объект выделен, то можно без труда менять его очертания и цвета. Начнем с красного круга. Переходим на вкладку Заливка (рисунок 5).

Рис. 5
Мы видим, что сейчас выбрана плоская заливка цвета ff0000 (чисто красного) по системе RGB с непрозрачностью 100% (две добавочные шестнадцатеричные цифры ff в конце номера). Сам номер вписан в окошке, помеченном синей стрелой.
Нам для наших целей заливка пока не нужна, поэтому мы жмем на крестик (зеленая стрелка), означающий Нет заливки . И красная окружность мгновенно исчезает.
Наконец-то мы имеем черный круг с обводкой шириной в 1 пиксель, о чем можно узнать, если заглянуть на вкладку Стиль обводки того же окна. Можно вспомнить, что мы собирались рисовать миниатюру электролампочки и приступить непосредственно к делу.
Теперь нам предстоит сделать из круга грушу, поэтому смело берем инструмент Shift+F6 , который называется Рисовать кривые Безье и прямые линии . Что такое кривые Безье, вы выясните самостоятельно, а пользоваться ими очень просто: нажимаем левую кнопку мыши ≈ ставим точку, переносим инструмент на другое место, нажимаем, ставим точку. Когда мы хотим остановиться и не ставить больше точек, то делаем двойной щелчок или нажимаем ENTER . Главное в этом деле минимализм ≈ не ставить больше точек, чем нужно, в крайнем случае их всегда можно добавить. (Впрочем, удалить лишние тоже не трудно). Как только мы нажали ENTER , как волосяная линия, тянувшаяся за инструментом, превращается в контур с текущей обводкой (рисунок 6).

Рис. 6
Теперь берем инструмент F2 и начинаем редактировать узлы контура и сами контуры, превращая их в кривые Безье. Тут нужно немного потренироваться, набить руку и почитать Учебник , раздел Продвинутый курс . Без такого чтения вы никогда не узнаете всех секретов обращения с кривыми Безье.
В итоге должно получиться нечто похожее на рисунок 7.

Рис. 7
Следующим шагом будет удаление ставшей ненужной нижней части окружности. Для этого сперва нужно объединить два контура ≈ окружность и новую кривую ≈ в один контур. Для этого, удерживая клавишу SHIFT , поочередно кликаем инструментом F2 на окружности и на кривой. Затем переходим в меню Контуры - > Объединить . Получается как на рисунке 8.

Рис. 8
Обратите внимание на два помеченных красным узла на контуре. Сейчас нам предстоит добавить над каждым из них еще по одному узлу. Это делается двойным кликом инструмента F2 . Результат на рисунке 9.

Рис. 9
Теперь нужно выделить тем же инструментом самый нижний узел на окружности и удалить его при помощи клавиши DEL . Очертания контура при этом немного изменятся.
Затем, при нажатой клавише SHIFT выбрать два узла, которые показаны желтым на рисунке 10. После того, как вы их выберете, они у вас тоже пожелтеют.

Рис. 10
Затем поднимите взгляд на панель над рабочим окном и найдите пиктограмму Разбить контур , показанную на рисунке 11.
Рис. 11
Нажмите на пиктограмму мышью и контур между выделенными узлами исчезнет. Выделите, удерживая клавишу SHIFT , узлы на границе разрыва, как показано на рисунке 12.

Рис. 12
При помощи пиктограммы Соединить контуры по выделенным оконечным узлам (третьей слева на рисунке 11) соедините разрыв. Потом проделайте ту же операцию с другой стороны груши.
Колба нашей будущей лампы готова. Теперь настало время изменить ее черный цвет на более подходящий.
Выделяем объект инструментом F1 и открываем окно Объект - > Заливка и обводка . Во вкладке Обводка выбираем линейный градиент (рисунок 13).

Рис. 13
Объект окрашивается в какой-то градиент, но он нам не подходит. Поэтому нажимаем клавишу Изменить . Откроется окно Редактор градиентов , рисунок 14.

Рис. 14
Редактор градиентов позволяет изменять цвета конечных точек градиента, которые называются stop 3153 и stop 3155 (номера могут быть любые). Вызвать их можно, нажав на указатели, которые я пометил зеленым кружком. Подсветив верхнюю конечную точку, нужно задать ей нужный цвет. Это можно сделать пятью способами: либо при помощи одной из четырех вкладок, на которые указывает синяя стрела, либо просто написав нужный шестнадцатеричный номер в окне, которое я обвел красным. Я выбрал цвет 729fcfff. Первые шесть цифр: номера красного, зеленого и синего, последнее (ff) говорит о полной непрозрачности.
Потом мы переходим на вторую конечную точку градиента и назначаем цвет ей, в моем случае это 3465a4ff. Левая часть контура груши становится светлее, чем правая, и цвета эти плавно переходят друг в друга. Это и есть градиент. Берем инструмент F2 и на экране появляется линия направления (рычаг) градиента. Сейчас она горизонтальна, на левом конце ее квадратик, на правом ≈ кружок. Мышью двигаем квадратик вверх, а кружок вниз, как показано на рисунке 15.

Рис. 15
Градиент пойдет по диагонали холста, что придаст эффект освещенности верхней части лампы.
Теперь займемся заливкой нашей колбы. В том же окне Заливка и обводка , перейдем во вкладку Заливка и выберем Радиальный градиент . Я брал для конечных точек цвета: ffffff56 и 729fcfe3. Обратите внимание на две последние цифры в этих номерах. Это уже не ff, а значит цвета эти обладают некоторой прозрачностью, что придаст колбе стеклянный вид.

Рис. 16
Следующим шагом будет выделить нашу колбу инструметом F1 , и продублировать ее. Это можно сделать Правка -> Продублировать или, проще, сочетанием клавиш CTRL+d . Дублирование создает копию объекта и размещает ее прямо поверх него, так что изменений почти не видно, разве что заливка стекла стала менее прозрачной. Вместо дублирования можно было скопировать объект CTRL+с , а затем вставить на то же самое место Правка - > Вставить на место (CTRL+ALT+v) .
Дубль нашей колбы, находящийся сверху, уже выделен, если вы не снимали выделения. Открываем окно Объект - > Заливка и обводка . Первым делом убираем заливку полностью, нажав на крестик Х вo вкладке Заливка (рисунок 5). Затем, перейдя во вкладку Обводка выбираем плоский цвет ffffffff. Нетрудно понять, что это белый. Он полностью перекрывает нижележащий синий цвет основной груши.
Теперь берем мышью за угловую стрелочку рамки выделения и, удерживая клавишу SHIFT , что обеспечит прапорциональность, начинаем уменьшать белую обводку. Когда она окажется внутри синей, подгоним ее поплотнее к синему контуру при помощи инструмента F2 , как на рисунке 17.

Рис. 17
Теперь нужно придать белой обводке другой цвет. Выбираем Линейный градиент . Тот, что будет открыт по умолчанию (от белого до прозрачного) нас как раз устроит. Установим Непрозрачность около 75% (шкала внизу окна Заливка и обводка ). Останется установить рычаги градиента (F2 ) как показано на рисунке 18.

Рис. 18
Колба лампы готова. Настала очередь "начинки" ≈ всяких проволочек, спиралей и прочего.
Для начала рисуем две проволоки, держащие спираль. Обводку их делаем линейным градиентом от темного 9927aff до белого ffffffff. Понятно, что белый конец ≈ верхний, там где проволоки раскалены спиралью (рисунок 19).

Рис. 19
Затем рисуем саму спираль. Ставим четыре точки инструментом SHIFT+F6 и изгибаем кривые Безье. Красим обводку в белый цвет. (Рисунок 20).

Рис. 20
Ничего, что спираль пока плохо видно, впоследствии она проявится.
Теперь рисуем стеклянный постамент, держащий всю конструкцию. Рисуем трехсторонний прямоугольник и изгибаем его верхнюю сторону. Цвет обводки: плоский d0bfacff; Заливка: линейная, от белого ffffffff до белого прозрачного ffffff00. Непрозрачность около 50% ≈ стекло, как-никак. Кроме того, найдите в окне Заливка и обводка строку Повтор: и выберите Отраженный . Это даст как бы двойной градиент от краев к центру. Рычаги градиента чуть сместите, как показано на рисунке 21.

Рис. 21
Далее нужно придать лампочке желтоватый оттенок, так характерный для ламп накаливания. Для этого выделим инструментом F1 внешний синий контур нашего рисунка. Сдублируйте его. Затем удалите обводку и залейте плоским цветом ffc803ff (рисунок 22).

Рис. 22
После этого придайте объекту непрозрачность 25% и опустите на самое дно рисунка. Это можно сделать из меню Объект - > Опустить на задний план , либо просто нажав клавишу END .
Дальше. На круглых предметах обязательно бывают блики. Нарисуем белый овал без обводки с непрозрачностью 36%. Затем второй раз кликнем на нем инструментом F1 . Стрелочки на углах изменятся, теперь они приглашают вращать объект, что мы и сделаем. Потом поставим овал на место, как показано на рисунке 23.

Рис. 23
Осталось приделать лампе цоколь. Рисуем прямоугольник при помощи инструмента SHIFT+F6 и изгибаем его верхнюю и нижнюю стороны (рисунок 24).

Рис. 24
Добавляем вспомогательный слой под текущим слоем (Слой -> Добавить слой ). В этом новом слое нарисуем пунктиром с обводкой шириной 0,2 (Стиль обводки -> Пунктир ) следующие зигзаги, которые помогут нам правильно расставить дополнительные точки (рисунок 25).

Рис. 25
Теперь переходим на основной слой, и, ориентируясь на пунктирные зигзаги, расставляем на боковых сторонах инструментом F2 (двойной щелчок) по две дополнительные точки. Затем эти же инструментом перемещаем новые точки немного глубже, а отрезки контура между ними превращаем в кривые Безье. В результате должно получиться как на рисунке 26.

Рис. 26
Вспомогательный слой удаляем (Слой -> Удалить) . Только смотрите, какой слой удаляете. Смотреть надо или на панели в самом низу основного окна, или в окне Слои , которое можно вызвать из меню Слой -> Слои...
Теперь меняем цвета цоколя. Обводку делаем плоским цветом d59600ff, а заливку - линейным градиентом ffd543ff / ffeca9ff. Применяем также Повтор: Отраженный . После этого опускаем объект на самый задний план (END ).
Осталось нарисовать на цоколе резьбу. Снова воспользуемся инструментом SHIFT+F6 и нарисуем резьбу, как на рисунке 27. Обводку уберем, а фон зальем цветом d59600ff. При этом достаточно нарисовать один объект, а затем скопировать его и вставить в нужное место.

Рис. 27
Теперь сделаем лампе контактную подошву. Для этого достаточно поставить две точки, затем выгнуть их в дугу и окрасить обводку цветом 5a5249ff.

Рис. 28
После этого опускаем объект вниз (END ).
Осталось "навести тень на плетень". Рисуем черный эллипс без обводки, делаем ему размывание на 5% и непрозрачность 15%. Потом опускаем его ниже (PgDown или END ).
Лампочка готова. Убираем сетку, чтобы удобнее было любоваться.

Рис. 29
Но это еще не все. Наш рисунок состоит из множества различных объектов, которые лучше объединить, чтобы они вели себя, как единое целое, например, при масштабировании. Для этого нужно выделить все (из меню Правка ), либо просто обвести рисунок прямоугольной рамкой при помощи инструмента F1 . Потом пройти в меню Объект -> Сгруппировать , и вместо множества отдельных рамок появится одна большая рамка.
Сохраняем файл в формате SVG для архива. Дальше есть несколько возможностей. Можно экспортировать изображение в растровое посредством меню Файл -> Экспортировать в растр .
Если нужна миниатюра другого размера, скажем, 16х16, то нужно пройти Файл -> Свойства документа и там выбрать новый размер документа (icon_16x16 ). Затем масштабировать рисунок, чтобы он уместился в новый холст и сохранить как копию. Масштабировать можно при помощи инструмента F1 , стрелок и клавиши SHIFT ; но лучше пройти в меню Объект -> Трансформировать . Затем во вкладке Масштаб выбрать новый размер в процентах, поставить галочку около Пропорциональное масштабирование и нажать Применить .
При увеличении, например в десять раз, лучше сначала масштабировать объект на 1000%, а затем изменить в Свойствах объекта размер холста (документа). В противном случае бывает трудно найти крошечный рисунок на большом холсте.
Вот и все на первый раз. В следующей части мы продолжим изучение приемов рисования векторной графики.