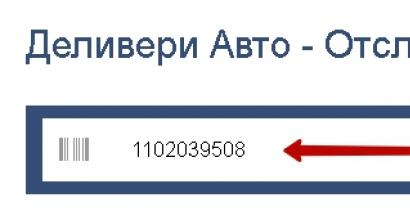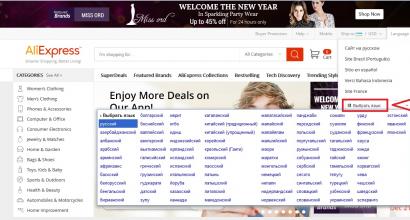Как создать архив Winrar? Как архивировать документы Как создать архив на компьютере
Мы расскажем, как правильно создать архив индивидуальному предпринимателю или в только что созданном обществе с ограниченной ответственностью (ООО). Статья будет также полезна уже работающему ООО, в котором нет архива, но есть завалы документов.
Вы только что открыли свое дело - стали индивидуальным предпринимателем или учредителем ООО. В этот период перед вами встанут несколько важных вопросов:
Как правильно наладить работу с документами?
Как хранить документы, чтобы в считанные минуты найти необходимый?
Как не потерять документы?
Ответ на эти вопросы один: нужно наладить четкую работу двух важных служб - делопроизводства и архива.
Первым делом необходимо изучить устав (или положение) организации, разработать организационную структуру и штатное расписание (если организация работает давно, то последние два документа уже есть).
Структура и штатное расписание организации
Структура создается (как правило, в виде схемы) исходя из направлений деятельности организации и, конечно, бюджета. Минимальная структура - это один работник (индивидуальный предприниматель или единственный участник - учредитель ООО). Он один во всех лицах: руководитель, главный бухгалтер, секретарь, архивист. Однако по договорам может нанимать соисполнителей.
Если в ООО штат небольшой (например, десять работников), то в штатное расписание могут входить:
Руководитель организации - 1 ед.;
Заместитель руководителя - 1 ед.;
Главный бухгалтер - 1 ед.;
Бухгалтер-кассир - 1 ед.;
Секретарь (он же делопроизводитель и архивист) - 1 ед.;
Сотрудники (по основному профилю организации) - 5 ед.
На первых порах, пока объем работы небольшой, секретарь успешно справляется с двумя направлениями: ведет делопроизводство и создает архив. Главное, навести порядок в документах. Для этого необходимо составить номенклатуру дел, в основе которой лежит штатное расписание организации.
Создаем номенклатуру дел
НАШ СЛОВАРИК
Номенклатура дел - систематизированный перечень заголовков дел, заводимых в делопроизводстве организации, с указанием сроков их хранения .
Сроки хранения документов указывают, как правило, по Перечню типовых управленческих архивных документов, образующихся в процессе деятельности государственных органов, органов местного самоуправления и организаций, с указанием сроков хранения (утвержден приказом Минкультуры России от 25.08.2010 № 558, в ред. от 16.02.2016; далее - Перечень 2010). Однако есть еще и ведомственные перечни.
Номенклатура дел составляется по установленной форме. Ответственность за ее составление возлагается на службу делопроизводства (секретариат, канцелярию и др.) организации.
Архивист (если архив в организации согласно структуре является самостоятельным подразделением) обычно помогает разработать номенклатуру дел.
Если организация небольшая или находится в стадии становления, функции делопроизводителя и архивиста выполняет один работник. Он же и разрабатывает номенклатуру дел.
Номенклатура дел является основой для составления описей дел постоянного, временного (свыше 10 лет) хранения и по личному составу.
Номенклатура дел оформляется на общем бланке организации (в ИП такой бланк тоже должен быть), подписывается лицом-составителем (ответственным за службу делопроизводства) и утверждается руководителем организации. На грифе «Утверждаю» ставится подпись руководителя и указывается дата утверждения.
После утверждения номенклатуры дел издается приказ (по основной деятельности) об утверждении номенклатуры дел организации (Пример 1).
После утверждения номенклатуры дел и регистрации приказа все структурные подразделения (или работники) получают выписки с заголовками дел из соответствующих разделов номенклатуры для использования в работе. Каждое структурное подразделение, получив выписку из общей (сводной) номенклатуры дел, должно завести папки для документов в строгом соответствии с индексами и заголовками дел номенклатуры.
Выписка из номенклатуры дел - это копия определенного раздела номенклатуры дел. Например, бухгалтерия получает выписку из номенклатуры дел, в которую входит полностью раздел № 3 («Бухгалтерия»). Сотрудники бухгалтерии, сверяясь с перечнем заголовков дел из выписки, могут правильно сформировать дела еще на этапе создания документа. Кроме того, в бухгалтерию в обязательном порядке направляются все копии приказов (по основной, административно-хозяйственной деятельности и личному составу).
Номенклатура дел небольшой организации с перечнем документов, которые образуются практически в каждой организации, может выглядеть как в Примере 2.
Разработка номенклатуры дел - большая и трудоемкая работа. Поскольку цель этого подраздела - объяснить связь номенклатуры дел с формированием дел и их хранением в архиве, подробно рассматривать процесс создания номенклатуры дел мы не станем.
Итак, номенклатуру дел составили, утвердили и выписки из нее выдали сотрудникам. Раздавая выписки, работникам нужно объяснить, что следует завести папки-регистраторы типа «корона» в соответствии с названиями в номенклатуре дел и только в эти папки подшивать соответствующие заголовку документы.
В наше время мы привыкли работать с большими объемными файлами размеры, которых, порой, достигают нескольких десятков и даже сотен гигабайт. Возможности современных компьютеров и вместительный объем их жестких дисков этому очень способствуют. Поэтому большое количество людей так и не научились правильно работать с архивами
. Задачей нашего пособия является ликбез этого важного вопроса информатики. Материал полезен к прочтению, как студентам, так и домохозяйкам.
Зачем создавать архив?
Рано или поздно, человеку приходится сталкиваться с архивами. Например, распаковать файл с контрольной работой или нужной презентацией. Скачать или отправить несколько фотографий через файловых хостинг в рамках сохранения конфиденциальности.
Существует немалое количество ситуаций, когда требуется создавать архив . Приведём ряд причин создания файловых архивов:
1) экономия места
2) удобство хранения большого количества файлов
3) пересылка файлов
4) дополнительная защита от вирусов
5) повышение конфиденциальности данных
Какие существуют программы-архиваторы?
Задачей любой программы-архиватора является максимальное и быстрое сжатие данных, выделенных файлов и структур папок. Но также методы, которые используются для сжатия должны быть обратимы. То есть, в отличие от алгоритма сжатия рисунков в формат jpg не должно произойти потери данных (даже одного-единственного байта).
Список популярных программ-архиваторов под ОС Windows:
- 7-Zip
- WinRAR
- WinZip
Среди них, есть немало и бесплатных:
- 7-Zip
- Hamster Free ZIP Archiver
- IZArc
- Universal Extractor
- PeaZip 5.5.0
- ExtractNow
- UnZip Me
- FileCompress
- KGB Archiver
Многие подобные продукты обладают богатым набором методов сжатия и фильтров. Большинство из них, поддерживают установку паролей на открытие архивов, и разбиение больших файлов на несколько архивов-томов. Некоторые программы-архиваторы имеют уже настроенные предустановленные профили.
Программа-архиватор 7-Zip и её возможности
В качестве основной программы для нашего обзора был выбран 7-Zip. Почему выбор пал именно на него. Дело в том, что это программное обеспечение с открытым кодом. Большая часть исходного кода этой программы находиться под лицензией GNU LGPL. Код unRAR распространяется под смешанной лицензией: GNU LGPL + ограничение unRAR.
7-Zip можно использовать на любом компьютере, включая компьютеры коммерческих организаций. Не нужно регистрировать или платить за архиватор 7-Zip.
Основные возможности 7-Zip
Высокая степень сжатия в формате 7z с компрессией LZMA
Программой поддерживаются следующие форматы архивов:
- Архивирование / разархивирования: 7z, ZIP, GZIP, BZIP2 и TAR
- Только разархивирование: ARJ, CAB, CHM, CPIO, DEB, DMG, HFS, ISO, LZH, LZMA, MSI, NSIS, RAR, RPM, UDF, WIM, XAR и Z.
- Отличное шифрование в форматах 7z и ZIP
- Возможность самораспаковки для формата 7z
Как создать файловый архив с помощью 7-zip?
В этом пособии мы расскажем и покажем вам, как создать файловый архив с помощью бесплатной программы 7-Zip в Windows.
- Произведите установку программы на компьютер в Windows. Скачать программу можно с официального проекта http://www.7-zip.org/. На момент создания этого пособия версия программы была 9.20 (уже появилась бета-версия 9.35).
- Зайдите в папку Windows, где находятся файлы и папки, которые необходимо поместить в архив.
- Выделите необходимые объекты для сжатия.
- Щелкните правой кнопкой мыши, чтобы вызвать контекстное меню.
- В контекстном меню выберите пункт 7-zip -> Add to "Название папки".7z. После проделанной процедуры у вас получится готовый архив, в этой же папке.
Как создать самораспаковывающийся архив?
При скачивании файлов из Интернет, вы наверняка замечали, что некоторые архивы самодостаточны - для их распаковки не требуется установка какого-либо архиватора в среде Windows. Почему бы и нам не создать что-то подобное?
- Далее выбираем пункт 7-zip ->
- В появившемся окне отмечаем флажком пункт Создать SFX архив (Create SFX archive).
- Нажимаем кнопку OK
Как создать архив с паролем на открытие?
- Создание пароля, который необходимо вводить при распаковке архива не является такой сложной задачей, как вы можете сперва подумать.
- Проделываем все пункты до вызова контекстного меню как при создании обычного архива.
- Далее выбираем пункт 7-zip -> Добавить к архиву (Add to archive).
- В появившемся окне впечатываем в полях Введите пароль и Повторите пароль области «Шифрование» (Encryption) свой пароль необходимой длины.
- Нажимаем кнопку OK.
- Для повышения секретности и невозможности определения, что представляет собой архив, необходимо отметить флажок «Шифровать имена файлов».
Как создать многотомный архив?
Если у вас большое количество файлов или один файл очень большого размера, да такой, что не помещается на ваш файловый хостинг, то в этом случае лучше всего создать многотомный архив. Как это можно сделать?
- Проделываем все пункты до вызова контекстного меню как при создании обычного архива.
- Далее выбираем пункт 7-zip -> Добавить к архиву (Add to archive).
- В появившемся окне выбираем какой-нибудь пункт поле в со списком «Разбить на тома размером (в байтах)».
- Там есть несколько вариантов: 10 Мб, 650 Мб, 700 Мб, 4480 Мб и устаревший пункт для сохранения на дискеты 1"44 Мб.
- Нажимаем кнопку OK - архивы будут созданы спустя некоторое время.
Как распаковать архив с помощью 7-zip?
Родным форматом хранения архивов файлов является 7z. Однако наличие нескольких методов декомпрессии позволяет этой программе работать и с другими распространенными типами архивов.
Для распаковки архива , через контекстное меню выберете команду Extract here или Exctract to "Название файла архива, который собираетесь разархивировать". Через некоторое время в зависимости от объема и количества файлов программа создаст копии файлов (в первом случае или специальную папку с копиями этих файлов (второй вариант).
Архивация документов в zip-файл. Очень удобный способ для важных, но редко используемых файлов, так как zip-файлы уменьшают пространство, занимаемое документами на жестком диске.
- Просто выделите файлы, которые вы хотите преобразовать в формат zip.
- Щелкните правой кнопкой мыши и выберите «Отправить».
- Вы отправляете файлы в" Сжатую ZIP-папку".
- Проверьте, что все файлы действительно находятся там, дважды щелкнув на zip-папку. Если это так, вы можете удалить исходные файлы.
Запишите документы на отдельный носитель. Популярный вариант для цифрового архивирования - внешние накопители на магнитной ленте, внешние жесткие диски или флэш-накопители.
Сделайте резервную копию документов на CD или DVD, если у вас пишущий CD или DVD-рекордер. Резервные копии являются еще одним способом архивирования, хотя, вы наверное знаете этот способ под другим именем – запись диска. Например, Windows использует форматы «файловая система Live» и «Mastered» (лучше для совместимости с другими устройствами) для копирования файлов на CD или DVD.
- Вставьте записываемый CD или DVD в дисковод или DVD-рекордер вашего компьютера для файловой системы Live.
- Когда появится диалоговое окно, нажмите "Записать файлы на диск с данными".
- Введите имя диска, а затем нажмите «Далее».
- Откройте папку с документами, которые вы хотите архивировать и перетащить файлы в пустую папку диска.
- Для формата Mastered, вставьте записываемый CD или DVD в дисковод или DVD-рекордер вашего компьютера.
- Когда появится диалоговое окно, нажмите «Записать файлы на диск с данными».
- Введите имя диска и нажмите «Показать параметры форматирования».
- Выберите «Mastered» и нажмите «Далее».
- Дождитесь, пока появится пустая папка диска. Это означает, что диск отформатирован и готов к копированию файлов.
- Откройте папку с документами, которые вы хотите архивировать и перетащите файлы в пустую папку диска.
Отправьте документы на внешнее хранение.
- В дополнении к функционированию в качестве места для архивных файлов, безопасное удаленное хранение защищает информацию от несчастного случая, таких как пожар и сбой жесткого диска.
- С таким количеством компаний, предлагающих эту услугу, вы должны связаться с фирмой напрямую, для уточнения того, как они работают, и какие гарантии включены в удаленное архивирование документов.
Воспользуйтесь программным обеспечением для цифрового архивирования.
- Один из самых известных методов сохранения внешнего вида документа является создание PDF-файла. Предлагаемый Adobe, известный как программа Adobe Acrobat, позволяет легко конвертировать документы в формат PDF из различных программ. Также существует несколько бесплатных программ, которые могут создавать эти файлы.
- Будущие версии программного обеспечения Adobe будут совместимы с документами более ранних версий.
- Кроме того, программу для чтения PDF-документов можно бесплатно загрузить с веб-сайта Adobe.
В прошлой статье мы рассказывали о том, . Сейчас речь пойдет о создании архивов. Если вы не знаете, как создать архив вам понадобится программа архиватор, например 7zip, и эта статья.
Как мы уже говорили, архивы позволяют решить сразу несколько проблем. Заархивировав группу файлов, вы получаете архив, который представляет собой всего один файл. Такой файл значительно проще передавать по сети, чем целую кучу отдельных файлов небольшого размера. Переслать такой файл по электронной почте или разместить на файловом хостинге не составит труда.
Кроме этого, при архивации могут использоваться специальные алгоритмы сжатия данных. Благодаря сжатию созданный архив может иметь значительно меньший размер, чем исходные файлы. Что позволяет ускорить передачу архива по сети или сэкономить место на . Например, если вы храните на диске много документов, которые сейчас не используете, но удалить их тоже нельзя, есть смысл заархивировать их со сжатием.
Как создать архив с помощью программы 7zip
Для того чтобы создать архив вам понадобится программа архиватор. Большинство популярных архиваторов это платные программы, например WinRar. Но, есть и бесплатные программы. Одной из лучших бесплатных программ архиваторов является 7zip.
Создать архив с помощью программы 7zip можно несколькими способами. Самым простым и быстрым способом создания архива является запуск архивации через контекстное меню.
Выделите файлы, которые необходимо заархивировать, и вызовите правой кнопкой мышки контекстное меню. В открывшемся меню выберите пункт 7zip. Здесь есть целый ряд команд, которые запустят архивацию выбранных файлов в различных режимах.

Рассмотрим детально все команды, которые можно выполнить из контекстного меню 7zip:
Добавить к архиву – добавить выбранные файлы в архив с возможностью настроить вручную все параметры архивирования. После запуска откроется окно, в котором можно будет выбрать формат архива, степень сжатия и другие параметры.

Сжать и отправить по email – аналогично предыдущей команде, но в этом случае после завершения архивирования файл будет отправлен по электронной почте.
Добавить к «Название папки». 7z – выбранные файлы будут заархивированы в архив 7z с настройками по умолчанию.
Сжать в «Название папки». 7z и отправить по email – выбранные файлы будут заархивированы в архив 7z с настройками по умолчанию и отправлены по электронной почте.
Команды «Добавить к «Название папки». zip» и «Сжать в «Название папки». zip и отправить по email» работают аналогично предыдущим двум, но в этом случае в качестве формата архива используется обычный zip архив.

Также создать архив можно из интерфейса программы 7zip. Для этого запустите 7zip File Manager, выделите необходимые файлы и нажмите на кнопку «Добавить». После этого откроется окно с параметрами архивирования.
Здравствуйте, дорогие друзья!
Архив представляет собой своеобразный безразмерный контейнер, куда вы можете складывать сколько угодно папок, файлов и даже прочих архивов. Сегодня я расскажу вам о том, как создать архив на компьютере.
Зачем он нужен?
С такой вещью как archive приходится сталкиваться практически каждому, кто работает с компьютером. К примеру, когда нужно отправить большое количество фотографий через файловый хостинг с сохранением конфиденциальности. И вообще есть большое количество ситуаций, когда необходимо создать архивный файл:
- Повышение уровня конфиденциальности информации;
- Дополнительная защита от вредоносных программ и вирусов;
- Пересылка объектов;
- Удобное хранение множества файлов;
- Экономия места на жестком диске.
Программы-архиваторы
Для создания архивных файлов используются специальные программы, которые называются архиваторами. Основная их задача заключается в быстром, максимальном сжатии данных. Очень важно, чтобы во время сжатия не был потерян ни один байт информации. Иными словами, выбранный способ должен быть обратим, тогда распакованные данные будут иметь то же качество, что и до процедуры архивации.
Приложений-архиваторов существует огромное множество. Однако самыми популярными из них являются следующие:
- WinZip
- WinRAR
- 7-Zip
Большинство подобных программных продуктов имеют в своём арсенале богатый набор самых разных фильтров и способов сжатия. Многие из них могут разбивать крупные объекты на несколько архивных томов и устанавливать пароли для открытия архивов. В некоторых приложениях имеются настроенные профили.
Программы-архиваторы не только помогают создать архивный документ, но и распаковать его. Об этом читайте в моей статье «».
Как создавать?
Каждое приложение для архивации изначально создавалось для работы с файлами одного определённого формата, однако для того, чтобы иметь возможность успешно конкурировать на рынке с подобными продуктами, их наделили функциями для работы со всеми типами архивов. Поэтому для своих целей вы можете установить любой архиватор.
Итак, перейдем к действиям. Выделите то, что хотите поместить в archive, и кликните на него правой кнопочкой мышки.

Откроется контекстное меню, в котором вы увидите команды для архивации данных (их туда поместила программа-архиватор при установке на ПК). Делайте выбор из двух команд:
- с помощью первой “Добавить в архив... ” раскрывается программное окошко для задания необходимых параметров.
- вторая “Добавить в архив “имя_текущей_папки.rar ” проводит данную операцию, используя настройки по умолчанию, и самостоятельно дает название архивному файлу (оно состоит из расширения согласно формату архивирования и имени текущей папки).
В первом случае вы сможете самостоятельно выбрать формат, уровень сжатия, создать пароль, назвать файл и прочее. Закончив всё это, нужно кликнуть «Ок» для начала процесса упаковки. По окончанию архивации в выбранной директории вы увидите ново созданный архивный документ.
Чтобы создать самораспаковывающийся archive, нужно просто поставить галочку в пункте ”Создать SFX-архив” в разделе общих настроек окна «Имя и параметры архива».

Подробнее о таких архивах читайте в статье про .
Если вам сложно дается компьютерная грамота, советую вам пройти курс «Гений компьютерщик ». Программа этого курса отличается своей простотой и понятностью для людей любого уровня знаний и возраста. Так что, если хотите быстро овладеть всеми компьютерными «премудростями» то «Гений компьютерщик» — именно то, что вам нужно!
С уважением! Абдуллин Руслан