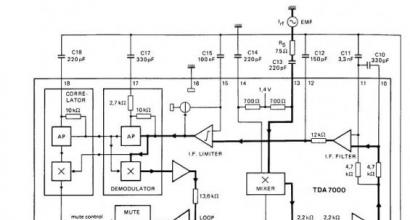Как ускорить работу операционной системы Windows XP. Ускорение работы и загрузки Windows XP Ускорение виндовс хр
WikiHow работает по принципу вики, а это значит, что многие наши статьи написаны несколькими авторами. При создании этой статьи над ее редактированием и улучшением работали, в том числе анонимно, 48 человек(а).
Ваш компьютер под управлением Windows XP медленно работает? Это не его вина. При правильном использовании Windows XP может быть быстрой и эффективной системой. Вы можете значительно улучшить производительность вашего компьютера, правильно настроив систему. Установка нужных и удаление неиспользуемых программ может привести к повышению производительности системы.
Шаги
-
Удалите ненужные программы. Нажмите «Пуск» - «Панель управления» - «Установка и удаление программ». Удалите ненужные программы и таким образом вы освободите место на жестком диске.
- Удаление временных файлов также приводит к небольшому ускорению работы системы. Для этого нажмите «Пуск» - «Выполнить», введите Temp и удалите временные файлы.
- Дефрагментируйте диск после выполнения рекомендаций, изложенных в этой статье.
- Большинство изменений вступают в силу после перезагрузки.
- Вы можете создать точку восстановления, нажав «Пуск» - «Стандартные» - «Служебные»- «Восстановление системы». Здесь вы сможете создать точку восстановления или восстановить систему по ранее созданной точке восстановления. Это понадобится, если после ускорения работы системы она работает с ошибками.
- Беспроводную настройку можно отключить, если ею пользуется какая-либо программа, а не Windows.
- Перед ускорением работы системы сделайте резервную копию важных данных. Вы будете застрахованы на случай сбоя системы.
- Чтобы открыть диалоговое окно «Выполнить» в Windows Vista или Windows 7, в поле поиска введите «Выполнить» и нажмите Enter (или нажмите Windows + R).
Преобразуйте систему жесткого диска в NTFS. Если ваш диск отформатирован в системе FAT16 или FAT32, вы можете улучшить производительность, преобразовав систему в NTFS.
Удалите вредоносные программы. Вредоносные программы загружаются вместе с бесплатным программным обеспечением, размещенным в интернете. Они могут сильно замедлить работу системы. Скачайте и установите программу Spybot Search & Destroy, загрузите компьютер в безопасном режиме и запустите полное сканирование системы на наличие вредоносных программ. Список других программ, которые повышают безопасность системы, можно найти .
Отключите службу индексирования. Служба индексирования сканирует жесткий диск и индексирует файлы для ускорения их поиска. Она работает в фоновом режиме, использует оперативную память и загружает процессор (и считается ненужной большинством продвинутых пользователей). Чтобы отключить службу индексирования, откройте «Мой компьютер», щелкните правой кнопкой мыши по диску, выберите «Свойства» и уберите галку у «Разрешить индексирование диска для быстрого поиска». Нажмите ОК. Отключение службы может занять некоторое время.
Отключите некоторые или все визуальные эффекты. Визуальные эффекты потребляют ресурсы системы. Поэтому для их отключения нажмите «Пуск», щелкните правой кнопкой мыши по «Мой компьютер», выберите «Свойства», перейдите на вкладку «Дополнительно», в разделе «Быстродействие» нажмите на «Параметры» и отметьте опцию «Обеспечить наилучшее быстродействие». Если вы хотите сохранить некоторую визуальную привлекательность Windows XP, отметьте опцию «Особые эффекты» и поставьте галки у 3 последних эффектов. Отключите все эффекты при установке мощных программ (например, программ Adobe). Иногда отключение всех эффектов позволяет без проблем просматривать фотографии, фильмы или слушать музыку.
Ускорьте просмотр папок. Откройте «Мой компьютер» и нажмите «Сервис» - «Свойства папки» - «Вид». Уберите галку у «Автоматический поиск сетевых папок и принтеров» и у «Открывать каждую папку в отдельном окне. Нажмите «Применить», а затем нажмите ОК.
Увеличьте скорость скачивания. Откройте браузер и в строке поиска введите tcp optimizer. Откройте первую ссылку. Скачайте программу и запустите ее. Нажмите «File»(Файл) – «Backup current settings»(Резервное копирование текущих настроек). После сохранения резервной копии задайте максимальную скорость подключения, которая заявлена вашим интернет-провайдером. Затем нажмите на «Оptimal settings»(Оптимальные настройки), примените изменения и перезагрузитесь. Скорость скачивания должна увеличиться.
Ускорьте открывание меню. Нажмите Windows + R, введите Regedit и нажмите Enter. Теперь откройте HKEY_CURRENT_USER\Control Panel\Desktop, дважды щелкните по MenuShowDelay и уменьшите число до 100 (но не меньше).
Отключите ненужные службы. Windows XP запускает множество служб, которые вам не нужны, но которые потребляют системные ресурсы. Ниже приведен список служб, которые могут быть отключены на большинстве компьютеров: Вторичный вход в систему, Диспетчер отгрузки, Диспетчер сеанса справки для удаленного рабочего стола, Журналы и оповещения производительности, Маршрутизация и удаленный доступ, Модуль поддержки NetBIOS через TCP/IP, Обозреватель компьютеров, Оповещатель, Сетевой вход в систему, Сервер папки обмена, Серийный номер переносного медиа-устройства, Служба времени Windows, Служба индексирования, Служба обнаружения SSDP, Служба регистрации ошибок, Служба сообщений, Справка и поддержка, Удаленный реестр, Фоновая интеллектуальная служба передачи, NetMeeting Remote Desktop Sharing, Telnet. Чтобы отключить эти службы, нажмите Windows + R и введите services.msc, дважды щелкните по службе, которую необходимо отключить, и измените тип запуска на «Отключено».
Ускорьте доступ к папкам, отключив Last Access Update. Нажмите Windows + R и введите regedt32, откройте HKEY_LOCAL_MACHINE\System\CurrentControlSet\Control\ FileSystem, в правой панели окна щелкните правой кнопкой мыши по пустой области и выберите «Создать» > «Параметр DWORD». Введите имя новой записи: «NtfsDisableLastAccessUpdate», а затем дважды щелкните по ней и измените значение на «1». Нажмите Enter.
Уменьшите время загрузки (1). Многие компьютеры поставляются с предустановленным программным обеспечением (пробными версиями), которое загружается во время загрузки системы. Мало того, что эти программы используют значительную часть оперативной памяти, они загружаются с жесткого диска, увеличивая время загрузки. Чтобы выяснить, какие программы стартуют во время загрузки системы, откройте окно конфигурации системы. Для этого нажмите Windows + R и введите MSCONFIG. Перейдите на вкладку «Автозагрузка» и снимите галку у каждой программы, автозагрузку которой вы хотите отключить. Не отключайте антивирусные и антишпионские программы, так как это сделает ваш компьютер уязвимым для вирусов и вредоносных программ.
Уменьшите время загрузки (2). Вы также можете ускорить загрузку системы, запретив ей перемещать файлы во время загрузки. Чтобы сделать это, нажмите Windows + R и введите regedt32, затем нажмите Enter. Откройте HKEY_LOCAL_MACHINE\SOFTWARE\Microsoft\Dfrg\BootOptimizeFunction, в правой панели окна выберите запись «Enable», дважды щелкните по ней, измените значение на «Y», нажмите Enter и закройте окно.
Улучшите производительность файла подкачки (1). Многие компьютеры имеют как минимум 2 локальных диска. В этом случае повысьте производительность файл подкачки, переместив его на локальный диск D: (чтобы доступ к нему не конфликтовал с загрузкой программ с локального диска C:).
Улучшите производительность файла подкачки (2). Если у вас есть 4Гб оперативной памяти, то Windows XP не сможет использовать весь этот объем. Windows XP использует максимум 3,25Гб оперативной памяти, поэтому у вас есть 0,75Гб скрытой оперативной памяти, которая может быть использована в качестве высокоскоростного файла подкачки. Чтобы получить доступ к этой скрытой оперативной памяти, используйте бесплатную утилиту «VSuite Ramdisk Free Edition».
Улучшите производительность файла подкачки (3). Примечание: некоторые пользователи считают, что этот метод работает только в Win9x и бесполезен в WinXP и Win2000. Этот метод гарантирует, что ваш компьютер будет использовать всю оперативную память (без остатка), прежде чем система начнет обращаться к файлу подкачки.
Ускорьте завершение работы системы. Эта настройка сокращает время, требуемое системе для автоматического завершения работы всех запущенных программ (когда вы выключаете компьютер). Нажмите Windows + R, введите regedt32 и нажмите Enter. Откройте HKEY_CURRENT_USER\Control Panel\Desktop, дважды щелкните по WaitToKillAppTimeout, измените значение на 1000 и нажмите Enter. Дважды щелкните по HungAppTimeout, измените значение на 1000 и нажмите Enter. Откройте HKEY_LOCAL_MACHINE\System\CurrentControlSet\Control, дважды щелкните по WaitToKillServiceTimeout, измените значение на 1000 и нажмите Enter.
Уберите обои с рабочего стола. Щелкните правой кнопкой мыши по рабочему столу, нажмите «Свойства» и перейдите на вкладку «Рабочий стол». В разделе «Фоновый рисунок» выберите «нет». Это позволит значительно ускорить работу Windows XP. Также перейдите на вкладку «Параметры» и в разделе «Качество цветопередачи» выберите «Среднее (16 бит)».
Сегодня мы рассмотрим, как можно оптимизировать Windows XP и улучшить работу компьютера . Вполне комфортно работать можно даже на старом и слабеньком компьютере. Главное оптимизировать Windows XP и вы заметите, что компьютер стал работать на много шустрее, чем раньше.
Советы, которые мы опишем ниже, также применимы и на мощных компьютерах, но просто результат будет не так заметен, ведь мощный компьютер и так работает очень быстро, но зато мы вполне будем уверены, что ресурсы компьютера не используются впустую.
Итак, приступаем к улучшению работы компьютера.
1. Убираем ненужные вещи на рабочем столе.
Если на рабочем столе много различных ярлыков, папок и файлов, а также установлена картинка, то это отнимает определенное количество памяти. И если компьютер слабенький, то первым делом необходимо почистить рабочий стол, удалить ненужные ярлыки, переместить папки на диски и т.д. Крайне желательно убрать фоновый рисунок с рабочего стола.
2. Уменьшаем качество цветопередачи.
Для того, чтобы уменьшить качество цветопередачи в свойствах экрана необходимо перейти на вкладку «Параметры» и выбрать «Качество цветопередачи» Среднее (16 бит). На глаз практически ничего заметно не будет, а вот нагрузка на графическую подсистему сильно уменьшится.
3. Настройка пользовательского интерфейса.
На слабеньком компьютере желательно стиль оформления выбрать классический. Для этого нужно зайти в свойства экрана и на вкладке «Оформление» в списке «Окна и кнопки» выбрать «Классический стиль».
И еще один важный момент. Для того, чтобы еще уменьшить нагрузку на компьютер, нужно зайти в свойства компьютера, на вкладке «Дополнительно», в параметрах «Быстродействие», на вкладке «Визуальные эффекты» поставить переключатель на «Обеспечить наилучшее быстродействие». Все эти отключенные эффекты позволять работать компьютеру еще быстрее.
4. Отключение автозапуска программ.
Одна из причины медленной работы системы, и медленной её загрузки при включении компьютера - это много различных программ в автозагрузке. При установке некоторые программы добавляются в автозагрузку и постоянно запускаются вместе с компьютером, это такие программы как аська, скайп, торрент и другие.
Все ненужные программы из автозагрузки просто нужно убрать. Для этого мы заходим в «Пуск», далее нажимаем кнопку «Выполнить» и в открывшемся окне пишем msconfig и нажимаем на клавиатуре enter.
В открывшемся окне переходим на вкладку «Автозагрузка» и убираем галочки напротив программ, которые не нужны нам, когда мы включаем компьютер. При следующем запуске компьютера можно увидеть что в «Панели задач», это там где часы, у нас значков стало поменьше. Теперь Windows будет грузиться немного быстрее, а оперативной памяти станет больше.
5. Чистим системный диск.
Случается такое, что на диске, где установлена система Windows, мало свободного места. И не получается создать файл подкачки или работа системы постоянно замедляется, постоянно появляются предложения выполнить очистку диска.
В таких случая нужно заняться удалением ненужных файлов, почистить папки с временными файлами Temp и т.д.
Выполнив вышеперечисленные советы, можно существенно улучшить работу компьютера .
Мы уже рассматривали основные проблемы, в связи с которыми компьютер работает крайне медленно, а также действия для устранения этих проблем и основы оптимизации.
Сегодня нам предстоит заняться оптимизацией Windows XP для одноядерных компьютеров, дабы добиться ещё больше увеличения производительности и рассмотреть пару действенных советов комфортной работы за компьютером 5-7 летней давности.
В первой части статьи была поведена параллель между одноядерными и многоядерными системами.
Мне пришлось её провести лишь потому, что те приёмы которые вы применяете работая на многоядерной системе могут не очень хорошо отразится на одноядерных компах и наоборот.
В основном это касается совета #5 (об отключении файла подкачки). Впрочем хватит вступлений перейдём делу 🙂
Оптимизация Windows XP
1. Используйте Windows XP SP3.
Эта система отлично подойдёт для любого одноядерного компьютера к тому же оптимизировать Windows XP легче. Рядовому пользователя Windows Vista и Windows 7 в основном нужна для игр, там где вы сможете в полной красе использовать DX10-11 .
Со всеми остальными функциями отлично справляется Windows XP SP3 . В моей практике, довольно часто установка и оптимизация Windows XP SP3 , позволяла компьютерам 10-ти летней давности буквально летать.
2. Оптимизация HDD.
Для комфортной работы за компьютером, в основном необходимо много внимания уделять вашему жесткому диску. Если оный у вас служит уже более 5-7 лет (у некоторых по 10 лет), то обязательно проведите дефрагментацию и проверку на ошибки .
Кроме того, рассмотрим ещё один способ оптимизировать работу нашего железного друга 🙂
Снимаем индексацию для быстрого поиска.
Ответьте себе на вопрос, как часто вы пользуетесь поиском на жестком диске?
Если нечасто или не используете вовсе, то заходим в свойства каждого раздела, вашего HDD:
В самом низу вы уведите галочку в пункте « Разрешить индексирование диска для быстрого поиска »

Снимаем её, нажимаем применить. На вопрос:

Смело отвечаем «ОК» .
При снятии индексации с системного раздела, появится ошибки о невозможности снятия индексации с данного файла. Нажимаем «пропустить всё» и индексация продолжится.
Позже я расскажу как процентов на 20. , чтобы статья пришла к вам прямо на почту.
3.Обновите драйвера.
Для лучшего взаимодействия комплектующих с операционной системой, необходимо установить драйвера последней версии.
Если вы никогда не обновляли драйвера видеокарты, то обновление оной даст вам прирост FPS в играх 🙂 Подробнее про .
4. Файловая система.
Существует 2 наиболее распространенные файловые системы на сегодня. Это FAT32 и NTFS . FAT32 в большинстве случаев применяется на флешках и на жестких дисках старых компьютеров.
Так как Windows XP SP3 оптимизирована под NTFS , рекомендую вам данное недоразумение исправить.Зайдите в свойство раздела и проверьте, какая у вас стоит файловая система в данный момент.

Если FAT32 , то копируем всю информацию с этого раздела на другой и форматируем HDD в файловой системе NTFS (правой кнопкой мыши на разделе - форматировать).

Ставим галочку в значении «Быстрое» и нажимаем начать. Через 20-30 сек, Ваш HDD будет оптимизирован под Windows XP 🙂
5. Оптимизируем файл подкачки.
Чаще всего хранится на системном разделе жесткого диска, и это не есть хорошо. Если у вас два HDD или в системе несколько разделов, то для уменьшения нагрузки на системный раздел, необходимо поменять месторасположение файла подкачки, с системного на дополнительный раздел.
Для этого в свойствах системы сначала отключаем файл подкачки на диске C:/ ( возможно буква вашего системного раздела будет другая ).

Затем на дополнительном разделе устанавливаем размер файла подкачки. В общем должно получится примерно так:

6. Добавьте оперативки.
Если вы желаете добиться действительного существенного прироста производительности вашей системы, то максимально-эффективный апгрейдом может стать, добавление оперативной памяти.
Как правило на компьютерах сборки 10-ти летней давности оперативную память устанавливают в малых объёмах 128-256 Мб. Так что желательно этот объём увеличить хотя бы до 512 Мб.
7. Использовать программы под ваш компьютер.
Помните в самом первом пункте я говорил о том, что использование Windows XP SP3 , полностью раскроет потенциал вашего одноядерного друга. Так вот, тоже самое касается и программ.
Сейчас множество программ ориентированно под многоядерные системы с Windows Vista и Windows 7 . Хотя прошлые версии программ отлично справляются со своими задачами.
Так например множество функций Microsoft Office 2007 , с успехом + быстрее можно выполнять в 2003 Office или даже 2000-ном.
Медиа плеер, также можно использовать классический а не Windows Media Player 10 . От этого музыка или фильмы звучать хуже не будут, зато компьютеру будет легче их обрабатывать.
Тоже самое касается ряда других программ, с которыми вы часто работаете, используйте те версии которые вас устраивают по функционалу и быстродействию а не по новизне. Пробуйте, от таких манипуляций оптимизация Windows XP даст свои плоды.
Сегодня мы поговорим о том, для чего нужна оптимизация работы Windows XP и собственно из каких пунктов она состоит. Многие современные программы также поддерживают работу и в XP, что говорит о ее актуальности даже сегодня.
Некоторые пользователи используют Windows XP на современном железе — ничего плохого в этом нет, но в таком случае оптимизация Windows XP для повышения производительности имеет сомнительную пользу — она и так будет работать очень быстро. Очень, потому что современные компьютеры в десятки раз мощнее тех, для которых разрабатывалась Windows XP.
Лично я уже перешел на Windows 10 (можно даже сказать что принудительно), но никогда бы не мог подумать, что я когда-то оставлю любимую Windows XP, с которой я провел больше десяти лет своей жизни. Ну, это все лирика, перейдем непосредственно к оптимизации. Как я уже писал, даже если ничего не настраивать после чистой установки (при условии, что у вас минимум 1 Гб ОЗУ и хотя бы двухпоточный процессор — имею ввиду технологию Hyper-threading) то высокая производительность Windows XP вам и так обеспечена. Но нет пределу совершенства — можно ее сделать еще быстрее, и сегодня я расскажу как.
Где может пригодиться оптимизация Windows XP для лучшего быстродействия?
Оптимизация производительности Windows XP
Увеличить производительность Windows XP можно несколькими способами, основные из них я перечислю ниже. Сильный ли будет эффект? Ну, вообще если честно — то заметный. Лично я, раньше, когда использовал XP все способы использовал, вам также советую их попробовать, ничего сложного нет по крайней мере я постараюсь доступным языком все описать.
Имейте ввиду, что я приведу все работающие способы по моему мнению и при этом я не учитываю безопасность, которая может снизится после такой настройки.

HKEY_CURRENT_USER\Control Panel\Desktop , параметр имеет имя MenuShowDelay
Измените его значение на 0 (по умолчанию оно равно 400):



HKEY_LOCAL_MACHINE\SYSTEM\CurrentControlSet\Control\FileSystem , имя параметра — NtfsDisableLastAccessUpdate , значение необходимо присвоить 1 .
Открываем реестр (при помощи Win +R , потом вводим команду Regedit ) и меняем значение (если этого параметра нет, то создаем — правой кнопкой мышки — параметр DWORD — и указываем имя NtfsDisableLastAccessUpdate ):


HKEY_LOCAL_MACHINE\SYSTEM\CurrentControlSet\Services\Cdrom , параметр AutoRun — задаем значение 0 , этим мы отключаем автозапуск дисков в Windows XP:

Теперь переходим в ветку:
HKEY_CURRENT_USER\Software\Microsoft\Windows\CurrentVersion\Policies\Explorer , там есть ключ NoDriveTypeAutoRun (если его нет, то нужно создать), этот параметр отвечает за автозапуск на многих устройствах. Вот список значений, которые могут быть применены к этому параметру:
0x4 — отключить автозапуск сьемных устройств;
0x8 — отключить автозапуск несьемных устройств;
0x10 — отключить автозапуск сетевых дисков;
0x20 — отключить автозапуск CD-приводов;
0x40 — отключить автозапуск RAM-дисков;
0x80 — отключить автозапуск на приводах неизвестных типов;
0xFF — отключить автозапуск вообще всех дисков;

regsvr32 /u zipfldr.dll :

При успешном выполнении команды, вы увидите вот такое окошко.
Владимир Безмалый
Несколько советов о том, как повысить эффективность работы компьютера, избавиться от лишних файлов и служб Windows XP.
Две Windows на одном компьютере
Windows XP, как и Windows 2000, можно установить так, чтобы сохранить предыдущую ОС - например, Windows 98 - и потом на начальной стадии загрузки каждый раз выбирать нужную операционную систему.
Для этого в начале инсталляции Windows XP следует отказаться от предложения обновить систему и указать другой каталог для установки XP вместо предлагаемого по умолчанию (в котором уже стоит предыдущая Windows).
Однако при этом нужно помнить о следующих ограничениях:
Удаляем лишние папки
Для уменьшения размера, занимаемого Windows XP, можно удалить папку %SystemRoot%\Driver Cache\i386\. Правда, после этого, каждый раз когда вы будете устанавливать новое оборудование, Windows будет запрашивать установочный CD.
Можно также отключить режим System Restore, удалив тем самым информацию из папки System Volume Information.
И еще одну папку можно удалить - %SystemRoot%\system32\dllcache\. В ней хранятся защищенные системные файлы, используемые для автоматического восстановления оригиналов в случае их повреждения. По умолчанию размер этой папки - 400 Мб. Он задается в реестре параметром SFCQuota (0xFFFFFFFF), находящимся в ключе HKEY_LOCAL_MACHINE\ SOFTWARE\ Microsoft \Windows NT \CurrentVersion \Winlogon)/. С помощью команды sfc: sfc /cachesize=0 его можно сократить до нуля (или до любого другого желаемого значения).
Настройка BIOS
В BIOS материнской платы можно установить более подходящие значения для работы памяти. Значение параметра Bank 0/1, 2/3, 4/5 DRAM timing, по умолчанию обычно равное 10ns, можно изменить на 8ns, Normal, Medium, Fast или Turbo - в зависимости от модели материнской платы. 10ns - самый медленный режим, Turbo - самый скоростной. Но помните: чем выше скорость, тем ниже стабильность работы.
Память типа RIMM можно "разогнать", как и любую видеопамять, путем повышения частоты. Как правило, память, рассчитанная на 800 МГц, стабильно работает на 900 МГц (450x2).
Встроенная оптимизация Windows XP
Самое интересное, что Windows XP постоянно "самооптимизируется". Операционная система наблюдает за тем, какие приложения запускает пользователь, и заносит эти наблюдения в файл layout.ini. Каждые три дня, выбрав время, когда компьютер свободен, ОС изменяет расположение некоторых программ на жестком диске, чтобы ускорить их запуск и работу.
Windows XP также ускоряет загрузку компьютера и запуск программ с помощью предсказаний. ОС следит за тем, какие коды и программы запускаются сразу после загрузки, и создает список, позволяющий предсказать запрашиваемые при загрузке данные. Точно так же при запуске приложений Windows XP следит за используемыми ими компонентами и файлами. Таким образом, при следующем запуске приложения XP "знает" заранее список файлов, которые потребуются программе.
Предсказания используются и в ядре XP, и в планировщике задач. Ядро следит за страницами, к которым обращается тот или иной процесс сразу же после его создания. Затем служба создает инструкции предсказания. Когда процесс будет создан в следующий раз, ядро выполнит инструкции предсказания, отчего выполнение процесса ускорится.
Оптимизация диска, ускорение запуска приложений и загрузки компьютера тесно связаны. Списки, созданные при запуске приложений и при загрузке ОС, используются при оптимизации файловой системы для ускорения доступа к программам.
Иконки и обои
Самый лучший рабочий стол - это чистый рабочий стол. Никогда не ставьте обои! Мне трудно себе представить более странный поступок. Неужели нельзя найти и процессору, и памяти лучшее применение, чем играться с красивым фоном и сортировать сотни иконок? Как и в предыдущих версиях, в Windows XP чересчур много иконок, да и на обои расходуется немало системной памяти. Особенно тяжелым бременем на систему ложится анимированный рабочий стол.
С другой стороны, если компьютер оснащен более чем 256 Мб памяти и нормальным процессором (1 ГГц и выше), то удар по производительности не слишком велик. Но при 64 Мб памяти и Pentium 2 придется экономить напропалую, отключая все, что можно.
Эффективнее - без эффектов
Благодаря новому внешнему виду и GNOME-подобной поддержке скинов Windows XP выглядит красивее всех предыдущих версий Windows.
Но все эти утехи для глаз снижают реакцию интерфейса на действия пользователя. Для автонастройки пользовательского интерфейса XP запускает несколько тестов, стремясь сохранить и удобство, и красоту. Но в этот процесс можно вмешаться. Если исчезающие меню вызывают у вас скорее раздражение, чем удовольствие, и если вас не интересуют тени под диалоговыми окнами, то все лишнее можно убрать.
Некоторые настройки выполняются на вкладке Оформление (Appearance) в свойствах монитора. Параметры, доступ к которым открывается кнопкой Эффекты (Effects), позволяют настроить переходы в меню, тени и шрифт, включая новую технологию улучшения читаемости шрифта - Microsoft ClearType. На мой взгляд, ClearType хорош для ноутбуков и ЖК-мониторов, но на ЭЛТ текст выглядит слишком жирно и смазано. Впрочем, и на ЖК-мониторе ClearType нравится далеко не всем. Так что выбирайте по вкусу.
Дальнейшая настройка производительности графического интерфейса выполняется в окне Свойства системы (System Properties), на вкладке Дополнительно (Advanced). Нажав кнопку Параметры (Settings) в разделе Производительность (Performance), можно выбрать максимальную производительность, максимальное качество изображения или средние параметры.
Перейдя к вкладке Дополнительно (Advanced) в окне Параметры быстродействия (Performance Options), убедитесь, что распределение ресурсов процессора и памяти ориентировано на оптимизацию работы программ. Если компьютер является сервером, нужно указать приоритет фоновых служб и кэша. Здесь же выбирается размер и местоположение файла подкачки. Но обычно эти параметры Windows XP прекрасно выбирает сама.
Быстрая смена пользователя
Такая функция доступна в обеих версиях Windows XP, если только компьютер не входит в домен. Она позволяет пользователям компьютера переключаться с одной учетной записи на другую без завершения сеанса. Прекрасная функция - особенно если вашим компьютером пользуется мама, папа и всякие сестры-братья. Однако такое переключение требует большого расхода оперативной памяти.
Если в системе зарегистрировалось несколько пользователей, то настройки каждого из них, а также запущенные ими программы, при переключении на другого пользователя сохраняются в памяти. Скажем, если вы запустили Word, Excel и какую-нибудь игру, отлучились на минутку, а тем временем пришел ваш брат, переключил систему на себя и попытался поиграть в Red Faction, то он обязательно заметит явное (вплоть до полной остановки игры) снижение производительности.
Если объем оперативной памяти в компьютере составляет 64 Мб или меньше, Windows XP автоматически отключает функцию быстрой смены пользователей. Для обеспечения максимальной производительности проследите, чтобы в системе не было зарегистрировано сразу несколько пользователей. Или отключите эту функцию, для чего нужно зайти в Панель управления > Учетные записи пользователей (Control Panel > User Accounts), нажать кнопку Переключение пользователей и отключить режим Использовать быстрое переключение пользователей.
Автоматическое обновление
Устанавливать последние исправления версии DirectX и другие обновления необходимо своевременно. По умолчанию XP делает это автоматически. Для этого в фоновом режиме запускается специальная небольшая программа, проверяющая обновления.
Если же вы предпочитаете следить за обновлениями самостоятельно, то можете отключить эту функцию XP. Для этого перейдите на вкладку Автоматическое обновление (Automatic Updates) в окне Свойства системы (System Properties).
Восстановление системных файлов
Восстановление системных файлов - полезная функция (если только компьютер не используется для очень ресурсоемких задач, таких как игры). Лучше ее не отключать.
Работает эта функция так. ПК периодически создает "снимки" важных системных файлов (файлов реестра, базы данных COM+, профилей пользователей и т.п.) и сохраняет их в качестве "точки возврата". Если какое-либо приложение "подвесит" компьютер или испортит важные данные, вы сможете вернуться к состоянию, сохраненному в этой точке.
"Точки возврата" создаются автоматически службой Восстановление системы (System Restore) в определенных ситуациях - таких как установка новых приложений, обновление Windows, установка неподписанного драйвера и т.п.