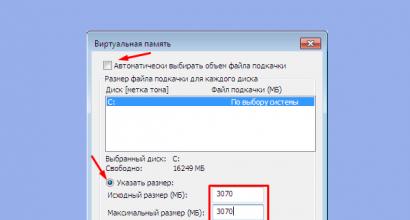Оптимизируем операционную систему Windows XP. Как ускорить работу операционной системы Windows XP Оптимизировать windows xp для слабых компьютеров
Цель нижеописанных советов избавить установленную Windows XP Pro Russian от совершенно ненужных для домашнего пользователя украшательств и ускорить в целом работу системы. Эти 25 советов, только часть того, что можно сделать по оптимизации и ускорению Windows XP. Напоминаю, что меняя различные опции и параметры без понимания того, на что и как они могут повлиять, очень просто все испортить. Поэтому прежде всего нужно позаботиться о своей безопасности, благо, Windows XP располагает для этого всеми средствами для резервного копирования: Backup, System Restore, ASR.
- Возвращаем классический стиль меню "Пуск"
:
щелчок правой кнопкой мыши по таскбару, "Свойства ", вкладка "Меню "Пуск ", выбираем "Классическое меню "Пуск ", "ОК "
- Щелчок правой кнопкой мыши по пустому месту экрана,
пункт меню "Свойства ", вкладка "Оформление ". Выбираем "Классический стиль " окон и кнопок. Нажимаем кнопку "Эффекты ". Снимаем все галки, кроме последней.
- В "Панели управления
" выбираем "Свойства папки
".
В открывшемся окне выбираем "Использовать обычные папки "Windows" - это избавит нас от лишних украшательств, которые замедляют процесс навигации. Переходим во вкладку "Вид". Ставим галочку в пункте "Не кэшировать эскизы" - иначе при просмотре папок с графическими файлами Windows будет замусоривать ее миниатюрными копиями картинок, галочка в пункте "Отображать "Панель управления" в папке "Мой компьютер"; убираем галочки в пунктах "Помнить параметры отображения каждой папки" (опционально) и "Скрывать защищенные системные файлы"; выбираем опцию "Показывать скрытые файлы и папки"
- В "Панели управления
" выбираем "Система
".
Во вкладке "Дополнительно" в рамке "Быстродействие" щелкаем на кнопку "Параметры ". В открывшемся окне выбираем пункт "Визуальные эффекты " и убираем все галочки
- Отключаем отчеты об ошибках.
Вызываем "Свойства системы " и на вкладке "Дополнительно " - "Отчет об ошибках ", выбираем "Отключить отчет об ошибках "
- Удаляем Windows Messenger.
Каждый раз при загрузке системы Messenger тоже стартует, замедляет при этом процесс загрузки, пожирает системные ресурсы. В командной строке Пуск - "Выполнить
" напечатать следующее:
RunDll32 advpack.dll,LaunchINFSection %windir%\INF\msmsgs.inf,BLC.Remove
и нажать «OK». После перезагрузки Windows Messenger у себя на компьютере вы больше не найдете
- Устанавливаем оптимальное значение файла подкачки
"Свойства системы " - "Дополнительно " - "Быстродействие " - "Дополнительно " -"Виртуальная память " - "Изменить ". Исходный размер и максимальный рекомендуется ставить одинаковым. Для обычной работы достаточно имеющийся объем памяти умножить на 1,5. Для игр памяти требуется в два, два с половиной раза больше.
- Уменьшаем время задержки перед раскрытием вложенных меню
. Пуск - "Выполнить" напечатать "regedit". В реестре находим
HKEY_CURRENT_USER\Control Panel\Desktop
Параметр MenuShowDelay меняем с 400 до 0.
- Удаляем ненужные программы из автозагрузки
Пуск - "Выполнить " набираем "msconfig ". Вкладка "" - снимите галочки около тех программ, которые вам не нужны
- Очищаем папку "prefetch"
- C:\windows\prefetch.
В этой папке находятся ссылки на запускаемые приложения и программы. Часть ссылок уже не используется или используется редко, но при загрузке система проверяет наличие ссылок в этой папке. Со временем количество ссылок в этой папки увеличивается на столько, что системе требуется больше времени на проверку. Очистка этой папки ускорит быстродействие вашей системы. Не рекомендуется после очистки папки делать перезагрузку системы. Это ухудшит быстродействие
- Отключаем индексирование.
Открываете «Мой компьютер», кликнете правой клавишей мыши на иконке жесткого диска и выбираете «Свойства». В открывшемся окне снимаете галочку «Разрешить индексирование диска для быстрого поиска». После нажатия кнопок «Применить» или «ОК» появится новое окно, в котором вам будет задан вопрос, применить ли выбранные атрибуты только к текущему диску или и к вложенным файлам и папкам тоже. В результате система будет работать немного быстрей. Применимо только для дисков с файловой системой NTFS
- Windows XP считает файлы "Zip" папками
это удобно, если у вас быстрый компьютер. На более медленных системах можно заставить Windows ХР отказаться от этой возможности(если у вас есть другой архиватор, например "RAR"), набрав в командной строке "regsvr32 /u zipfldr.dll ". Все вернуть назад можно командой "regsvr32 zipfldr.dll "
- Изменяем приоритет запросов на прерывание (IRQ)
.
Если увеличить приоритет CMOS-памяти и часов реального времени, то можно увеличить производительность всех элементов системной платы. Открыть "Свойства системы" - "Оборудование" кнопка "Диспетчер устройств". Теперь откройте свойства интересующего вас устройства, и выберите закладку "Ресурсы". Здесь вы можете увидеть, какой номер IRQ используется выбранным устройством. Запомните номер прерывания и закройте все окна. Запустите RegEdit . Найдите раздел
HKEY_LOCAL_MACHINE/System/CurrentControlSet/Control/PriorityControl
Создайте новый DWORD ключ IRQ#Priority (где "#" номер IRQ) и установите его в «1». Например, в нашем случае IRQ08 зарезервирован под System CMOS. Поэтому мы создали ключ IRQ8Priority
- Отключение не используемой подсистемы "POSIX"
может несколько увеличить скорость работы. Запускаем "Regedit". Откройте в редакторе реестра ветку
HKEY_LOCAL_MACHINE\SYSTEM\CurrentControlSet\Control SessionManager\SubSystems
и удалите строки Optional и Posix .
- Не производить запись последнего доступа к файлам (только NTFS).
Ускоряет доступ к каталогам с большим количеством файлов. В редакторе реестра "Regedit"
HKLM\SYSTEM\CurrentControlSet\Control\FileSystem
параметр NtfsDisableLastAccessUpdate значение "1"
- Не использовать файл подкачки для хранения ядра системы
.
По умолчанию WinXP выгружает ядро и системные драйвера в файл подкачки, если они не используются. С помощью данной опции можно указать WinXP хранить ядро и системные драйвера всегда в памяти. Запускаем "Regedit"
HKLM\SYSTEM\CurrentControlSet\Control\Session Manager\Memory Management
параметр DisablePagingExecutive , "1 " - не использовать файл подкачки для хранения ядра системы, "0 " - использовать
- Автоматически выгружать не используемые библиотеки
.
Эта функция поможет освободить память. Запускаем "Regedit"
HKLM\SOFTWARE\Microsoft\Windows\CurrentVersion\Explorer
параметр AlwaysUnloadDLL , значение "1 " - выгружать библиотеки, значение "0 " - не выгружать. Примечание : возможна нестабильная работа системы при включенной опции.
- Использовать быстрое переключение пользователей
.
Если опция включена, то при переключении на другого пользователя, программы текущего пользователя будут продолжать работать. Иначе, программы будут автоматически выключатся, когда пользователь выходит из системы, и со следующим пользователем компьютер будет работать быстрее. Запускаем "Regedit"
HKLM\SOFTWARE\Microsoft\Windows NT\CurrentVersion\Winlogon
параметр AllowMultipleTSSessions , значение "1 " - использовать быстрое переключение пользователей
- Отключить встроенный отладчик Dr. Watson
.
Если опция выключена, то при ошибке в программе, будет выводиться соответствующее сообщение об ошибке с кнопками ОК и Отмена, при нажатии ОК - приложение завершается, а при нажатии на отмену запускается отладчик. В редакторе реестра "Regedit"
HKLM\SOFTWARE\Microsoft\Windows NT\CurrentVersion\AeDebug
параметр "Auto " выставляем "0 "
- Не вести историю открытия документов
.
Не вести историю "Недавно использовавшихся документов". Windows XP создает в папке Documents and Settings\%USERNAME%\Recent ярлыки к запускаемым программам. Вы можете отключить данную возможность, если не пользуетесь ими. Запускаем "Regedit"
параметр NoRecentDocsHistory , значение "1 "-история не ведется
- Автоматически завершать зависшие приложения.
Эта опция используется для автоматического закрытия без всякого предупреждения всех зависших программ. Удобно при завершении работы компьютера, если приложение не отвечает, то не надо нажимать на кнопку, чтобы его завершить. Запускаем "Regedit"
параметр AutoEndTasks , значение "1 " - автоматически завершать зависшие приложения, "0 " - ждать ввода пользователя
- Отключить сообщение о недостатке свободного места на диске
.
Не выдавать сообщение о недостатке места на диске. Имеет смысл использовать данную опцию на дисках малого размера. Запускаем "Regedit"
HKCU\Software\Microsoft\Windows\CurrentVersion\Policies\Explorer
параметр, NoLowDiskSpaceChecks , значение "1 " - сообщение отключено, "0 " - включено
- Блокировка автоматического обновления в Windows Media Player
.
Windows Media Player периодически устанавливает связь через интернет для проверки существования новой версии программы (Tools-Options-рамка Automatic updates). Можно отключить данную возможность в Windows Media Player. Запускаем "Regedit"
HKEY_LOCAL_MACHINE\SOFTWARE\Policies\Microsoft\WindowsMediaPlayer
параметр DisableAutoUpdate , значение "1 ".
- Освобождение канала (bandwidth), зарезервированного за сервисом QoS
.
Windows XP по умолчанию выделяет часть интернет-канала для Quality of Service (QoS). Назначение QoS — улучшать распределение трафика программ, написанных с учетом QoS API. Этих программ не найдешь, поэтому резервирование канала под ненужный сервис — непозволительная роскошь. Для того, чтобы освободить и без того узкий канал отечественного соединения с Интернетом, в меню Пуск -> Выполнить запустите редактор групповых политик gpedit.msc. Для выполнения вам необходимо быть администратором системы. В разделе "Конфигурация компьютера" выберите пункт "Административные шаблоны", далее "Сеть" и затем в правой панели выберите «Диспетчер пакетов QoS» и кликните на нем два раза. Выберите опцию "Ограничить резервируемую пропускную способность" и опять-таки кликните на ней два раза. В открывшемся окне включите Enabled, а затем укажите лимит канала в процентах равный нулю, нажмите "ОК" и выйдите из программы. Откройте "Сетевые подключения" на "Панели управления" откройте свойства вашего подключения и на закладке "Сеть" убедитесь, что протокол "Планировщик пакетов QoS" подключен. Если его там нет, то добавьте из списка и перезагрузите компьютер.
- Отключение неиспользуемых служб в в Windows XP . Вся информация по службам
На старом компьютере под управлением Windows XP можно нормально работать, если выполнить несколько советов и оптимизировать программное обеспечение. Как же ускорить работу и загрузку Windows XP? После этих простых процедур, описанных ниже, вы заметите реальное отличие в скорости загрузки и работы компьютера.
В статье мы будем говорить о действительно слабых ПК, и приведём простые настройки для увеличения . Итак, давайте займемся ускорением загрузки и работы Windows XP:
Приводим в порядок рабочий стол
Некоторое количество драгоценной оперативной памяти отнимают обои для рабочего стола и экранная заставка. Для ускорения и работы Windows XP обои лучше убрать: «Рабочий стол» — «Правая кнопка мыши» — «Свойства» — «Рабочий стол» — «Фоновый рисунок» — «(нет)».
Справа можно выбрать цвет заливки рабочего стола, который на производительность никак не влияет. Заставку также отключаем: «Рабочий стол» — «Правая кнопка мыши» — «Свойства» — «Заставка» — «Выбор заставки из списка» — «(нет)».
Незначительно снижаем качество передачи цвета
Делается это так: «Рабочий стол» — «Правая кнопка мыши» — «Свойства» — «Параметры» — «Качество цветопередачи». В настройках выбирайте «Среднее» (как правило, не превышает 16 бит). Нагрузка на видеокарту будет весомо уменьшена, а ваши глаза перемен даже не заметит.

Меняем стиль оформления и отключаем визуальные эффекты
Если вы хотите добиться максимальной скорости загрузки и работы Windows XP, то придется пожертвовать красотой в пользу устаревшего классического стиля оформления. «Рабочий стол» — «Правая кнопка мыши» — «Свойства» — «Оформление» — «Окна и кнопки» — «Классический стиль».

Также можно существенно увеличить быстродействие Windows XP, если отключить все визуальные эффекты. Делается через «Мой компьютер» — «Правая кнопка мыши» — «Свойства» — «Дополнительно» — «Быстродействие» — «Параметры» — «Визуальные эффекты» — «Обеспечить наилучшее быстродействие».

очистка автозагрузки
Чтобы ускорить загрузку Windows XP, нужно удалить из автозагрузки лишние программы. Многие программы при установке добавляются в автозагрузку (Skype, ICQ и т.п.), то есть запускаются при включении компьютера. Чем больше программ в автозагрузке, тем медленнее загружается компьютер. Следовательно программы, которые не нужны вам сразу после загрузки компьютера, нужно отключить. Их всегда можно запустить позднее.
Настройка автозагрузки осуществляется через утилиту msconfig. «Пуск» — «Выполнить» — «msconfig» — «Ввод». Откроется окно «Настройка системы», выбираем «Автозагрузка». Теперь убираем галочки с тех приложений, чей автозапуск вам не нужен.

Если в автозагрузки у вас много программ, то Windows XP будет загружаться значительно быстрее, да и объем свободной оперативной памяти увеличится, что положительно скажется на скорости работы.
Вовремя чистим системный диск
Следите за на системном диске (чаще всего диск С), для нормальной работы системы требуется не менее 300 Мб.
Эти простые действия могут существенно повысить скорость загрузки и работы Windows XP, после чего вам будет значительно приятнее работать за компьютером.
Здравствуйте, уважаемые гости и читатели блога сайт. Сегодня речь пойдет о том, как увеличить производительность компьютера . Я думаю, что многие из Вас уже заметили, что со временем, Ваш компьютер начинает работать все хуже и хуже.
Итак, операционная система дает сбои, выдает ошибки и это несмотря на то, что компьютер может быть укомплектован, довольно мощным процессором и оперативкой. Некоторые приложения, вообще отказываются запускаться, ну и так далее.
Естественно, у пользователя возникает желание ускорить работу компьютера? Поэтому, сегодня мы рассмотрим, способы ускорения работы компьютера под управлением операционной системой Windows XP. Хотя, некоторые советы актуальны и пользователям других операционок.
Существуют разные способы ускорения роботы компьютера:
1. Можно поковыряться в настройках BIOS, однако это опасно и не по плечу начинающему пользователю ПК.
2. Также, можно применить физические методы и заметно ускорить работу компьютера. Я имею ввиду заменив его комплектующие, на более современные модели. Но этот способ, требует вложения денег, ну и зачем менять если проблема большинства современных компьютеров не в аппаратной части.
Любой компьютер даже мощный, станет работать медленно из-за большой нагрузки на систему. Давайте, просто оптимизируем вашу операционную систему Windows Xp для ускорения работы компьютера.
Как ускорить работу компьютера, простейшими действиями?
Для успешной работы Windows, ваш жесткий диск, должен быть максимально свободным, а также разделен на локальные разделы. Чтобы, Вы могли выделить отдельный локальный раздел, для операционной системы, а второй локальный раздел, для ваших остальных файлов, которые хранятся на жестком диске.

Если же, у вас заполнен этот диск, Вам нужно освободить локальный диск (С) от всего лишнего.
![]()
Для этого: Переместите с рабочего стола, все лишние файлы на локальный диск «D», оставьте только ярлыки. Создать ярлык любой папки или файла, можно щелкнув по нему, правой кнопкой мыши и выбрав в выпадающем меню пункт «Создать ярлык» .
Освободите папку «Мои документы», «Общие документы»,«Моя музыка»,«Мои рисунки» .
Сделать это можно, перейдя в «Панель управления» ? «Установка и удаление программ», но более правильно сделать это как описано .
Но хочу Вас предупредить, что удалять нужно только те приложения, которые вам известны. Так как удалив не-ту программу, Вы можете стать причиной нестабильной работы компьютера. Если, вы не уверены в том, какие приложения можно удалять, лучше не трогайте ничего и пропустите этот пункт, перейдя к следующему способу ускорения компьютера .

За автозагрузкой нужно следить, так как при запуске Windows, часто автоматически запускаются программы, которыми вы не пользуйтесь, при этом они пожирают оперативную память. Соответственно, становятся причиной уменьшения производительности компьютера.
Такие программы, обычно находятся в разделе автозагрузка, открыть его можно зайдя в меню . Но, мы воспользуемся более надежным путем, заходим в меню «Пуск», переходим в «Выполнить» (Можно использовать комбинацию клавиш Win+R) и вводим команду «msconfig» :


Это один из тех простых и эффективны способов, который позволяет ускорить работу компьютера. Я советую, хотя бы раз в месяц делать дефрагментацию жесткого диска. Это поможет системе быстрее искать и находить нужные файлы.
Для того, чтобы включить дефрагментацию, необходимо щелкнуть правой кнопкой мыши на раздел жесткого диска. В выпадающем меню выбрать «Свойства» , затем перейти во вкладку «Сервис» и чуть ниже выбрать «Дефрагментация диска» . Более подробно о дефрагментации жесткого диска читайте .

При работе на компьютере, мы выполняем много различных действий: устанавливаем, создаем, ставим, перемещаем, удаляем и так далее. Однако, Windows все эти действия делает не до конца, остаются остатки этих файлов и действий в системе. Которые, позволяют например после удаления восстановить этот файл . Если, этого мусора много, соответственно это становиться причиной нестабильной работы компьютера. Для того, чтобы очистить систему от этого мусора, достаточно воспользоваться одной из многочисленных утилит очистки системы, таких как Ccleaner , .

Честно говоря, многие начинающие пользователи, вообще не знают, о необходимости чистки компьютера. Это связано и с тем, что компания Microsoft, не включила ни в одну версию Windows функцию очистки системы.
Другой способ ускорения работы компьютера – это воспользоваться программой для тонкой настройки Windows. Для Windows XP лучше использовать программу XP Tweaker, которая является бесплатной программой. Узнать по больше о ней, вы сможете посетив официальный сайт программы: .
Твикеры, использовать нужно с осторожностью, потому, что эти программы, способны существенно изменить работу Windows.
Выключив визуальные эффекты, можно заметно ускорить производительность системы. Чтобы сделать это перейдите в » Панель управления» ? «Система» ? «Дополнительно « ? «Быстродействие» ?«Параметры и выбираем» ? «Обеспечить наилучшее быстродействие» .

Ну, а чтобы все, не было таким тусклым на компьютере. Можете, после выключения визуальных эффектов, изменить тему Windows, заходим в Панель управления? Экран? Оформление и меняем его.
Этот способ оптимизации более сложный, однако при правильном подходе, можно существенно ускорить работу системы. Более подробно, о том, как отключить ненужные службы Windows, читайте .
Буду признателен, если в комментариях вы дополните меня или же, выскажите свое мнение по поводу ускорения операционной системы.
Оптимизация Windows XP это целый комплекс мероприятий, которые нужно периодически проводить на компьютере, чтобы он всегда работал шустро и без сбоев . Условно оптимизацию Виндовс можно разделить на несколько этапов:
- Очистка системного диска.
- Дефрагментация жесткого диска и реестра.
- Чистка кеша.
- Чистка папки Temp.
- Установка и работа с утилитами для оптимизации Виндовс.
Как ускорить Windows XP с помощью встроенной функции «Очистка диска»
Первым делом обратимся к встроенным средствам Виндовс, для этого Windows XP обладает собственными возможностями, такими как очистка диска и очистка системных файлов.
- Открываем «Мой компьютер » и на локальном диске выполняем правый клик мышкой, в контекстном меню нам нужен раздел - «Свойства ».

- В открывшемся окне есть кнопка «Очистка диска », жмём на неё, система проведёт анализ имеющихся в системе мусорных файлов, после чего можно будет найденные файлы удалить.

Ниже есть графа, где предлагается сжать этот диск для экономии места, отмечать этот пункт не рекомендуется. Это может негативно сказаться на производительности системы в целом, а места сэкономит не больше 100 мегабайт. Снимаем метку с этого пункта и производим очистку.

- Если здесь переключиться на вкладку «Дополнительно », то можно обнаружить ещё несколько разделов для очистки системных файлов, файлов для восстановления, временных компонентов Виндовс. Здесь же можно удалить ненужные программы на компьютере.

Дефрагментация жесткого диска и реестра
В окне свойств локального диска, во вкладке «Сервис
», мы можем проверить диск на наличие ошибок и исправить их, если таковые будут обнаружены. За эту функцию отвечает встроенная утилита CHKDSK.

Здесь мы можем выполнить дефрагментацию жесткого
диска. Обычно при активной работе за компьютером мы что-то качаем, что-то удаляем и так снова и снова. Сам жесткий
диск состоит из множества зеркальных дисков, которые поделены на секторы. Каждый сектор - это минимальная адресуемая единица хранения информации, в которую мы что-то записываем, а потом из неё мы что-то удаляем. Изначально, на новой системе вся информация записывается по порядку, но после удаления каких-то ранее записанных файлов, место на диске освобождается и на это место записываются новые файлы. Если сектор мал для записи файла целиком, то этот файл делится на части и записывается в разных частях диска.
Это и есть фрагментация, когда один файл поделен
на много частей и разбросан по всему диску. Дефрагментация собирает все фрагментированные файлы воедино и выстраивает их на диске по порядку. Процесс довольно длительный, в некоторых случаях
может занять несколько часов. Это же относится и к дефрагментации реестра, но её лучше проводить с помощью сторонних утилит, о которых мы расскажем позже.
Чистка кеша
В данном
случае речь идёт о чистке кеша браузера. Это можно делать вручную, непосредственно в самом браузере просто
удалив историю (порядок чистки кеша и очистки истории просмотров в каждом браузере свой). Здесь на изображении приведен
краткий список горячих клавиш для вызова меню настроек конкретного браузера и путь для очистки истории браузера.
Чистка папки Temp
На компьютере есть такая интересная папка Temp, находится она на системном диске в папке Windows. И служит она для временного хранилища файлов, предназначенных для обновления, восстановления системы. В эту папку помещаются временные файлы для установки программ, драйверов и утилит. Некоторые программы после установки себя удаляют временные файлы, но большинство нет. И со временем размер этой папки вырастает до невероятных размеров в десятки гигабайт. Естественно, заметно снижая скорость работы компьютера, когда свободное дисковое пространство стремится к нулю, и непонятно что именно занимает так много места. Совет, заглянуть в эту папку и удалить оттуда всё что там есть. Саму папку трогать нельзя, а вот её содержимое смело можно удалять.
 Установка и работа с утилитами для оптимизации Виндовс
Установка и работа с утилитами для оптимизации Виндовс
Самым простым способом для начинающего пользователя это, конечно, будет оптимизация системы с помощью стороннего софта. Утилит, помогающих оптимизировать Виндовс на просторах интернета великое множество как хороших, так и не очень - как платных, так и бесплатных. Какую именно программу выбрать для решения задачи по оптимизации решать, конечно же, только пользователю. Но есть среди них замечательная программа, которая должна быть на компьютере каждого пользователя - это CCleaner. В рамках Free версии она справляется с основной массой проблем системы пользователя на отлично. Например, чистка кеша всех браузеров одновременно, исправление ошибок реестра, дефрагментация диска и реестра, работа с запланированными задачами и многое другое.
Устанавливается CCleaner, как и любая другая программа очень просто,
буквально
в несколько кликов. Имеет русскоязычный понятный интерфейс. Программа бесплатная, и лёгкая в пользовании. С ней справится даже неопытный пользователь.
Как ускорить работу Виндовс XP - для этих целей можно ещё обратить внимание на ещё одну программу, из так называемых клинеров
очень хорошая утилита - это AVG TuneUp - она, конечно, платная, но имеет trial период, когда её можно протестировать, прежде чем покупать.
По своим свойствам и возможностям трудно, наверное, найти лучше. Проще сказать, чего
эта прога не умеет чем
перечислить все её возможности.
Купив диск Windows, а также установив её на своём компьютере, многие замечают, что разработчики настроили систему для достижения наибольшей её совместимости в ущерб производительности. Но ведь хотелось бы, чтобы компьютер и загружался быстрее, и программы включались скорее, и при открытии страничек в Интернете компьютер «думал» меньше. Именно для ускорения работы Windows приходится самому изменять параметры работы Windows. Сейчас мы и опишем весь этот процесс.
Изменение размеров pagefile.sys
В современных компьютерах (ноутбуках) для определения размера этого файла пользователи запускают все часто включаемые на компьютере (ноутбуке) программные приложения. В каждой загруженной программе открывается наибольший файл. Затем , который и покажет объем занятого пространства оперативки (Вкладка Быстродействие). К объёму занятого пространства оперативки нужно добавить ещё 20% памяти (для непредвиденных ситуаций) и от результата отнять объём установленной на компьютере оперативки. Полученный результат – объём pagefile.sys.

Для задания размера pagefile.sys заходим в панели управления в «Система», открываем вкладку «Дополнительно» и там нажимаем кнопку «Параметры» на вкладке «Быстродействие». В открывшемся окне открываем вкладку «Дополнительно».

Нажимаем кнопку изменить в разделе «Виртуальная память». Далее выходим из окна изменения pagefile.sys и в окне «Параметры быстродействия» перенаправляем производительность Windows в пользу фоновых служб. Это сделает быстрее переключения между приложениями и увеличит плавность многозадачности.
Отключаем все графические излишества
Для этого переходим на вкладку «Visual effects» и там настраиваемся на максимальную производительность. В списке эффектов все пункты будут без «галочек». Затем можно выбрать и включить пункт «Во время перетаскивания отобразить содержимое окна» (очень удобная опция для работы).

Отключается отладочная информация
В панели управления вновь открываем «Система», а в ней — вкладка «Дополнительно». Далее нажимаем на кнопку «Восстановление и настройка». В этом окне отключаем «Сохранение информации по отладке» и снимаем «галочку» с пункта «сохранение событий в журнале» и «рассылка административных оповещений». После этого нажимается кнопка «Переменные среды» во вкладке «Дополнительно» и там выставляются переменные ТМР и ТЕМР со значениями С:\ТЕМР (делается это дважды: для системы и для пользователей в целом). После этого создаётся папка С:\ТЕМР и перезагружаем компьютер (ноутбук).
Настраиваем рабочий стол
Открываем Control Panel и заходим в Screen. В открывшемся окне выбирается тема Classic Windows и убирается с него картинка (главная причина торможений компьютера). Нажимаем ОК.

Удаляются ненужные программы
Сначала удаляется приложение MSN Messenger. Для этого нажимаем на Start, открываем Run и вводим то, что показано на рисунке.
Затем открывается приложение Notepad, а в нём – файл sysoc.inf (папка inf в корневой папке Windows). В этом файле меняем строку «hide» на «,» После этого открываем «Установка и удаление программ» в Control Panel и удаляем всё, что нужно.
Отключаем экран приветствия
Заставка Welcome Screen, конечно, красивая, но она потребляет ресурсы компьютера и замедляет загрузку компьютера (ноутбука) более, чем на 5 с. Так что, при отсутствии необходимости быстрой смены пользователей можно открыть Control Panel, а в ней – User’s accounts и, после нажатия на «изменение способа входа в систему», снять две «галочки». Это позволить ускорить загрузку системы.

Настройка дисков
Можно уменьшить фрагментацию дисков, а также отключить их индексацию. В этом случае встроенные в Windows системы поиска файлов будут недоступными, а также увеличится размер блоков, выбираемых на запись файлов. Всё это существенно увеличит производительность Windows. Для выполнения этой операции необходимо нажать Start, открыть Run и в поле ввода ввести regedit. В открывшемся окне системного реестра необходимо перейти в раздел FileSystem (см. рисунок ниже) и изменить значения параметров:

Ускоряем работу в Интернете
Для этого необходимо отключить отправку ARP-пакетов, выполняемых с целью проверки уникальности IP-адреса подключаемого к Интернет компьютера (ноутбука). Это процесс довольно длительный. Поэтому эту функцию можно и отключить. Для этого снова открываем RegEdit и изменяем значение параметра ArpRetryCount на 0. Для этого в поле ввода Run вводится RegEdit и в системном реестре выполняем заходим в раздел Parameters.

Интернет-странички будут открываться быстрее.