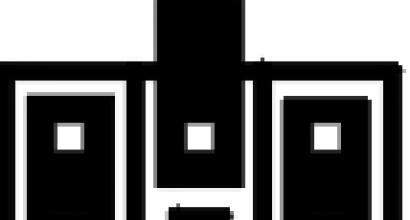Причины bsod windows 7. Синий экран смерти (BSoD) — боремся с ошибками. Отключение автоматической перезагрузки
Все пользователи ОС windows 7, хотя бы раз в жизни сталкивались с синим экраном смерти (Blue Screen Of Death).
У рядовых пользователей эта проблема вызывает нешуточный страх из-за такого названия. Увидев на мониторе синий фон и белые буквы, они спешат отнести свой компьютер в сервисный центр, где их пугают ещё больше.
В результате, пользователь платит немалые деньги за устранение данной проблемы.
Мы расскажем, что такое синий экран смерти и что нужно делать, когда он появляется в windows 7.
Blue screen of death (BSOD)
Синий экран смерти (Blue screen of death) – системное уведомление об угрожающей ошибке в ОС.
Ошибки бывают разные, поэтому BSOD тоже несколько. Неисправности, из-за которых на мониторе появляется Blue screen of death, делятся на два типа:
- перегрев аппаратной части компьютера («железа»);
- системные неполадки в программном обеспечении (ПО).
Если причиной является перегрев «железа», то, первым делом, надо убедиться, что все вентиляторы работают, почистить системный блок от пыли, возможно, Вам даже придётся заменить конденсаторы на блоке питания.
Причиной перегрева могут стать неполадки в материнской плате, а также в других комплектующих компьютера.
Если Вы не являетесь компьютерным инженером и не разбираетесь в «железе», то лучше обратитесь за помощью к специалистам.
Для более точной диагностики отнесите Ваш ПК в сервисный центр по ремонту оргтехники.
Если перегрева нет, то проблема в ПО. Часто экран смерти появляется вследствие несовместимости драйверов, но могут быть и другие причины.
Рассмотрим их подробнее в разделе «Причины возникновения BSOD и способы решение проблемы». А сейчас поговорим о предварительной настройке ОС windows 7.
Настройка операционной системы
Чтобы определить причину появления синего экрана смерти, прежде всего, необходимо отключить автоматическую перезагрузку ПК, так как BSOD быстро исчезает.
Для этого нужно выполнить действия, указанные в видео инструкции ниже:
Что такое дамп памяти ядра
Компьютерная информация записывается на жёсткий диск.
Но сначала файлы попадают в оперативное запоминающее устройство (ОЗУ), память которого автоматически очищается при каждой перезагрузке компьютера.
При возникновении критических ошибок, с помощью опции «дамп памяти ядра» система перед перезагрузкой будет создавать, так называемый, DMP файл.
В нём будет храниться информация о BSOD.
Чтобы открыть зашифрованный DMP файл, нужно скачать специальную утилиту «BlueScreenView» с официального сайта разработчика этой программы.
Теперь, когда компьютер подготовлен, можно приступить к исправлению ошибки.
Причины возникновения BSOD и способы решения проблемы
Рассмотрим несколько примеров решения проблемы.
Пример №1
Проанализируем один из BSOD.
 В первом предложении говорится о том, что произошла критическая ошибка. Второе – выводит причину, из-за которой произошла ошибка (DRIVER_IRQL_NOT_LESS_OR_EQUAL).
В первом предложении говорится о том, что произошла критическая ошибка. Второе – выводит причину, из-за которой произошла ошибка (DRIVER_IRQL_NOT_LESS_OR_EQUAL).
В данном примере – это несовместимость драйверов. Далее идёт стандартное сообщение системы с советами по решению возникшей проблемы. Опускаемся до раздела STOP.
Здесь указан код ошибки (STOP: 0x000000D1), нужно запомнить этот код.
Он необходим для того, чтобы по нему найти в сети Интернет решение любой проблемы, возникшей на Вашем ПК.
 Под разделом STOP находится реестровый файл, в котором произошла ошибка (gv3.sys).
Под разделом STOP находится реестровый файл, в котором произошла ошибка (gv3.sys).
Перезапустим компьютер, запустим программу «BlueScreenView» и в окне, которое появилось на экране, найдём сообщение, выделенное красным цветом.
Там будет указанно устройство, неисправный драйвер которого и стал причиной экрана смерти.
Обновите драйвер этого устройства до последней версии.
Бывают случаи, когда BSOD стал возникать после обновления драйвера. Тогда необходимо, наоборот, восстановить старую версию этого драйвера.
Пример №2
Рассмотрим следующий Blue screen of death.
 Данная ошибка может быть вызвана целым рядом проблем, как правило, аппаратных. Эти проблемы не всегда можно решить в домашних условиях. NO_PAGES_AVAILABLE означает, что система не находит какие-то важные файлы.
Данная ошибка может быть вызвана целым рядом проблем, как правило, аппаратных. Эти проблемы не всегда можно решить в домашних условиях. NO_PAGES_AVAILABLE означает, что система не находит какие-то важные файлы.
Следовательно, стоит проверить состояние жёсткого диска и ОЗУ.
Попробуйте достать одну из планок ОЗУ и запустить компьютер без неё. Если он нормально запустится, то очистите от пыли слоты ОЗУ в системном блоке.
Возможно, это не поможет, тогда нужно заменить ОЗУ.
Если проблема не в ОЗУ, проведите дефрагментацию жёсткого диска с помощью специальной утилиты, например, «CCleaner».
Это упорядочит файлы и снизит нагрузку на винчестер.
Пример №3
Данный синий экран говорит о том, что ошибка была вызвана вручную, нажатием какого-то сочетания клавиш. Но такая ошибка может быть вызвана и вирусом.
 Чтобы избавиться от неё, необходимо почистить реестр компьютера. Можно, конечно, воспользоваться специальными утилитами, тем же «CCleaner», но тогда удалятся дамп файлы, что нежелательно.
Чтобы избавиться от неё, необходимо почистить реестр компьютера. Можно, конечно, воспользоваться специальными утилитами, тем же «CCleaner», но тогда удалятся дамп файлы, что нежелательно.
Поэтому будем чистить реестр вручную.
Под строкой STOP мы видим, что ошибка была вызвана воспроизведением файла kbdhid.sys. Найдём его в реестре.
Для этого нужно:
- Открыть меню «Пуск» и вписать в «поиск» команду «regedit», нажать клавишу «Enter».
- В открывшемся редакторе реестра выбрать пункт «Правка», затем «Найти» или нажать комбинацию клавиш «Ctrl» + «F».
- Ввести имя папки с расширением (kbdhid.sys).
После этого, в найденной папке kbdhid.sys, открыть файлы двойным нажатием левой кнопки мыши. В файле типа REG_SZ нужно поставить значение «По умолчанию».
 В файле типа REG_DWORD выставить значение, как скобках.
В файле типа REG_DWORD выставить значение, как скобках.
 Необходимо помнить, что если в скобках находятся числа от двузначных и больше, то в поле «значение» вводим знаки (цифры или латинские буквы) после х без передних нулей.
Необходимо помнить, что если в скобках находятся числа от двузначных и больше, то в поле «значение» вводим знаки (цифры или латинские буквы) после х без передних нулей.
 После этих действий перезапустите компьютер. Синий экран больше не будет появляться.
После этих действий перезапустите компьютер. Синий экран больше не будет появляться.
Пример №4
Данный BSOD возник из-за устаревшего драйвера.
 Чтобы исправить эту ошибку, опустимся ниже раздела STOP. Под вторым знаком «***» мы найдём название устаревшего драйвера. Нужно его обновить.
Чтобы исправить эту ошибку, опустимся ниже раздела STOP. Под вторым знаком «***» мы найдём название устаревшего драйвера. Нужно его обновить.
Пример №5
При первом подключении любого USB-устройства, например, Flash накопителя, система автоматически устанавливает его драйвер.
Поэтому ОС распознаёт это устройство. Но бывают ситуации, когда система не может найти драйвер, тогда возникает несовместимость ОС с USB-устройством, и появляется синий экран смерти windows 7. Что делать в таком случае?
 Чтобы исправить эту ошибку, необходимо извлечь «флешку» из USB разъёма, перезапустить компьютер, найти драйвер самостоятельно и установить вручную на системный диск C:\Program Files.
Чтобы исправить эту ошибку, необходимо извлечь «флешку» из USB разъёма, перезапустить компьютер, найти драйвер самостоятельно и установить вручную на системный диск C:\Program Files.
После этого Вы смело можете пользоваться этой «флешкой».
Заключение
Теперь Вы знаете, что если появился синий экран смерти, не надо паниковать. Мы рассмотрели часто встречающиеся виды BSOD.
Надеемся, что эта информация поможет Вам самостоятельно справиться с этой маленькой неприятностью.
Седьмая версия операционной системы Windows от Microsoft хоть и считается одной из самых стабильных, тем не менее тоже не застрахована от возникновения сбоев критического характера. Одно из наиболее неприятных явлений - «синий экран смерти» Windows 7. Что делать при его появлении, знает далеко не каждый пользователь. Некоторые считают, что проблема при перезагрузке исчезнет сама собой (и небезосновательно). Другие полагают, что потребуется полная переустановка Windows 7. Но прежде чем принимать решение по устранению проблемы, нужно знать ее суть.
Смертельный экран BSoD: что это такое?
Итак, предположим, что у пользователя появился «синий экран смерти». Что делать? Windows 7, равно как любая другая система этого семейства, может предложить несколько вариантов решения проблемы в зависимости от того, что явилось первопричиной.
Но в некоторых случаях, чтобы избавиться от этой напасти в дальнейшем, без специальных утилит не обойтись. На них остановимся несколько позже, а пока посмотрим, что же это такое с точки зрения самой системы.
Грубо говоря, BSoD представляет собой некую защитную реакцию Windows на критический сбой в системе, когда происходит запись дампа памяти. Иными словами, система не может нейтрализовать ошибку в работе собственными средствами и из-за этого сообщает, что произошло то-то и то-то. В каждом конкретном случае расшифровка «синих экранов смерти» Windows 7 может сказать о многом. Как правило, сообщение на мониторе начинается со слова «STOP», после чего следует код сбоя. Что это означает? Да только то, что в данный момент был остановлен какой-то важный процесс, жизненно необходимый для функционирования системы в целом. Как убрать «синий экран смерти» Windows 7, рассмотрим чуть позже, а пока остановимся на причинах его появления.
Причины появления сбоев
Исследуя возможные неполадки, нужно четко разделять их на две больших категории: сбои программного обеспечения (в том числе и самой системы) и проблемы физического характера с оборудованием (например, при замене жесткого диска, видеокарты, оперативной памяти и т. д.).
Кроме того, в Windows 7 решение проблем с такими неполадками может подразумевать еще и момент, связанный с тем, что на винчестере банально не хватает места, что особенно сильно заметно при включенном автоматическом обновлении системы.
Классификация групп
На сегодняшний день различают две основные группы сбоев. К группе «A» относятся проблемы с обновлением или заменой оборудования, обновлениями драйверов или самой системы и повреждения системных компонентов. В группу «B» зачислены несовместимые версии первичной системы ввода/вывода BIOS, несоответствие драйверов конкретному устройству, конфликты драйверов, нехватка места на винчестере, поломки «железных» компонентов компьютерной системы, перегрев процессора или блока питания, перебои с электропитанием, нарушения в работе планок оперативной памяти, проблемы с видеокартами, результаты оверлокинга (разгона) и т.д.
Коды «синих экранов смерти» Windows 7
Как видим, причин ошибок и сбоев может быть достаточно много. В любом случае при появлении такого экрана в первую очередь следует обращать внимание на описание, которое присутствует в нижней части сообщения. Отдельно можно выделить самые распространенные коды, которые встречаются чаще всего:
- 0х0000006B;
- 0х00000000 (0022);
- 0x0000007E;
- 0xC0000005;
- 0x80000003;
- 0x80000002;
- 0x804E518E;
- 0xFC938104;
- 0xFC937E04 и др.
Конечно, список только этими кодами не ограничивается (мало ли какая ситуация может возникнуть). Однако наиболее часто появляется "синий экран смерти (0x0000007E". Windows 7 в этом случае выдает описание, свидетельствующее о том, что какое-то исключение не было обработано.

Но это всего лишь краткая информация. Чтобы просмотреть полное описание ошибки или сбоя, лучше использовать небольшую утилиту под названием Blue Screen View. Именно эта программа может дать ключ к пониманию того, как лечить «синий экран смерти» Windows 7. Сделать это можно будет собственными средствами системы, о которых дальше и пойдет речь.
«Синий экран смерти»: что делать (Windows 7)? Первое и самое простое решение
В случае когда сбой является кратковременным, например, из-за внезапного отключения электричества и переходом на блок бесперебойного питания, можно воспользоваться обычной перезагрузкой с принудительным завершением работы через долгое нажатие кнопки включения.

Но если «синий экран смерти» при загрузке Windows 7 появится снова, это уже будет свидетельствовать о серьезных повреждениях. Для начала можно попытаться просто отключить запись дампов и мини-дампов. Делается это через раздел свойств, вызываемый из меню правого клика на значке компьютера, где нужно через вкладку дополнительных настроек перейти к пункту загрузки и восстановления. В окне параметров нужно отключить автоматическую перезагрузку и запись малых дампов, после чего произвести полный рестарт системы.
Если же и после этого проблема устранена не будет, весьма вероятно, что это уже не программный сбой, а физическое повреждение «железа» (чаще всего проблема состоит в винчестере и оперативной памяти).
Вирусы
Одной из причин появления сбоев могут быть целенаправленно воздействующие на систему вирусы и вредоносные коды. Они доставляют массу хлопот, переписывая системные компоненты и подменяя их собственными файлами, и тоже могут вызывать «синий экран смерти». Что делать? Windows 7 средств в этом случае не имеет, не считая собственных примитивных инструментов в виде защитника и брэндмауэра.

В самом простом случае следует проверить систему штатным антивирусным сканером, но, скорее всего, придется использовать более мощные программы. Оптимальным вариантом станет бесплатная дисковая утилита Kaspersky Rescue Disk, которая может производить собственную загрузку еще до старта системы и выявлять вирусы, внедрившиеся глубоко в оперативную память.
Сбои системных компонентов
Если повреждена именно система, восстановление может и не сработать. В этом случае лучше всего загрузиться в режиме Safe Made с использованием клавиши F8 при старте, а затем, если имеется постоянный доступ в интернет, выполнить восстановление онлайн, применив в командной строке, запущенной от имени админа, команду, которая показана на изображении ниже.

Процесс займет минут 5-10, после чего следует прописать команду sfc/scannow и дождаться вердикта проверки. В случае нарушения целостности Windows 7 системные файлы будут восстановлены автоматически.
Отсутствие места на винчестере
Нехватка места в системном разделе тоже может приводить к тому, что появляется «синий экран смерти» Windows 7. Как исправить ситуацию? Для этого в системе предусмотрен собственный инструмент очистки дисков. Желательно использовать именно его, а не модули программ-оптимизаторов, поскольку последние в системную часть не вмешиваются.

В «Проводнике» правым кликом на проверяемом диске или разделе вызывается меню свойств, в котором на вкладке общих настроек можно увидеть кнопку очистки. После ее нажатия в окошке следует выделить все компоненты, подлежащие удалению и подтвердить свои действия.
Некорректная установка обновлений
Достаточно часто причиной появления BSoD становятся некорректно установленные или недогруженные апдейты. Тут нет разницы, включено ли автоматическое обновление, или поиск апдейтов производился в ручном режиме.

Как убрать «синий экран смерти» Windows 7 в этом случае? Нужно зайти в соответствующий раздел «Панели управления» и просмотреть последние установленные апдейты. Их придется удалять поочередно, перегружая систему каждый раз после деинсталляции. Возможно, причина как раз в них. В крайнем случае, если не хочется заниматься такими вещами вручную, можно попробовать сделать откат системы до предыдущего состояния. Но стоит учесть, что при включенной автоматической установке апдейты снова будут интегрированы в систему.
Но в первом случае, выяснив, какое именно обновление дало сбой, его можно будет исключить из списка при повторном поиске в ручном режиме.
Ошибки и повреждения жесткого диска
Наиболее проблемной является ситуация, когда причина сбоя заключается в винчестере. В самом простом случае придется проверить его на ошибки.

Для этого используется средство проверки из меню свойств, но в настройках активируются строки автоматического исправления ошибок и исправления сбойных кластеров. Ту же процедуру можно выполнить и из командной консоли, где нужно прописать строку chkdsk /x /f /r.
Если повреждения винчестера носят физический характер, ничего не поделаешь, хотя некоторые специалисты рекомендуют применять специальную программу перемагничивания жесткого диска под названием HDD Regenerator. Правда, тут возникают законные сомнения по поводу того, что так можно восстановить диск (в смысле использования программных средств). Тем не менее…
Несовместимость BIOS
Еще одна проблема - устаревшая или несовместимая с системой прошивка BIOS. Экран будет выдаваться непосредственно при старте. В этой ситуации ничего другого, кроме как обратиться к ресурсу производителя в интернете, не остается. Как уже понятно, нужно скачать прошивку и установить ее.

Сведения о версии BIOS можно получить в разделе системной информации, который вызывается командой msinfo32 из консоли «Выполнить» (Win + R).
Некорректно установленные драйверы
Но чаще всего на появление смертоносного экрана оказывают влияние драйверы или конфликты между ними (наиболее распространены проблемы возникают с видеокартами). При этом, если обратиться к «Диспетчеру устройств» (команда devmgmt.msc в консоли «Выполнить» или одноименный раздел в «Панели управления»), обновлять драйверы не рекомендуется.

Лучше всего удалить проблемный драйвер, а затем произвести его установку с нуля. В некоторых случаях и это может не дать положительного результата. Поэтому придется полностью удалять устройство. При повторном старте системы желательно не использовать установку наиболее подходящего драйвера из ее собственной базы данных, а инсталлировать его, например, из каталога Driver Pack Solution или предварительно загрузить нужный драйвер с сайта производителя оборудования.
Но для поиска самого драйвера сначала в том же «Диспетчере устройств» для проблемного компонента нужно найти идентификаторы VEN и DEV в свойствах с переходом на вкладку сведений, где из выпадающего списка выбирается отображение ИД оборудования. Для надежности лучше всего использовать самую длинную строку в описании.
Поврежденная оперативная память
Но предположим, что снова появился «синий экран смерти». Что делать? Windows 7 вроде бы уж исчерпала свои возможности. По всей видимости, проблема - в оперативной памяти.

Выяснить причину сбоя можно при условии задействования соответствующей программы проверки. Самая мощная утилита - Memtest86+. Но тут есть и обратная сторона медали. На стационарных ПК можно совершенно просто поочередно изымать планки памяти из слотов на материнской плате, перегружать систему и смотреть на ее поведение. В ноутбуках такого не сделаешь, поэтому придется обращаться в сервисный центр.
Проблемы с программой удаленного управления
Наконец, хоть и нечасто, но встречается проблема с программами удаленного доступа. В частности, это ошибка файла Win32k.sys. Выходом из сложившейся ситуации может стать обычное удаление сбойного приложения. Только деинсталляцию лучше производить не средствами системы, а использовать для этого программы наподобие iObit Uninstaller, которые могут не только удалять основные файлы программ, но и полностью очищать систему от остаточных файлов, папок и даже записей системного реестра.
Вместо послесловия
Как видно из всего выше сказанного, причин для появления сбоев в виде BSoD может быть достаточно много. И не всегда уместной будет переустановка Windows 7. Напоследок остается дать совет большинству пользователей, считающих, что такой экран означает «слет» системы. Ничего уж слишком критичного в этом нет. В большинстве случаев помогает обычная перезагрузка или переустановка драйверов, конечно, при условии, что нет физических повреждений «железа».
Добрый день, друзья! Сегодня я хочу поговорить о такой интересной и в тоже время пугающей теме как «Синий экран смерти» (англ. Blue Screen of Death, Blue Screen of Doom, BsoD). С подобным явлением сталкивались или по крайней мере слышали многие пользователи. Название синий экран смерти действительно пугающее и запоминающееся.
Так что же это за такое зловещее явление — синий экран смерти windows 7? Многие люди, когда у них появляется такой экран, впадают в ступор и не знают, как поступить. Давайте рассмотрим эту проблему спокойно и без паники.
Операционная система Windows в результате каких бы то ни было неполадок в системе или в железе, если не сможет решить проблему самостоятельно, просто перезагружает компьютер. Делает она это автоматически, в связи с чем, документы, с которыми пользователь работал на данный момент, не успевают сохраниться. Однако Windows успевает записать информацию в журнал и создать дамп файл.
Дамп хранит в себе информацию о том что же произошло и что вызвало сбой, что позволяет диагностировать проблему и устранить её. В данной ситуации это – верный выход.
Что нам показывает синий экран смерти windows
Выглядит в BIOS он так:

Теперь я думаю вам ясно происхождение данного названия, по крайней мере слова — синий. Операционная система была вынуждена прекратить работу, т.е. как бы наступила символическая смерть системы. Отсюда название «Смерти». Хочется отметить, что в большинстве случаев систему переустанавливать не надо, за редким исключением.
Давайте поподробнее рассмотрим, что означает надпись на экране (для удобства самые важные я выделил рамкой:
- Первая часть надписи гласит, что в связи с непредвиденной ошибкой и предотвращения повреждения компьютера, система была вынуждена прекратить работу.
- Далее следует указание ошибки, которых существует определённое количество и по каждой конкретной ошибке вы сможете без проблем узнать в интернете причину сбоя.
- Далее следует сообщение о предполагаемых причинах проблемы и даются рекомендации её устранения.
- Следом, после слова STOP, следует шестнатеричный код ошибки.
- Потом, в скобках, указаны параметры ошибки (эти данные иногда очень важны).
- Далее указано название драйвера (обычно имеет окончание.SYS).
- В конце следует электронный адрес ошибки.
После того, как вы прочитали данную информацию про синий экран смерти, вам необходимо понять, что какая именно произошла ошибка и в каком файле, по какому адресу.
Из-за чего обычно появляется синий экран смерти
- Это драйвера – может быть несовместимость драйверов, конфликт драйверов, некорректность драйверов, всевозможные сбои драйверов и т.д.
- Несовместимость различных устройств друг с другом (если вы собираете компьютер по частям, делайте это лучше с профессионалом, не полагайтесь на друзей и знакомых).
- Всевозможные сбои железа (довольно часто из строя выходят жесткие диски и платы оперативной памяти).
- Различные вирусы — после синего экрана смерти компьютер желательно полностью проверить хорошим антивирусом (к слову сказать причиной синего экрана смерти данный тип ошибки бывает редко).
- Может возникнуть конфликт различных и приложений (довольно часто в конфликт между собой вступают разные ативирусники, файрволлы установленные на одной операционной системе, поэтому желательно установить один, но хороший антивирусник).
- Перегрев различных устройств компьютера (проверяется различными программами, вроде – Spessy и Aida).
Синий экран смерти может появиться по разным причинам и устранять их желательно как можно быстрее, не откладывая в долгий ящик. В противном случае может выйти из строя какое-нибудь устройство и ваш компьютер может просто не включиться.
Что же нам нужно делать при появлении синего экрана
a) Нужно прекратить автоматическую перезагрузку компьютера (Windows настроен так, что синий экран смерти появляется всего на несколько секунд и после компьютер начинает автоматически перезагружаться и вы просто не успеете записать данные с экрана). Для этого входим в «панель управления», далее «свойства системы», выбираем «дополнительно», идём к надписи «загрузка и восстановление» и жмем кнопку «параметры». Затем переходим к надписи «отказ системы» и убираем галочку от надписи «выполнить автоматическую перезагрузку», жмём ОК. Затем проверим графу «запись отладочной системы». Она должна быто выставлена как на рисунке: %SystemRoot% – этоC:\Windows\, где C:\ — системный диск.




b) Не паниковать. Внимательно посмотрите на синий экран смерти и перепишите все данные на лист бумаги.
c) Приступаем непосредственно к поиску причины, отчего же возник у вас синий экран смерти.
Синий экран смерти windows 7 появляется довольно часто из-за неумелых действий пользователя. Допустим вы удалили какой-то системный файл или драйвер и появился синий экран смерти. Что нам нужно сделать в этой ситуации? Нам надо восстановить систему, сделать её такой, какой она била до ваших неумелых действий.
Для этого мы в строке поиска вводим надпись «Восстановление системы». Жмем на появившийся файл. Далее выбираем точку восстановления до действий, которые привели к проблеме. Всё, проблема должна быть решена.
Если вы ни какие системные файлы и драйвера не удаляли, тогда необходимо решать проблему другим путём. Внимательно изучив надпись с синего экрана смерти, постарайтесь понять, какой именно драйвер или файл привели к данной проблеме. После того, как мы поняли проблему, вводим название файла или драйвера в строку поиска и находим описание нашей проблемы. Драйвера или файлы, которые привели к синему экрану смерти удаляем, и на их место устанавливаем новые, которые мы находим в интернете. Желательно брать драйвера с официального сайта производителя устройства, которое привело к проблеме.
Если проблему «синий экран смерти windows 7» не удается решить и данным способом, проверяем температуру компонентов компьютера с помощью программ Spessy или Aida. Данные программы указывают какая температура является критической для данной части компьютера. В случае, если температура выше критической, данное устройство нужно отремонтировать или заменить.
Надеюсь, моя статья про синий экран смерти windows 7 помогла вам в решении ваших проблем, если же нет, обратитесь к профессионалу. Пускай внимательно осмотрит ваш компьютер. Для закрепления информации из данной статьи, предлагаю посмотреть видео.
Приятного просмотра!
Очередной тост:


Сегодня мы расскажем, что такое синий экран смерти Windows 7, что делать, когда он появляется. Это явление мы часто встречаем, когда компьютер вдруг решает произвольно выполнить перезагрузку. Синий экран смерти Windows 7 коды ошибок выдает вместе со множеством малопонятных надписей. Знание значения основных кодов, поможет устранить возникшую проблему с наибольшей эффективностью. Если мы видим синий экран, это значит, что операционная система своими силами исправить положение не может. Завершается возникновение экрана перезагрузкой, и все несохраненные данные зачастую теряются. Главные причины возникновения такого явления: ошибка программного обеспечения, проблемы с аппаратными элементами ПК.
Причины появления BSOD – экрана смерти
Синий экран смерти Windows 7 возникает из-за неполадок в отдельных устройствах компьютерной системы либо ошибок в драйверах, отвечающих за поддержку указанных устройств. BSOD в отдельных случаях возникает из-за сбоя в ядре операционной системы, его принято называть низкоуровневым программным обеспечением.
Средствами операционной системы установить причины сбоя нелегко, но нам поможет программа BlueScreenView. Это приложение самостоятельно сканирует файлы с данными об ошибках и показывает более подробную информацию о сбоях.
Классический инструмент «Просмотр событий» теоретически позволяет получить аналогичную информацию, но в данном случае она будет отображена вместе со сведениями из системного журнала и сообщениями о «падении» приложений. BlueScreenView получает информацию обо всех происходивших в системе экранах смерти.
Здесь можно увидеть множество полезных сведений о сбое, среди прочего:
- Драйвер, вызвавший ошибку.
- Описание ошибки.
- Код ошибки.
- Время и дату возникновения ошибки.
Назовем основные причины возникновения «синего экрана»:
- Чаще всего, проблема кроется в сбое работы драйвера одного из устройств компьютерной системы.
- Поломка компонента ПК, таковым, например, может быть видеокарта или оперативная память.
- Некорректный разгон оперативной памяти либо процессора.
- настроен с ошибками.
- Несовместимое оборудование, конфликт отдельных компонентов ПК.
- Компьютер перегревается.
- В системе появились вирусы.
Опытные пользователи и разработчики могут применить более сложный инструмент от Microsoft под названием WinDbg.
Коды ошибок
0x00000001
Данный код может появится, если возникают сложности с драйвером Compositebus.sys. Когда переносное или мультимедийные устройство впервые подключается к ПК, оно устанавливает драйвер, при этом сбрасываются USB. Ошибку вызывает именно одновременное обращение к Compositebus.sys . Если попытаться инсталлировать сторонний драйвер, возможно возникновение аналогичного сбоя.
0x00000002
Очередь устройства не была занята. Проблема кроется в драйверах или аппаратных средствах. Для исправления положения необходимо обновить драйверы. Также компьютер нуждается в проверке на вирусы. Реестр предстоит почистить. Жесткий диск проверить на ошибки также будет полезно. Если это не поможет, обновите операционную систему до актуальной версии.
0x00000003
Ошибка также вызвана или аппаратных средах. Алгоритм исправления нам уже знаком: проверяем жесткий диск на наличие сбоев, чистим реестр, ищем вирусы, устраняем их, обновляем драйверы. Если все это оказалось бесполезным, загружаем и на свой компьютер актуальную версию операционной системы Windows.
0x00000004
Данный код указывает на исключительную недопустимую ситуацию с доступом к данным. Причиной возникновения сбоя может стать аппаратная часть ПК либо драйверы устройств. Рецепт нам уже знаком: от всего лишнего, устраняем вирусы, обновляем версии драйверов. Если это не помогло, придется перейти на более современную операционную систему.
0x00000005
Данный сбой связан с ошибкой кодирования в элементе Http.sys . Операционную систему придется обновить , чтобы положение не повторялось. Эта ошибка возникает, когда драйвер обращается к функции KeAttachProcess , при этом если поток занят другим процессом возникает неполадка. Использование функции KeStackAttachProcess может стать более эффективным в таком положении.
0x00000006
Эта ошибка также связана с KeAttachProcess . Здесь также поможет переход к функции KeStackAttachProcess . Среди других возможных причин этого сбоя: поломка в блоке питания, выход из строя памяти, перегрев. Необходимо проверить исправность блока питания, протестировать жесткий диск и убедиться, что в системе нет вирусов. Если это не помогло, обновляем операционную систему.
Здравствуйте Друзья! Наконец-то мы добрались до темы синих экранов в Windows. Сие знакомо каждому любителю операционных систем Microsoft. Когда только начинал свое знакомство с компьютерами думал, что так и должно быть. Раз в неделю или в две поймать синий экран это нормально. Техника ведь, как говорится, не железная. А нет. Как оказалось у хороших пользователей это встречается крайне редко. И чем реже тем лучше. Более того, ОС пытается всячески тебе в этом помочь выводя подсказки на синий экран смерти Windows 7 (в информации на экране сильно меньше) о которой можно и с огромной вероятностью решить свою проблему. Этим с вами и займемся.
Пока мы не ушли с головой в технические моменты, скажу. Главное, определить драйвер и код ошибки вызвавшей синий экран. Этому и посвящена большая часть статьи. Затем, пользуясь помощью старенького и доброго искать ответы. Вот это и есть магическая формула для устранения критических ошибок в операционных системах Windows.
Настройка компьютера для диагностики синих экранов смерти в Windows 7
Дамп памяти это образ памяти или ее содержимое на определенный момент времени. Соответственно минидамп или малый дамп это часть содержимого памяти. Скорее всего важная.
На вкладке Дополнительно в разделе Загрузка и восстановление
Жмем ОК
Все. Компьютер настроен доброжелательно для работы с синими экранами.
В принципе и этого уже достаточно для диагностики и поиска по коду ошибки.
Теперь необходимо рассказать куда смотреть и что записывать.
На рисунке представлен типичный .
Что тут есть:
- Название ошибки
- Что можно попробовать сделать что бы такого больше не было
- STOP код ошибки (0x1000007e)
- Параметры ошибки
- Файл или драйвер который, возможно был причиной синего экрана
- Адрес, как мне кажется, по которому возможно произошла ошибка
Теперь можно без волнений пускаться в поиски информации:
- по названию ошибки
- по коду ошибки
- по коду ошибки + драйверу (5)
- по коду ошибки и первому параметру
Тут можно пожелать вам успеха и терпения. Не сдавайтесь так как вы не один такой. На верняка вашу ошибку уже разобрали по косточкам на каком-нибудь форуме.
Анализ дампа памяти с помощью BlueScreenView
Утилита BlueScreenView поможет нам достать полезную информацию проанализировав дампы.
Скачать ее можно и нужно с официального сайта http://www.nirsoft.net/utils/blue_screen_view.html
Посмотреть разрядность своей Windows можно в свойствах вашего .
Пуск > Компьютер > Свойства раздел Тип системы
Более подробно про разрядность Windows можно прочитать в .
В табличке ниже можно скачать свой язык для программки. Скачиваете, распаковываете и копируете файл BlueScreenView_lng.ini в папку с программой. Перезапускаете программу и она у вас на родном языке.
Русифицированные варианты можно скачать ниже
- Для 64-bit — bluescreenview-x64.rar
- Для 32-bit — bluescreenview-x32.rar
BlueScreenView по умолчанию определяет расположение минидампов памяти
C:\Windows\Minidump
Если у вас есть другие дампы, (например вы хотите проанализировать дампы с ) можно скопировать их в эту же папку. Если вы не хотите мешать дампы разных компьютеров, то можно скопировать их в корень на диск С и удалить после анализа.
В любом случае необходимо указать расположение к ним
Первое, что необходимо сделать это . Второе, это на материнской плате. После этого поработать и посмотреть будут ли синие экраны. Если будут читайте дальше.
Можно разбить причины появления синих экранов смерти в Windows на три составляющих:
- Оборудование
- Драйверы
- Программы
Оборудование или комплектующие компьютера
Одной из самых распространенных причин синих экранов в этой категории это ошибки оперативной памяти. Придется тестировать. Как это сделать — .
Возможны так же неполадки в работе системы хранения данных. Другими словами — ваш хочет на пенсию. Необходимо произвести . И да. Нехватка места на жестком диске так же может вызвать BSOD.
После того как мы протестировали все компоненты хорошо бы дать нагрузку на все систему с помощью того же например.
Если все комплектующие по отдельности тест проходят, а при общей нагрузке происходит сбой, то возможно выходит из строя. На время теста желательно поставить более мощный БП. При этом хорошо бы замерить температуры и если они заоблачные, то или нести комплектующую по гарантии если есть.
Еще одним отличным вариантом является отсоединить все разъемы от задней стенки и внутри его (от материнской платы, видеокарты, и , от оптических приводов) и подключить заново. Возможно какой-либо контакт окислился и из-за этого система не получает должного питания.
Совсем забыл про BIOS. На момент тестов желательно убрать все разгоны и вообще сбросить настройки по умолчанию. Про настройку BIOS можно почитать .
Если не помогает, то желательно .
Драйверы
По некоторым не проверенным источникам они являются причинами 70% синих экранов смерти.
Если не помогает, то зайти на сайт производителя оборудования и скачать свежий драйвер, удалить старый. И установить новый.
Удалить драйвер просто можно в Диспетчере устройств. Выбираете подозрительное устройство. Правой кнопкой по нему и выбираете Свойства. На .
Если свежих драйверов нет, поставить более старенькую версию. Если и здесь ничего не помогает, то проверить совместимость оборудования с установленной у вас Windows. Если совместимости нет, то либо менять оборудование, либо .
Драйвера которые в большинстве случаев вызывают синий экран смерти — .
Программы
С программами так же как и с драйверами. Сначала необходимо переустановить имеющуюся. Затем сходить на сайт разработчика и скачать свежую версию. Если свежих версий нет попробовать более старенькую.
Отличной программой для удаления других программ со всеми потрохами является .
Так же одной из возможных причин критических ошибок является установка сразу двух антивирусных решений на один . Это категорически делать не рекомендуется.
Заключение
Вот то что буду делать с моим так как он меня так же иногда радует своими синими экранами смерти Windows 7.
Самое главное! Качайте драйвера, программы и другие штуки с официальных сайтов! Это здорово повысит живучесть вашей системы.
Еще несколько ссылочек что бы самому не потерять их.
С уважением, Антон Дьяченко