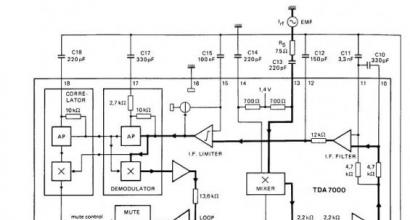Установка ОС Android на виртуальную машину VirtualBox. Лучшие эмуляторы андроида на пк «Прикручивание» — дело тонкое
Читайте, как установить Android на виртуальную машину и правильно настроить его на Oracle VirtualBox . Если вы хотите запустить Android для проведения нескольких тестов или получения опыта работы с новой ОС, то вам не обязательно удалять основную систему или выделять отдельный компьютер для этого. Для беглого тестирования вы можете запустить Android на виртуальной машине VirtualBox и получить полный доступ к Android уже в течении 10 минут.
- Виртуальная машина VirtualBox. Дистрибутив программы доступен для Windows, MacOS и Linux.
- Виртуальный ISO образ Android x86. Загрузите любой необходимый вам для тестирования образ. На момент написания статьи Android 6.0 (Marshmallow) является наиболее стабильной версией, её мы и будем использовать.
- Свободное место на диске. Файл виртуальной машины потребует 8 ГБ свободного места на диске.
Как создать виртуальную машину для Android
Как установить Android на виртуальную машину
Когда машина начнет загрузку, укажите путь к ISO образу с Android и нажмите кнопку Продолжить . Если вы закрыли мастер, вы берите виртуальную машину в списке слева, затем в главном меню кликните на Устройства – Оптические диски – Выбрать образ диска . Затем выполните перезагрузку машины с помощью Машина – Перезагрузить .

Важно : Когда вы кликните мышкой внутри окна VirtualBox, оно автоматически перехватит мышку и клавиатуру. Что бы высвободить мышь и клавиатуру нажмите правую клавишу Ctrl на клавиатуре.
После загрузки виртуальной машины используйте клавиатуру для выбора пункта Installation – Install Android-x86 to harddisk и нажмите Enter для продолжения.

На следующем шаге выберите Create/Modify partitions , подтвердите выбор Enter .

На следующем шаге выберите не использовать GPT.

На следующем шаге откроется утилита для работы с разделами жесткого диска. С помощью клавиатуры выберите New и Enter для продолжения.

На следующем шаге укажите тип раздела – Primary и нажмите Enter для продолжения.

Подтвердите размер диска равный 8Gb с помощью клавиши Enter .

На следующем шаге назначьте новому диску атрибут Bootable . Используйте стрелки на клавиатуре для выбора атрибута и Enter для назначения.

Затем запишите данные на диск используя опцию Write . Используйте стрелки на клавиатуре для выбора опции и Enter для применения. Затем подтвердите выбор напечатав Yes и нажав Enter .

После завершения процедуры выйдите из утилиты выбрав Quit и нажав Enter .

На следующем шаге выберите только что созданный раздел для установки Android и нажмите Enter .

На следующем шаге укажите тип файловой системы Ext4 и нажмите Enter для подтверждения. Подтвердите ваш выбор и дождитесь окончания процесса форматирования.

Подтвердите установку загрузчика GRUB выбрав Yes и нажав Enter .

Подтвердите желание сделать системную директорию доступную для чтения и записи. Выберите Yes и нажмите Enter , затем дождитесь установки Android.

На последнем шаге вы можете сразу загрузиться в Android или перезагрузить виртуальную машину. Отключите инсталляционный ISO образ с которого вы устанавливали виртуальную машину использую опцию главного меню Устройства – Оптические диски – Изъять диск из привода .

Если перезагрузить VirtualBox без отключения ISO образа, вы снова попадете в мастер установки.
После настройки и создания виртуальной машины нажмите кнопку Запустить в главном меню.

Настройка и работа с Android в VirtualBox
После перезагрузки VirtualBox выберите вариант загрузки по умолчанию и дождитесь полной загрузки системы. После первого старта системы вам необходимо будет настроить устройство:
На шаге с предложением синхронизировать другое ваше Android устройство выберите – Set up as new .

Пропустите шаг, на котором вам предлагают войти в Google account.

На следующем шаге установите дату и время:

Введите ваше имя:

Прочитайте и примите пользовательское соглашение Google:

На последнем шаге нажмите All SET :

Укажите язык.

Использование виртуальной машины – не самый простой способ запуска Android приложения на Windows ПК. С помощью BlueStacks это можно сделать быстрее. Тем не менее с помощью VirtualBox вы получаете доступ к полноценной системе Android и можете экспериментировать с её настройками.
Ну что же. Мы с вами подошли к самой ответственной части обзора, но сможем ли выбрать эмулятор, который без зазрений совести назовем самым лучшим? Давайте подумаем.
- Во-первых, стоит отметить, что большая часть представленного ПО – решения от китайских разработчиков, которые быстро «охладевают» к проекту и перестают его «саппортить». Собственно поэтому версию Android выше 4.4 поддерживают не все, а то же тестирование программного обеспечения должно проводится на нескольких версиях ОС.
- Во-вторых, назвать best of the best невозможно по одной простой причине – разный софт рассчитан на разные категории пользователей. Попробуем грамотно распределить его.
BlueStacks, Andy, Nox, MEmu – популярные эмуляторы, бесплатные, приблизительно равные по возможностям, функциям, с похожей реализацией. Все они рассчитаны на простых пользователей , которым нужно установить, запустить, нажать кнопку и получить результат. Здесь вам не придется ничего долго настраивать - виртуальная реальность загрузится сразу, а интерфейс пользователя порадует интуитивностью.
На фоне собратьев выгодно смотрится Nox App Player . Плеер приложений устанавливается быстро, работает стабильно, поддерживает все современные игры. Предоставляет самое удобное управление и не требователен к ресурсам ПК. Приятно, что компьютерная программа одинаково удобна как геймерам, так и простым пользователям, а также не надоедает рекламой, в отличие от некоторых популярных альтернатив. Еще один плюс - для установки "компьютерных игр" из фирменного магазина не нужна учетная запись Гугл!
И еще пару слов о BlueStacks. Разработчики предлагают довольно качественный продукт с пакетом незаменимых сервисов. Например, стримминг видео в Twitch.tv, а также доступ к адаптированным версиям игр с переделанным под ПК управлением. Кроме всего прочего, в играх BlueStacks показывает себя очень хорошо. Эмуляция вполне качественная, а тормозов минимум, поскольку создатели программы убрали лишние процессы в ОС, снизив нагрузку на ОЗУ и центральный процессор компьютера.
Windroy – наш победитель в категории «простой эмулятор». Его нетребовательность к железу заслуживает отдельной чести и хвалы. Но если Windroy позволяет максимум «пробросаться птицами», то Droid4X вы без дискомфорта пройдете требовательные игры, некогда мигрировавшие на Android с ПК. С этим эмулятором работа станет, вы захотите покорить все трассы в Асфальте, уничтожить всех врагов в Gangstar, и, конечно же, поностальгировать за Infinity Blade, но на персональном компьютере. Root доступ для применения читов прилагается.
Для профессионального тестирования в нашем списке подходят целых три варианта эмулятора : BlueStacks, Genymotion и LeapDroid. Первый претендент попал сюда за качество исполнения. Второй за разнообразие образов - эмулируется почти любой сотовый телефон топового сегмента, а третий за количество настроек.
Заметим, что Genymotion и LeapDroid не содержат движка виртуальной машины, а просто создают образы для VirtualBox . Но Genymotion явно делает это лучше. В базе программы профили нескольких десятков смартфонов и планшетов на разных ОС, вплоть до Nexus на Android 7 Nougat . Причем набор постоянно пополняется – это подойдет для разработчиков и тестеров.
Что же касается LeapDroid – это софт для гиков и продвинутых пользователей . Если вы хотите потратить достаточно много времени, но методом проб и ошибок настроить эмулятор на идеальную работу, рекомендуем к бесплатному скачиванию. Поддержка opengl (технологии аппаратной виртуализации) несомненно будет плюсом при выборе среди аналогов. Однако, среда разработки не отключена. Продукт более бытовой, нежели специализированный. В лучшие эмуляторы Android его записывать рано.
P.S. продвинутые пользователи наверняка спросят, а где же эмулятор youwave, который так хвалят на других сайтах? Отвечаем, мы не тестировали продукты, основанные на ICS и более старых версиях операционной системы. То же самое мы скажем, если вы пришли скачать эмулятор Андроид на Компьютер Amiduos или Koplayer - приложения явно устарели и давно не обновлялись.
Мало кто знает, но операционную систему Android можно установить на виртуальную машину VirtualBox. Если вас заинтересовала такая возможность, то данная статья должна помочь.
Для начала и установите на свой компьютер. Установка не должна вызвать у вас никаких проблем, поскольку VirtualBox устанавливается точно также как и любая другая программа, то есть с помощью установщика. Также вам потребуется ISO файл с Андроидом. Скачать такой файл можно . В данной статье мы использовали файл .
После запуска VirtualBox, перед вами появится менеджер виртуальных машин. Для начала нам нужно создать новую виртуальную машину с параметрами подходящими для работы операционной системы Android, поэтому нажимаем на кнопку «Создать» и следуем дальнейшим инструкциям, которые будут появляться на экране.
После нажатия на кнопку «Создать» откроется окно мастера для создания виртуальных машин. Введите название виртуальной машины и выберите следующие настройки: тип – Linux, версия – Linux 2.6 32bit . После этого нажмите на кнопку «Next».

Следующий шаг – объем оперативной памяти. Укажите 512 мб или больше.


После этого выберите VDI и нажмите на кнопку «Next».


Последний шаг – максимальный размер виртуального диска. Можете оставить 8 Гб, все равно это место не будет занято и файл виртуального жесткого диска будет весить значительно меньше.

После этих манипуляция в менеджере виртуальных машин появится машина под названием Android. Теперь кликните правой кнопкой мышки по созданной виртуальной машине и выберите пункт «Настройки». В настройках виртуальной машины вам нужно перейти в раздел «Носители», выбрать «Контроллер IDE – пусто» и указать путь к ISO файлу с Андроидом. После этого сохраните настройки нажатием на кнопку «Ok».

Теперь можно приступать к установке Android на VirtualBox. Для этого запустите созданную виртуальную машину с помощью кнопки «Запустить».

После этого виртуальная машина загрузится с выбранного вами ISO файла. Дальше все точно также как при . В загрузочном меню нужно будет выбрать пункт «Installation – Install Android-x86 to harddisk».



А потом «Primary».


После этого сохраняем изменения нажатием на кнопку «Write» и выходим из этого меню с помощью кнопки «Quit».



Следующий шаг – предложение установить загрузчик GRUB. Также соглашаемся.

Ну и последний этап – запрос разрешения на чтение и запись в системный каталог. Еще раз нажимаем Yes.


После завершения установки перезагрузите виртуальную машину с Android, выбрав пункт меню «Reboot».

После перезагрузки нужно отключить ISO файл, иначе вам не удастся запустить установленный Андроид. Для этого откройте меню «Устройства – Оптические диски» и снимите галочку напротив ISO файла с Андродом.

После чего еще раз перезагрузить виртуальную машину с помощью меню «Машина – Перезапустить».

После этого начнется загрузка установленного Андроида. После загрузки вы увидите меню первоначальной настройки Андроид устройства.

После выбора языка и настройки других параметров системы, перед вами появится интерфейс Андроид.

На этом установка Андроида на VirtualBox завершена.
В оригинальном формате установить Андроид на виртуальную машину невозможно, и сами разработчики не предоставляют портированной версии для ПК. Выполнить скачивание можно с сайта, предоставляющего различные версии Android для установки на компьютер, .
На странице загрузки вам нужно будет выбрать версию ОС и ее разрядность. На скриншоте ниже желтым маркером выделены версии Android, а зеленым - файлы с разрядностью. Для скачивания выбирайте ISO-образы.

В зависимости от выбранной версии вы попадете на страницу с прямой загрузкой или доверенными зеркалами для скачивания.
Создание виртуальной машины
Пока образ скачивается, создайте виртуальную машину, на которую и будет производиться установка.

Настройка виртуальной машины
Перед запуском настройте Android:

Остальные настройки - по вашему желанию.
Установка Android
Запустите виртуальную машину и выполните установку Андроид:
- В VirtualBox Менеджере нажмите на кнопку «Запустить»
.

- В качестве загрузочного диска укажите тот образ с Android, который вы скачали. Для выбора файла нажмите на иконку с папкой и найдите его через системный Проводник.

- Откроется boot-меню. Среди доступных способов выберите «Installation - Install Android-x86 to harddisk»
.

- Начнется запуск установщика.

- Вам будет предложено выбрать раздел для установки операционной системы. Нажмите на «Create/Modify partitions»
.

- На предложение использовать GPT ответьте «No»
.

- Загрузится утилита cfdisk
, в которой вам нужно будет создать раздел и задать ему некоторые параметры. Выберите «New»
для создания раздела.

- Назначьте раздел главным, выбрав «Primary»
.

- На этапе выбора объема раздела задействуйте весь доступный. По умолчанию установщик уже вписал все дисковое пространство, поэтому просто нажмите Enter
.

- Сделайте раздел загрузочным, задав ему параметр «Bootable»
.

Это отобразится в столбце Flags.

- Примените все выбранные параметры, выбрав кнопку «Write»
.

- Для подтверждения пропишите слово «yes»
и нажмите Enter
.

Это слово отображается не целиком, но прописывается полностью.
- Начнется применение параметров.

- Чтобы выйти из утилиты cfdisk, выберите кнопку «Quit»
.

- Вы снова попадете в окно установщика. Выберите созданный раздел - на него будет устанавливаться Андроид.

- Отформатируйте раздел в файловую систему «ext4»
.

- В окне с подтверждением форматирования выберите «Yes»
.

- На предложение установить загрузчик GRUB ответьте «Yes»
.

- Начнется установка Android, подождите.

- Когда установка будет завершена, будет предложено запустить систему или перезагрузить виртуальную машину. Выберите желаемый пункт.

- При запуске Android вы увидите фирменный логотип.

- Далее систему нужно донастроить. Выберите желаемый язык.

Управление в этом интерфейсе может быть неудобным - для перемещения курсора левая кнопка мыши должна быть зажатой.
- Выберите, будете ли вы копировать настройки Android с вашего устройства (со смартфона или из облачного хранилища), или же хотите получить новую, чистую ОС. Предпочтительнее выбирать 2 вариант.

- Начнется проверка обновлений.

- Совершите вход в аккаунт Google или пропустите этот шаг.

- Настройте дату и время при необходимости.

- Укажите имя пользователя.

- Выполните настройку параметров и отключите те, которые вам не нужны.

- Настройте дополнительные параметры, если хотите. Когда вы будете готовы закончить с первичной настройкой Android, нажмите на кнопку «Готово»
.

- Подождите, пока система обрабатывает ваши настройки и создает учетную запись.

После успешной установки и настройки вы попадете на рабочий стол Android.

Запуск Android после установки
Перед последующими запусками виртуальной машины с Android необходимо удалить из настроек образ, который использовался для установки операционной системы. Иначе вместо запуска ОС каждый раз будет загружаться boot-менеджер.

Процесс установки Android на ВиртуалБокс не очень сложный, однако сам процесс работы с этой ОС может быть понятен не всем пользователям. Стоит отметить, что существуют специальные эмуляторы Android, которые могут быть более удобны для вас. Самый известный из них - это BlueStacks , который работает более плавно. Если он вам не подходит, ознакомьтесь с его
Виртуальная машина VirtualBox
(Oracle VM VirtualBox) - относительно молодой программный продукт виртуализации, стремительно набирающий популярность благодаря своему качеству, кроссплатформенности, бесплатности, поддержке множества языков, удобству и простоте использования. VirtualBox
легко устанавливается в среде большинства современных операционных систем и позволяет программно эмулировать стандартное компьютерное оборудование, так называемую виртуальную машину
, которой можно пользоваться почти так же, как и реальным компьютером. Виртуальная машина имеет свои виртуальные устройства – процессор, память, периферийные устройства, а также свой BIOS. На виртуальной машине можно установить практически любую операционную систему (гостевую ОС) и использовать ее параллельно с основной. Так, например, на реальном компьютере с Windows можно установить виртуальную машину (VM - Virtual Machine) с операционной системой семейства Linux и пользоваться обеими ОС одновременно. Можно добавить к ним еще виртуальные машины с Windows, Mac OS X, Android или даже MS DOS. Виртуальные машины полностью изолированы друг от друга и от основной системы и, например, случайное форматирование жесткого диска одной из ВМ, никак не отразится на других. Тем не менее, имеется возможность настроить взаимодействие между реальными и виртуальными машинами по локальной сети, организовать обмен данными через буфер обмена, сменные носители, общие папки и т. п.
Важной особенностью VirtualBox
является возможность создать снимок состояния (snapshot) виртуальной машины, и при необходимости, в любой момент времени - выполнить полный откат на это состояние. Снимков может быть несколько, например – состояние системы сразу после установки, состояние после установки драйверов устройств и т.д. Откат текущего состояния виртуальной машины возможен с использованием любого из существующих снимков.
Другими словами, виртуальная машина - это очень удобное средство для изучения новых операционных систем, отладки программного обеспечения, проведения экспериментов без нарушений в работе основной ОС, исследования вирусов, средств диагностики и восстановления, и просто для параллельной работы нескольких операционных систем на одном компьютере.
Установка Oracle VM Virtualbox
Актуальную версию Oracle VM VirtualBox можно скачать на странице загрузки проекта, где размещены ссылки на скачивание инсталляционных пакетов для Windows x86/x64, Linux, Solaris и OS X.
Установка в среде Windows должна выполняться под учетной записью пользователя с правами администратора.
В процессе дальнейшей инсталляции VirtualBox будет выдано предупреждение:

Это означает, что при установке сетевых драйверов VirtualBox, будут сброшены текущие сетевые соединения и произойдет временное отключение от сети. Если, например, параллельно с установкой, выполняется обмен данными с сетевым диском, то он завершится ошибкой. Если работа в сети не выполняется, то кратковременное отключение адаптеров не будет иметь каких-либо последствий, и нужно разрешить продолжение установки нажатием кнопки Yes . В противном случае, сначала нужно завершить работу с сетевыми ресурсами.
После завершения установки будет выполнен запуск основного программного модуля пользователя VirtualBox - Oracle VM VirtualBox Manager (диспетчер Oracle VM VirtualBox):
Установка Android на виртуальную машину Oracle VM VirtualBox
Все действия по созданию виртуальных машин, изменению их настроек, импорту и экспорту конфигураций и т. п. могут выполняться с помощью диспетчера Oracle VM VirtualBox Manager (в русскоязычном ПО - Oracle VM VirtualBox Менеджер ) или с помощью утилиты командной строки VboxManage.exe . Последняя обладает несколько большими возможностями по настройке виртуальных машин, но сложнее в использовании.
Установка гостевой ОС на виртуальную машину, можно условно разбить на 2 этапа:
Создание требуемой виртуальной машины средствами VirtualBox;
Источник загрузки (носитель с дистрибутивом Android-x86) определяется настройками виртуальной машины. Им может быть реальный или виртуальный CD/DVD привод, дискета, HDD, образ загрузочного диска или локальная сеть. По умолчанию, порядок загрузки следующий - дискета, CD-ROM, жесткий диск, Сеть. Этот порядок можно изменить в настройках виртуальной машины.
При первом запуске VirtualBox отображается основное окно программы с приветствием и активированной кнопкой Создать для создания новой VM:

При создании новой виртуальной машины определяются следующие параметры:
Имя виртуальной машины. В соответствии с ним будет создан каталог с файлами виртуальной машины. По умолчанию - это каталог C:\Users\Пользователь\VirtualBox VMs\ . При желании, место размещения файлов виртуальных машин можно изменить.
Тип операционной системы, которая будет установлена на виртуальной машине. В случае с ОС Android можно выбрать Linux . Тип и версия ОС виртуальной машины особого значения не имеют и служат лишь для определения ее параметров, таких, как объем оперативной памяти, емкость жесткого диска и т.п, предлагаемых программой в ходе создания ВМ.
Версия ОС. В данном случае, можно выбрать, например Oracle (32bit).

После нажатия на кнопку “Вперед”, программа перейдет к шагу выделения ресурсов реальной машины для нужд создаваемой виртуальной. Предлагаемые параметры для конфигурации Linux/Oracle (32bit) – это 512Мб Озу и 12 Гб на жестком диске. При необходимости, параметры можно определить исходя из собственных предпочтений, например, увеличить объем выделяемой виртуальной машине оперативной памяти.

Здесь пример выделения виртуальной машине 1024 Мб оперативной памяти, вместо рекомендуемых 512 Мб. При выделении памяти, нужно учитывать реальный ее объем и минимальные требования гостевой ОС. В случае с Android-x86 версии 4.4 r2, выделение объема памяти менее 512 Мб приведет к очень низкому быстродействию, особенно на этапе установки ОС. Увеличение же объема свыше 1024Мб, как правило, не требуется для стандартного варианта использования данной виртуальной машины. Неправильное распределение памяти между реальной и виртуальной машинами может привести к снижению производительности обеих.
Жесткий диск виртуальной машины (виртуальный жесткий диск) представляет собой файл специального формата в файловой системе Windows. Виртуальный диск может быть создан либо динамическим, либо фиксированным. Динамический диск создается не на весь задаваемый настройкой объем, а на его часть, и увеличивается по мере необходимости в процессе работы виртуальной машины. Для получения максимального быстродействия гостевой операционной системы лучше выбрать фиксированный виртуальный жесткий диск, а для экономии дискового пространства - динамический. Минимальный объем жесткого диска для ОС Android 4.4 r2– приблизительно 1.5Гб.

VirtualBox позволяет использовать несколько различных форматов данных виртуальных дисков:

Большинство параметров, определяемых в процессе создания новой виртуальной машины, можно, при необходимости, изменить позже.

После завершения процесса создания виртуальной машины становится активной кнопка Настроить , что позволяет изменять некоторые ее настройки, добавлять или удалять виртуальные устройства, изменять режимы их работы, управлять распределением ресурсов реальной операционной системы.
Дистрибутив для гостевой операционной системы Android можно скачать по ссылкам на странице загрузки android-x86 .
На данной странице размещены ссылки для скачивания различных дистрибутивов Android в виде файлов образов загрузочного диска (iso-файл). При установке Android на виртуальную машину, можно использовать как непосредственно сам файл iso-образа, так и физический или виртуальный DVD-привод с носителем, на который записывается iso-образ. Проще всего, использовать файл.iso, подключенный в качестве виртуального DVD-привода VirtualBox.
Запуск виртуальной машины выполняется нажатием кнопки Запустить . После старта VM на экран выводится сообщение об использовании Автозахвата клавиатуры

Это означает, что при нахождении курсора в пределах окна VM, ввод с клавиатуры будет выполняться для виртуальной машины. По умолчанию, для переключения ввода с клавиатуры между окнами реальной и виртуальной машин используется правый Сtrl . Текущее состояние ввода отображается в панели состояния в нижней части окна виртуальной машины.
Зеленый цвет стрелки в означает, что ввод с клавиатуры будет выполняться для виртуальной машины, серый - для реальной.
Для установки операционной системы на виртуальной машине потребуется загрузка с установочного диска. В среде VirtualBox имеется возможность выполнения загрузки не только со стандартных устройств (CD/DVD-привод, флешка, сеть...) но и с использованием виртуального привода, создаваемого на основе образа загрузочного диска.
При первом запуске виртуальной машины, когда еще нет установленной гостевой операционной системы, VirtualBox предложит выбрать устройство загрузки

По умолчанию, предполагается, что загрузка будет выполняться с использованием физического привода (“Привод хоста”). Вместо физического привода, можно выбрать файл образа, например android-x86-4.4-r2.iso , который будет подключен в качестве виртуального устройства с установочным CD/DVD диском.
При нажатии на кнопку Продолжить выполнится загрузка с виртуального привода и начнется установка гостевой операционной системы (Android-x86 4.4 r2)
На экране отобразится окно с меню загрузчика:

Для проверки совместимости оборудования с выбранным дистрибутивом ОС Android, вместо установки системы, можно выполнить ее загрузку, воспользовавшись первым пунктом меню - “Live CD – Run Android-x86 without installation”. Для установки системы на виртуальный жесткий диск используется последний пункт меню – “Installation – install Android-x86 on harddisk”.
На начальном этапе потребуется создать логические разделы на виртуальном жестком диске для устанавливаемой системы:

Выбираем “Create/Modify Partitions”, и выполнится запуск программы для работы с разделами (partition) жесткого диска cfdisk . На экране отображается информация о характеристиках жесткого диска /dev/sda и существующей разметке, которая отсутствует и представлена как свободное место Free Space

В нижней части экрана присутствуют кнопки выбора пунктов меню программы. Перемещение между пунктами выполняется кнопками со стрелками, выбор – нажатием Enter. Для создания раздела выбираем “New”, затем “Primary” и задаем размер раздела, и устанавливаем признак загружаемого “Bootable” раздела. В итоге, получаем первичный раздел sda1 заданного размера:

Для записи подготовленной конфигурации разделов на виртуальный жесткий диск жмем кнопку “Write”. На запрос подтверждения записи нужно ответить “yes”. После завершения записи, завершаем работу программы cfdisk, выбрав пункт меню “Quit”.
На следующем этапе нужно выбрать раздел для установки системы (sda1):

После выбора раздела, необходимо указать файловую систему, которая будет создана при его форматировании - ext3 , и ответить “Yes” на запрос о подтверждении перед началом форматирования. После его завершения, будет выдан запрос на установку загрузчика grub :

Необходимо разрешить установку grub , выбрав вариант “Yes”. Дальнейшие этапы установки можно подтверждать нажатием “Enter”, до появления сообщения об успешном завершении:

Можно выбрать любой из режимов, “Run Android-x86” или “Reboot” и в результате, либо сразу, либо после перезагрузки, выполнится переход к настройке среды Android. На данном этапе выполняется выбор языка системы:

Для навигации используются клавиши со стрелками “Вверх” /“Вниз”, подтверждение выбора – стрелка «вправо» и “Enter” или щелчок мышью на сером треугольнике справа.
После выбора языка “Русский”, установка продолжится с выводом сообщений на русском языке:

Выбор сети Wi-Fi пропускаем, поскольку, проще всего использовать виртуальный Ethernet-адаптер в режиме NAT, эмулируемый VMware. При таком варианте, виртуальная машина с операционной системой Android будет иметь доступ в Интернет без каких-либо дополнительных настроек. При необходимости, изменить параметры сети можно будет и после завершения установки системы.
В ходе дальнейшей установки необходимо ввести данные существующего аккаунта Google или создать новый, внести информацию о пользователе, настроить дату и время, а также, по желанию, создать комфортную рабочую среду с предпочитаемым набором пунктов меню. В результате мы получим виртуальную машину с установленной операционной системой Android-x86

Для перемещения между иконками приложений можно использовать клавиши со стрелками, для возврата на предыдущий уровень – клавишу Esc .
После завершения установки, поверьте настройки виртуальной машины, обеспечивающие загрузку Android с виртуального жесткого диска, а не с виртуального установочного DVD. Можно отключить виртуальный DVD-привод на основе файла с образом.iso и, вместо него, подключить физический DVD-привод. Или изменить порядок загрузки через меню – “Настроить – Система – Материнская плата”:

В среде ОС Android x86, существует возможность переключения между графической оболочкой и консолью пользователя с правами root . Для перехода в консоль можно использовать комбинацию клавиш Alt+F1 (CTRL+ALT+F1). После нажатия данной комбинации на экране появится мигающий курсор. После нажатия “Enter” появится приглашение к вводу команд для root :
root@x86:/ #
Для очистки экрана консоли используется команда clear .
В терминале используется оболочка sh и BusyBox - набор UNIX-утилит командной строки, используемый в качестве основного интерфейса во встраиваемых операционных системах. Для получения краткой справочной информации можно воспользоваться командами:
busybox –help - отобразить подсказку busybox
busybox –list - отобразить список функций busybox
busybox ip –help - отобразить подсказку по применению команды ip
Следует учесть, что суперпользователь root имеет неограниченные права в системе, и прежде, чем экспериментировать с ней, рекомендуется сделать снимок состояния виртуальной машины, чтобы иметь возможность восстановить ее работоспособность.
Для возврата в графическую среду используется комбинация Alt+F7 (CTRL+ALT+F7).
В дополнение, отмечу, что для исключения ненужного в среде виртуальной машины, поворота экрана, имеет смысл изменить настройки ориентации с "Автоматически" на альбомную или портретную. Кроме того, желательно отключить переход виртуального ПК в спящий режим при бездействии пользователя (Настройки - Экран - Спящий режим).