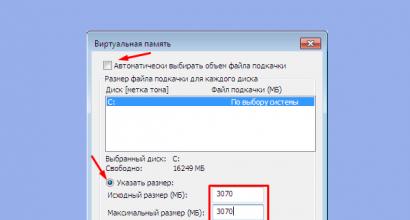Восстановление скрытого раздела с помощью acronis. Как защитить себя от потери данных — Acronis Recovery. Как восстановить удалённый раздел жёсткого диска бесплатной программой AOMEI Partition Assistant Standard Edition
Часто пользователи персональных компьютеров сталкиваются с проблемами жесткого диска, которые влияют на работу системы. Основными причинами поломки жесткого диска являются: битые сектора в HD D и неисправная файловая система . В этом материале мы опишем подробный процесс исправления проблем с HDD , а также опишем методы восстановления информации на жестких дисках , если он неисправен или полностью вышел из строя. Также хочется отметить, что проблемам, которые связаны с жестким диском, необходимо уделять особое внимание. Например, если HDD станет полностью неисправным, то восстановить с него информацию вам вряд ли удастся. То есть все ваши документы, личные видеозаписи и фотографии, а также другие файлы могут быть навсегда утеряны.
Считываем показания SMART с винчестера
Если у вас на компьютере не копируются файлы, программы после открытия зависают, то возможной причиной этому может быть неисправный HDD . Обычно такое поведение операционной системы связано с неисправными секторами в жестком диске. Чтобы быть уверенным, что проблема связана с битыми секторами HDD, а не с вредоносными программами, первым делом необходимо подтвердить эту догадку. Если на компьютере наблюдается описанная выше ситуация, мы установим на него утилиту CrystalDiskInfo . Эта утилита описывает состояние всех винчестеров, установленных у вас на компьютере. Скачать CrystalDiskInfo можно с ее официального сайта http://crystalmark.info. Утилита поддерживает ОС Windows, начиная с XP и заканчивая Windows 10.
Для проверки информации о винчестере утилита использует технологию самодиагностики SMART . Технология SMART используется на всех выпускаемых HDD. Ниже изображен пример проверки показаний SMART с помощью утилиты CrystalDiskInfo в винчестере WD1200JS . Из этого окна видно, что программа обнаружила его состояние, как «Хорошо » - это означает, что этот винчестер в полном порядке и о нем не следует беспокоиться.
На следующем изображении в показаниях SMART утилита CrystalDiskInfo обнаружила состояние винта сообщением «Тревога ». Это сообщение означает, что в винчестере уже присутствуют битые сектора или он перегревается.

Если вы увидите сообщение «Плохое », то это будет означать, что на винчестере переназначены все битые сектора и в скором времени он полностью накроется.

В обоих случаях, когда программа обнаружила сообщения «Тревога » и «Плохое », вам следует сделать резервную копию всех данных на компьютере, так как в скором времени винт придет в негодность.
Одним из решений, которое может временно починить ваш винт, является утилита Victoria . Эта утилита может сделать REMAP BAD секторов , то есть она переназначит битые сектора на резервные. В следующем разделе мы подробно опишем процесс REMAP BAD секторов с помощью утилиты Victoria.
Восстанавливаем жесткий диск с помощью программы Victoria
Утилита Victoria создана силами белорусского программиста и распространяется бесплатно. Скачать утилиту можно на ее официальном сайте hdd-911.com . Утилита Victoria распространяется в двух версиях для Windows и DOS. В нашем случае мы загрузим версию для Windows. После запуска утилиты Victoria на Windows мы попадем в такое окно.

Для исправления жесткого диска нам необходимо перейти на вкладку «Tests». На этой вкладке нас интересует область с радио кнопками Ignore , Erase , Remap и Restore , а также кнопка Start . Для исправления нам необходимо выбрать радио кнопку Remap и нажать Start .

После этих действий программа Victoria начнет процесс исправления секторов, который может занять довольно продолжительное время.

После переназначения секторов возможно программе Victoria удастся восстановить битые сектора, и в утилите CrystalDiskInfo будет выдаваться значение «Хорошо». Но волшебного исправления может и не произойти, так как резервные сектора могут попросту отсутствовать и Victoria ничем помочь не сможет. В этом случае остается один выход - делать полную замену HDD . Кроме лечения винта в Victoria также предусмотрено проверка показаний SMART на вкладке «SMART ».
Хочется отметить, что все операции, которые вы производите с помощью Victoria, вы делаете на свой страх и риск. Используя утилиту, неопытный пользователь может повредить винчестер, а также лишить его гарантийного обслуживания.
Исправляем неполадки файловой системы на жестком диске
У многих пользователей на компьютерах с Windows часто наблюдаются проблемы, связанные с ошибками файловой системы NTFS . Неполадки в файловой системе возникают из-за вредоносных утилит и различного программного обеспечения . Также чаще всего неполадки в файловой системе происходят по неопытности самого пользователя ПК. Например, неправильное обращение с утилитой Acronis Disk Director . Для решения поставленной задачи нам поможет сама Windows. В Windows предусмотрено средство исправления файловой системы . Чтобы исправить файловую систему на конкретном разделе, необходимо перейти к его свойствам. В нашем случае это системный раздел операционной системы Windows 10. Для запуска исправления нам нужно перейти на вкладку «Сервис ».

На этой вкладке есть кнопка Проверить , которую мы нажмем.

После этого действия появится окно, в котором нужно подтвердить наши действия.

Подтвердив действия, Windows произведет сканирование этого раздела.

После сканирования система выдаст сообщение с результатами сканирования раздела на наличие ошибок.

Используя этот метод, многие пользователи восстанавливали нормальную работоспособность операционной системы, не прибегая к ее переустановке. Если же неполадки кроются в самом HDD, то никакая проверка диска и переустановка ОС в этом случае не поможет. Единственным вариантом в этом случае будет то, что можно прибегнуть к утилите Victoria или же делать полную замену винта на новый, переустановив при этом Windows.
Восстанавливаем диски с помощью Acronis True Image 2016
Программное обеспечение является идеальным инструментом для создания полного бекапа всех локальных разделов, включая системный. Этой возможностью пользуются множество администраторов во всем мире. Созданный бекап локальных дисков можно восстановить в очень короткое время. Например, если система подверглась заражению вируса или HDD сломался, в этом случае вы восстановите все диски ОС за короткий промежуток времени. Найти Acronis True Image 2016 можно на ее официальном сайте www.acronis.com. Запустив рассматриваемую программу, мы попадем в такое окно.

Первым делом мы покажем нашим читателям, как можно создать резервную копию локальных разделов Acronis True Image 2016. На первой вкладке «Резервное копирование» видно, что выбран весь компьютер для бекапа. То есть будет проводиться полный бекап всех локальных разделов, включая системный. В следующем блоке нужно выбрать место для бекапа. В нашем случае это локальный диск E. После выбора типа резервных данных и места их сохранения нажмем кнопку Создать копию , находящуюся в нижнем правом углу.

В зависимости от объема сохраняемых данных будет зависеть время создания резервной копии.

Завершив резервное копирование, опишем процесс восстановления компьютера. Для этого нам нужно создать загрузочный диск или флешку Acronis True Image 2016. Сделать это можно, перейдя на вкладки «ИНСТРУМЕНТЫ/МАСТЕР СОЗДАНИЯ ЗАГРУЗОЧНЫХ НАКОПИТЕЛЕЙ ». Ниже показан мастер, который должен открыться.

В этом мастере мы выберем первый пункт и продолжим. В появившемся окне выберем, куда будем сохранять загрузочный накопитель: в образ или на флешку .

После сохранения загрузочного накопителя мастер выдаст завершающее окно.

Создав загрузочную флешку или оптический диск с Acronis True Image 2016, можно приступать к восстановлению данных. Для этого загрузимся с загрузочной флешки при старте компьютера. Загрузившись с загрузочного накопителя, мы попадаем в меню Acronis True Image 2016. Выбираем в этом меню первый пункт, после чего попадаем в основное окно Acronis True Image.

В окне программы переходим на вкладку «» и находим ранее созданную нами резервную копию всей системы.

Теперь, чтобы восстановить системный диск с Windows и локальные диски, нажмем кнопку Восстановление дисков .

В появившемся мастере выберем пункт «Восстановить диски и разделы » и продолжим.

В следующем окне выберем все локальные диски и продолжим работу мастера.

В пунктах «Место назначения » для первого и второго дисков выберем оригинальные HDD. Если в системе установлено много винчестеров, то будьте внимательны, чтобы не перепутать винты. В завершающем окне нажмем кнопку Приступить .

Время восстановления резервной копии зависит от объема и скорости HDD. В нашем случае потребовалось 10 минут.

Из примера видно, как легко можно делать резервную копию всего компьютера, поэтому, если вы освоите программный пакет Acronis True Image 2016, то вы сможете легко восстановить его работоспособность в случаях, если система заражена или винчестер поломался. Также после освоения программы у вас не будут возникать вопросы о том, как восстановить данные с жесткого диска.
Восстановление информации с помощью Recuva
Бывают случаи, когда при переустановке Windows или при использовании программного обеспечения Acronis пользователи по ошибке стирают всю информацию с жесткого диска . Если у вас именно эта ситуация, то расстраиваться не стоит, так как всю информацию можно восстановить . В этой задаче нам поможет бесплатная утилита Recuva . Скачать утилиту можно на ее официальном сайте www.piriform.com. После запуска утилиты пользователь попадает в мастер, который поможет восстановить вам все данные. Ниже изображена последовательная работа мастера.

Из примера видно, что восстановление информации с помощью Recuva довольно простой процесс и с ним справится практически любой пользователь ПК.
Подводим итог
Из этой статьи можно подчеркнуть, что восстановление жесткого диска задача несильно простая, но смотря от ситуации, с ней сможет справиться даже обычный пользователь ПК. Также хочется посоветовать владельцам ноутбуков обращаться с ним максимально бережно. Например, если ноутбук упадет или подвергнется сильному удару, это может повредить HDD. Кроме этого, если вы самостоятельно выявили проблемный винт, то не бойтесь самостоятельно вскрывать корпус ноутбука или стационарного компьютера, так как замена HDD довольно простая задача. А мы в свою очередь надеемся, что наш материал будет полезен нашим читателям и позволит вам восстановить жёсткий диск.
Видео по теме
Здравствуйте, уважаемые читатели блога сайт:) Данная статья будет является логическим продолжением моей предыдущей – о резервном копировании всей операционной системы (на примере Windows) вместе с программами и файлами, при помощи очень полезной программы – Acronis True Image
А теперь я расскажу вам как можно легко восстановить вашу систему из созданной ранее резервной копии и вернуть её к тому состоянию, когда вы создавали эту резервную копию. Также в данной статье я объясню как сделать восстановление отдельных файлов и папок из соответствующей резервной копии.
Восстановление может понадобиться, если система начала вдруг нестабильно работать, сильно, по непонятным вам причинам, подтормаживать, появились какие-то ещё проблемы с её загрузкой и так далее. В таком случае вы можете просто её восстановить из созданной вами ранее резервной копии. Процесс простой и после восстановления вы получите вашу систему уже готовую к работе: на ней будут установлены все программы, будут все файлы, с которыми вы работали, всё настроено так как было ранее перед созданием копии.
Последние версии программы Acronis True Image позволяют восстановить систему из архива даже на другие компьютеры с отличающимся оборудованием. Эта возможность бывает очень даже необходимой.
Итак, рассмотрим по шагам что нужно сделать, чтобы восстановить систему из созданной резервной копии.
Восстановление системы вместе с ранее установленными программами и файлами при помощи Acronis True Image
В первую очередь нам необходимо иметь на руках тот носитель (например: внешний HDD, флешку) или удалённое онлайн хранилище, где был сохранён наш архив с резервной копией всей системы. Если вы читаете эту статью первой и ещё не знаете как вообще создать резервную копию, то рекомендую прочитать предыдущую статью, где я об этом рассказывал, перейдя по ссылке выше.
Процесс восстановления системы их архива очень прост. Рассмотрим его:
Последний шаг перед восстановлением раздела – задание при необходимости дополнительных параметров самого этапа восстановления. Пробежимся по ним.
В окне мы увидим уже знакомые по этапу создания резервной копии вкладки: «Дополнительно», «Производительность», «Уведомления». Рассмотрим настройки на каждой вкладке.
Теперь у нас всё настроено к восстановлению и можно запускать этот процесс, нажав кнопку «Восстановить сейчас» внизу окна:
Поскольку восстановление идёт прямо из Windows, то на моём опыте, всегда Acronis требует перезагрузки системы в самом начале восстановления. Если вы в настройках выше поставили галочку «При необходимости автоматически перезагружать компьютер во время восстановления», то компьютер перезагрузится сам без выдачи запроса.
Если же подобная опция включена не была, то вы получите вот такое предупреждение:
И для продолжения перезагрузки вам нужно самому это подтвердить, нажав кнопку «Перезапустить».
Вы можете активировать автоматическое выключение компьютера сразу после завершения процесса восстановления системы, поставив соответствующую галочку в окне (см.изображение выше).
Запускаем установленную программу Acronis True Image с ярлыка на рабочем столе или из меню «Пуск».
Когда программа Acronis запустится, переходим сразу на вкладку «Резервное копирование и восстановление». А на этой вкладке нажимаем вверху кнопку «Восстановить»:
Откроется маленькое окно, где будет отображён список созданных ранее резервных копий.
Но даже те копии, которые хранятся у вас на съёмных носителях (флешках, внешних HDD), всё равно будут отображены в списке, но при попытке восстановиться из них без подключения нужного носителя к компьютеру получите ошибку. Как раз я в своём примере из предыдущей статьи делал резервную копию на флешку и в данный момент не подключил её к компьютеру. Поэтому при нажатии кнопки «Восстановить», появится вот такое сообщение:
В таком случае вам нужно подключить к компьютеру тот съёмный носитель, на котором хранится архив с резервной копией и нажать кнопку «Обзор», после чего выбрать то место, где хранится нужная резервная копия:
Найти резервную копию можно было и сразу же нажав кнопку «Поиск резервной копии…», после того как зашли в раздел «Восстановить»:
В таком случае вы бы попали в такое же окно проводника, где можно найти нужную резервную копию на компьютере, внешнем носителе или в сети.
Когда архив с нужной резервной копией будет выбран, нажимаем кнопку «Добавить список резервных копий», расположенную внизу окна.
В том случае, если архив был защищён паролем, сразу появится окно, где необходимо ввести этот пароль:
Теперь появится главное окно восстановления системы из архива. В окне необходимо выбрать разделы из тех, что мы архивировали — те, которые хотим восстановить. Если вы хотите восстановить ровно всё тоже, что и резервировали ранее вместе с системой, то просто выберите все разделы из списка, отметив их галочкой.
Если вы резервировали помимо системных разделов ещё и отдельные разделы с какими-то вашими данными и хотите восстановить только систему без этих разделов с данными, то просто поставьте галочки только на системных разделах (Для Windows 7 – это как правило Диск «С:» и раздел «Зарезервировано системой»).
В таком случае система вместе с её настройками и программами полностью восстановится, но неотмеченные вами разделы с данными восстанавливаться не будут.
Помимо выбора разделов для восстановления можно также выбрать место, в которое они будут восстанавливаться. Например, можно сделать так, чтобы раздел с системой из архива восстановился в другое место или на другой диск. Для этого нужно нажать на стрелочку справа от названия раздела и распахнётся список доступных мест или дисков, куда можно восстановить раздел:
Как видно из моего примера (изображение выше), у меня доступно только одно место, куда я могу восстановить выбранный раздел. Ещё 2 места помечены красным и это значит, что восстановление туда невозможно. Как правило, это из-за недостатка места для восстановления большего объёма.
Также для каждых из восстанавливаемых разделов с системой или данными имеется возможность изменить ещё дополнительные их свойства. Новичкам я советую в это не вникать и не заходить даже в эти свойства, потому как по умолчанию Acronis итак делает восстановление максимально эффективно без изменений в структурах диска.
Более опытные пользователи могут зайти в раздел дополнительных свойств, щёлкнув по ссылке внизу восстанавливаемого раздела «Свойства раздела»:

После того как восстановление завершится, вы сможете загрузить вашу систему со всеми программами и всеми файлами, сохранёнными на тот момент когда вы создавали резервную копию. Вам больше не придётся устанавливать с нуля Windows, ставить все программы и производить настройки. Теперь вы сможете просто загрузить уже вашу готовую к работе систему. Удобно? :) Думаю, что мало кто скажет «Нет» по каким-то причинам:)
Самое главное, что и ничего особо сложного нет… Руководство большое лишь потому что подробное, а сами шаги очень простые.
Рассмотрим теперь процесс восстановления отдельных файлов / папок из соответствующей резервной копии.
Восстановление отдельных файлов / папок из соответствующей резервной копии
Не забываем, что для восстановления разделов и отдельных файлов / папок служат разные резервные копии. О процессе создания каждой из них я рассказывал в предыдущей своей статье.
Для восстановления отдельных файлов нужен именно соответствующий тип резервной копии.
Итак, предположим, что у нас потерялись какие-то важные документы и необходимо их восстановить. Резервная копия у нас имеется.
Начинаем процесс восстановления. Он ещё намного проще, чем восстановление разделов, поэтому совсем не должен оставить вопросов.
Ну вот мы и рассмотрели все возможности восстановления из резервных копий, а именно – из целых разделов с системой и данными и отдельных файлов / папок.
Все это только кажется сложным, достаточно лишь один раз пробежаться по этим шагам и всё станет понятно:)
На этом данную статью заканчиваю, а в следующей я расскажу ещё об одной важной функции – создании загрузочного диска c Acronis и возможности восстановления системы, даже если сама система не загружается по любой из причин. В таком случае, поскольку система «поломалась», то и программу Acronis вы уже запустить из неё не сможете. Для таких целей и нужен диск восстановления с программой Acronis True Image, с которого можно загрузиться и всё восстановить.
Буду ждать ваших вопросов в комментариях и с удовольствием всем отвечу! :) Пока;)
День добрый, уважаемые гости нашего сайта. Наконец, настал тот час, когда мы можем представить вам еще одно творенье замечательной компании Acronis . Перед нами уникальное приложение Acronis Disk Director Home , просим любить и жаловать. Легендарная программа на сегодняшний день является наилучшим менеджером виртуальных разделов нетбуков, настольных компьютеров и ноутбуков. Но все же данный продукт интересен нам тем, что еще и наделена таким замечательным свойством, как восстановление данных на удаленном логическом томе жесткого диска ПК. Именно поэтому Disk Director вошел в наш список качественного программного обеспечения для реанимации утраченных электронных файлов. Также из приятных особенностей приложения необходимо отметить полное русскоязычное оформление. Основным недостатком считается немалый общий объем установочных данных этого программного решения.
Acronis disk director rus - это очень качественный программный продукт от компании Acronis , который обладает всеми необходимыми средствами для профессиональной работы с винчестерами персонального компьютера. Мощная утилита просто не имеет себе равных по части диагностики и восстановления утраченных разделов у различных типов жестких дисков (HDD , SSD ). Несмотря на все навороты, пользоваться программой крайне легко. При помощи Acronis Disk Director даже малоопытный человек сможет без серьезных проблем проводить обслуживание дисковых хранилищ своей компьютерной системы. Комплекс позволяет осуществлять целый набор полезных процедур, таких как создание, удаление, редактирование и восстановление разделов ПК.
Acronis disk director suite способен предложить своим пользователям все необходимые профилактические действия, без проведения которых среднестатистическому пользователю персонального компьютера просто не возможно обойтись. Сегодняшняя утилита дает вам возможность стать крепким хозяйственником своей компьютерной системы. Издатели Disk Director сделали действительно удачную программу. С помощью которой теперь можно будет легко и быстро проводить резервное копирование информации с исходного тома на другой, форматировать любые разделы жестких дисков и вернуть к жизни цифровые данные удаленной операционной системы компьютера. Исключительно для вас, дорогие посетители сайта Safe -Data .ru , мы подготовили рабочую, полноценную, и к тому же совершенно новую версию приложения Acronis Disk Director Home .
Бесплатно загружаем этот прекрасный софт на свой девайс, и запускаем его установку на свою версию ОС Windows . Утилита была выпущена в 2010 году, поэтому за совместимость с системами вы можете не переживать. Отметим, что в нашем случае Acronis Disk Director эксплуатировался на операционной системе Microsoft Windows 7 (Professional , SP 1). Не долго думая запускаем программу с ярлыка, расположенного на рабочем столе нашей ОС. Перед тем как запуститься, приложение осуществило экспресс сканирование всех дисковых устройств, подключенных к ПК. В рабочем поле окна мы вы можете видеть распознанные контейнеры для хранения электронных файлов. Чтобы восстановить удаленный логический том HDD пользователю нужно активировать строенный инструмент данного программного комплекса. Слева, в категории "Средства" будет расположена кнопка уже знакомой нам утилиты Acronis Recovery Expert . Нажимаем на нее.

Далее порядок действий будет точно таким же, как и в нашем подробном обзоре программного обеспечения Acronis Recovery Expert . Рекомендуем вам хорошенько ознакомиться с данным материалом, и все-таки вернуть на своем компьютере полноценный доступ к поврежденному, либо утерянному разделу жесткого диска. Без преувеличения можно сказать, что лучшего софта подобного плана вам просто не найти, так что качаем, пользуемся и делимся ссылкой на статью.
Удачного восстановления данных!
Понравилась программа - делись с друзьями ссылкой.
Разработчик программы: www.acronis.ru
Утеря данных с жесткого диска, к сожалению, явление частое. Если это случилось по причине его неисправности, то для восстановления данных нужно обращаться в сервисные центры, которые занимаются извлечением данных с поврежденных носителей информации.
Однако, если винчестер исправен, то в большинстве случаев восстановить удаленные данные можно выполнить самостоятельно с помощью специализированного программного обеспечения, речь о котором пойдет ниже.
Причины утерянных файлов
Причины утери данных с винчестера могут быть разные. Их разделяют на две категории: механические и программные.
К механическим причинам относятся:
- удары;
- встряски;
- перегрев;
- выход из строя контроллера винчестера.
Фото: восстановление информации с жестких дисков
Вторая причина включает в себя программные сбои и пользовательские ошибки:
- компьютерные вирусы;
- внезапное отключение электропитания;
- ошибки;
- форматирование;
- случайное удаление.
Удаленные файлы исчезают полностью
Если данные были утеряны из-за ошибок, его форматирования или случайного удаления, то их можно полностью восстановить. Например, при форматировании сами данные не удаляются, стирается только заголовок, который содержит информацию о нахождении их на винчестере.

То же самое касается и случайного удаления. Операционная система помечает сектора, в которых хранятся данные, готовыми к записи и отображает их как свободное пространство. При этом сами файлы остаются на HDD до их секторов новой информацией.
В некоторых случая даже при механических повреждениях, например, при ударах, можно восстановить данные с жесткого диска, однако это делают только сервисные центры.
Видео: Восстановление данных
Что делать, если важная информация удалена
Самое главное – не паниковать. Вероятность восстановления только что удаленного файла очень высока. У пользователей в этом случае возникает вполне резонный вопрос: чем восстановить данные? На помощь придут специальные программы, которые просканируют указанные области жесткого диска и помогут выполнить восстановления даже после полного форматирования.
Чтобы снизить риск полной потери информации, нужно придерживаться следующих советов:

Обзор и принципы работы утилит
Утилиты восстановления предоставляют пользователю различные инструменты, которые, при своевременном использовании, дают почти 100% результат.
В работе они используют следующие способы восстановления:
- реконструкция структуры файловой системы (ФС). Используется в случае быстрого форматирования или удалении логического тома. При этом структура каталогов не нарушается, что дает возможность восстановления целых директорий и поддиректорий с сохранением путей.
- восстановление файлов. Этот способ предусматривает считывание служебных записей ФС по которым программное обеспечение определяет расположение и атрибуты. Этот способ работает если не было замещения данных.
- возможность восстановить информацию по сигнатурам. Выполняется посекторным сканированием на предмет наличие известных сигнатур. При этом их пути и имена не сохраняются, а результат сортируется по их типу. Метод используется если ФС повреждена, и ее реконструкция невозможна.
Современные программы используют все три способа. Такой подход обеспечивает максимальный и эффективный результат работы необходимого программного обеспечения. В статье представлены самые популярные и мощные программы. Многие из них бесплатные, но есть и платные версии.
PC Inspector File Recovery
Простое, но мощное приложение, позволяющая восстанавливать не только данные, но и удаленные разделы. Определяет HDD даже если отсутствует boot-сектор. Поддерживает работу с сетевыми носителями и ФС FAT. PC Inspector File Recovery можно установить, как в ОС Windows, так и создать загрузочную дискету, что позволяет запускать ее даже в отсутствии ОС или в случае повреждения ФС.

PC Inspector File Recovery бесплатный и поддерживает русский язык, однако качество не всегда соответствует заявленному. В этом случае разработчики предлагают воспользоваться платными услугами. В целом приложение отлично подходит для большинства пользователей в виду простоты использования.
Работа с программой
Интерфейс удобен, а главное прост. Работа выполняется в пошаговом режиме.
При запуске предложит выбрать один из трех вариантов работы:
- поиск удаленных файлов. Используется для случайно удаленной информации;
- поиск потерянных данных. Опция поможет восстановить данные в случае системного сбоя или быстрого форматирования;
- поиск потерянного тома. Если диск недоступен или у него отсутствует буквенный идентификатор, эта опция исправит проблему.

После выбора режима, PC Inspector File Recovery запустит сканирование и выдаст информацию о доступных томах.
Затем открывается нужный раздел, где пользователь выбирает область поиска, отметив начальный и конечный сектор сканирования. Приложение найдет все утерянные данные в заданном диапазоне и отобразит их в окне, откуда можно выполнить сохранение.

Аналогичные действия выполняются и для остальных двух режимов. Несмотря на свою простоту, утилита эффективно выполняет поиск и сохранение удаленных данных.
Восстановление данных с жесткого диска утилитой R-Studio
R-Studio считается одной из лучших программ среди аналогов. Если утеря не связана с физическим повреждением носителя, то в большинстве случаев R-Studio с высокой вероятностью спасет удаленные данные.
Первоначально она предназначалась специалистам в области восстановления, однако со временем ее возможности расширились и R-Studio стала доступна обычным пользователям.

Фото: программа R-Studio Data Recovery
К ключевым особенностям программы относятся:
- поддержка всех основных файловых систем в ОС Windows, Linux и Macintosh;
- извлечение с поврежденных, форматированных и переформатированных носителей;
- возможность просмотра содержимого любого типа, и оценка шансов на успешный его возврат;
- обработка поврежденных секторов;
- наличие шестнадцатеричного редактора;
- профессиональный модуль реконструкции RAID, который сопоставим со специализированными программными пакетами.
R-Studio можно использовать практически во всех операционных системах семейства Windows, Linux и Macintosh. Также есть возможность создания загрузочного носителя.
Приложение имеет интуитивно-понятный интерфейс. При запуске отображает доступные носители (в том числе и съемные).

Для запуска сканирования нужно выделить том, данные с которого необходимо восстановить и нажать кнопку «Сканировать». После этого начнется процесс поиска.
С легкостью способна восстанавливать утерянные данные, даже в самых сложных случаях.
Восстанавливает данные, которые утеряны в следствии:
- атаки вирусов;
- системного сбоя;
- неправильного выключения компьютера;
- повреждения ФС;
- форматирования (в том числе и полного);
- ошибок при создании томов.
Бывают случаи, когда операционная система не запускается в следствии утери системных файлов, в этом случае можно создать загрузочную дискету и выполнит их сохранение.

Благодаря мощному алгоритму, Ontrack Easy Recovery способен реставрировать поврежденные ZIP архивы, а также текстовые документы, созданные в программном пакете MS Office. Уникальный модуль Ontrack Data Advisor умеет диагностировать общее состояние дисков и выявлять битые сектора.
Интерфейс Ontrack Easy Recovery
Отлично подойдет для любого, начиная от домашнего пользователя и заканчивая специалистам в сервисных центрах. Неброский, но простой интерфейс позволяет быстро разобраться с управлением и немедленно приступить к работе.
В главном окне программы необходимо только выбрать тип носителя и нажать кнопку «Continue», затем появится окно со списком разделов, в котором пользователь выбирает накопитель с которым будет работать.
После этого открывается доступ к инструментам:
- просмотр логического тома;
- возврат после форматирования раздела и удаления;
- диагностика накопителя;
- дисковые инструменты.

Последний пункт включает в себя следующие операции с разделом:
- создание образа;
- развертывание тома из образа;
- копирование;
- просмотр;
- обновление.
В зависимости от того, как были удалены файлы, выбирается соответствующий инструмент и начинается сканирование помеченной области. По сравнению с другими программными пакетами, этот процесс довольно быстрый. По завершении в окне просмотра отразится найденная информация, которую можно сохранить.

Программа поддерживает русский язык, однако является платной.
Загрузочная дискета с Windows Easy Recovery
Windows Easy Recovery поможет сохранить данные в случае повреждения ФС или невозможности запустить операционную систему. Все данные она сохраняет на работоспособный HDD, раздел или сменный носитель. Приложение загружается в оперативную память и работает из нее. Это удобно если у носителя повреждена ФС.

Ее интерфейс не отличается от любого другого программного обеспечения, работающего в среде Windows. Разве что все имена будут сокращены до 8 символов.
Чтобы создать дискету, необходимо скачать специальный инсталлятор и перейти в пункт «Make Emergency Boot Diskette».
Windows Easy Recovery бесплатна, однако непопулярна, даже несмотря на хорошее качество работы.
Power Quest Lost & Found
Эффективная утилита восстановления удаленных данных. Работает только с загрузочного носителя. Отличается необходимостью иметь при себе дополнительный накопитель для сохранения (флэш-накопитель или второй жесткий диск), так как Power Quest Lost & Found не выполняет сохранение на восстанавливаемый раздел во избежание их затирания.
Инсталлятор программы служит лишь для того, чтобы создать загрузочную дискету с операционной системой DOS и необходимыми инструментами для работы. После этого компьютер загружается с дискеты, и Power Quest Lost & Found готов к работе. Надежность восстановления у нее очень высока. Само приложение выполняется из оперативной памяти компьютера.
Процесс восстановление
Power Quest Lost & Found работает в пошаговом режиме, после запуска сразу начинается сканирование поверхности носителей на наличие поврежденных секторов, которые будет предложено пропустить. По завершении проверки пользователь может выбрать раздел, который подлежит восстановлению и носитель, на который будут сохранены данные.
После завершения сканирования, утилита выведет древовидную структуру всех директорий, а также отметит вероятность их восстановления:
- зеленый и желтый – высокая;
- красный – низкая;
- серый – невозможно.
Для сохранения необходимо выделить нужные файлы, после чего нажать «Start Recovery». В зависимости от их размера и количества, процесс может занять до нескольких часов.
Примечание: Так как управление осуществляется только с помощью клавиатуры, нужно ознакомиться с необходимыми комбинациями клавиш. Для этого следует вызвать меню справки клавишей F1.
Restorer 2000
Еще одно интересное приложение, которое можно назвать аналогом R-Studio, однако с более скудным функционалом. Несмотря на это, Restorer 2000 качественно выполняет возложенные на нее задачи. Работает с ФС FAT и NTFS, а также поддерживает создание резервных образов.
Интерфейс схож с оболочкой R-Studio. Для начала сканирования необходимо выделить объект и нажать кнопку сканирования. Обнаруженные данные появятся в правом окне, где можно просмотреть их содержимое.
В целом, Restorer 2000 полностью справляется со своими задачами, но приобретать платную версию не целесообразно, так как есть аналоги с большим количеством функций и инструментов.
GetDataBack
Мощное средство восстановления утерянной информации. Распространяется отдельно для ФС NTFS и FAT. Последняя подходит для съемных носителей (карты памяти, флэш-накопители). Независимо от типа удаления, GetDataBack скорее всего вернет их в полной сохранности, но только если с накопителем не проводили никаких операций записи.
Отличительной ее особенностью является возможность восстановления как после полного форматирования, так и с носителей, имеющих физические повреждения, однако здесь разработчики стопроцентной гарантии не дают, но сама возможность –это уже огромное преимущество.

Помимо этого, GetDataBack включает в себя следующие функции:
- поиск утерянных на основе служебных записей;
- возможность восстановить файлы по сигнатурам;
- реконструкция ФС;
- работа через сеть;
- гибкость настроек.
Эти возможности позволяют программе занимать лидирующие позиции как среди профессионалов, так и среди обычных пользователей.
Этапы работы
Изначально программный пакет поставляется на немецком языке, однако можно отдельно скачать русификатор. Интерфейс такой же, как и у ее аналогов – пошаговый. Первым шагом выбирается сценарий работы, который настроит ее под соответствующий режим.

Режимов несколько:
- я не знаю и буду использовать настройки ПО (настройки по умолчанию);
- быстрое сканирование (используется при потере тома или случайном удалении);
- потери ФС, например, после форматирования или разметки;
- значительные потери ФС, например, после установки новой операционной системы;
- восстановление удаленных файлов.
Выбрав сценарий, GetDataBack откроет окно, где нужно отметить восстанавливаемый диск или раздел. После этого приложение запустит сканирование и в новом окне откроет древовидную структуру файлов и каталогов. Там же выполняется просмотр и сохранение.

В целом, GetDataBack очень хорошая, в большинстве случаев отлично справлялась со своей задачей.
Acronis Recovery Expert — восстановление данных с жесткого диска
Последняя в списке, но известная программка, отличающаяся гибким функционалом и высоким качеством поиска утерянной информации. Однако специализация Acronis Recovery Expert – реконструкция непосредственно разделов, которые были утеряны по той или иной причине. Если на компьютере отсутствуют случайно удаленные тома, программу проверить не удастся.

К основным особенностям программы относится:
- возможность восстановить исчезнувшие разделы с любой файловой системой и любого размера;
- возможность работы с загрузочного диска или дискеты;
- поддержка практически всех типов жестких дисков с интерфейсами IDE и SCSI.
Принцип работы
В отличии от остальных программ, Acronis Recovery Expert пытается восстановить весь раздел полностью со всеми данными, считывая информацию о нем из MBR и MFT. Однако несмотря на популярность программы и производителя, в ней есть свои подводные камни.

Эффективная работа Acronis Recovery Expert обеспечивается в случае частичного заполнения дискового пространства. Если большая часть пространства была занята, то высока вероятность того, что утилита не только не восстановит, но и испортит данные, так как она записывает информацию в этот же раздел, тем самым увеличивая риск перезаписи информации.
Интерфейс
Особенность всех продуктов фирмы Acronis является наглядный и интуитивно-понятный интерфейс. Работу можно выполнять в автоматическом или ручном режиме. Первый подойдет для новичков. Ручной режим предоставляет пользователю информацию о структуре томов, а также возможность выбора места поиска. После этого начнется процесс, который может занять несколько часов.
Recuva включает в себя следующие возможности:
- поиск данных, удаленных с корзины, с плеера или флэш-накопителя;
- поддержка всех типов файлов;
- поддержка практических всех типов сменных носителей;
- мультиязычный интерфейс.
Для «каждодневного» восстановления данных с жесткого диска recuva подойдет идеально.

Потеря важных файлов явление не новое, поэтому всегда рекомендуется делать их резервные копии, а также держать под рукой одну, а лучше несколько утилит, которые помогут восстановить данные даже при крахе операционной системы. Важно помнить, что после утраты файлов, нельзя записывать на диск какую-либо информацию. Идеальным вариантом будет запуск с помощью загрузочного носителя.
Вот несколько советов, которые помогут свести к минимуму риск потери данных из-за программного сбоя:
- всегда содержите диск в чистоте. Не засоряйте его бесполезными данными;
- регулярно выполняйте очистку временных файлов;
- регулярно выполняйте дефрагментацию и проверку на ошибки;
- на носителе всегда должно быть минимум 10-15% свободного пространства.
Важно! После того как файл удален, дефрагментацию и проверку на ошибки проводить категорически запрещено! Это может привести к поной потере данных и невозможности их восстановления.
Восстановление дисков и разделов в Acronis 2011
Используя функцию восстановления, вы легко и быстро сможете восстановить утраченную информацию, либо вернуть компьютер к рабочему состоянию из предварительно созданной резервной копии. Вы можете восстанавливать как содержимое целого диска/раздела, так и отдельные файлы, папки, настройки электронной почты и т. д.
Восстановление диска или раздела из образа процесс несложный и, как правило, не вызывает затруднений. Чтобы начать процедуру восстановления данных, запустите программу, например, с рабочего стола, щелкнув по ярлыку программы.
Нажмите "Перейти к главному окну".
Нажмите кнопку "Восстановить". Появится окно восстановления раздела.
Если нужно восстановить состояние раздела на какую-то дату в прошлом, нажмите "Просмотреть и восстановить".
После выбора нужной версии резервной копии, нажмите кнопку "Восстановить", чтобы снова открыть окно восстановления раздела.
Если создана резервная копия диска, можно выбрать восстановление сразу всего диска, щелкнув "Переключиться в дисковый режим". Чтобы вновь получить возможность выбора разделов, щелкните "Переключиться в режим разделов".
Вы можете выбрать другой раздел для восстановления. Разделы, на которые можно поместить восстанавливаемый раздел будут выделены черным шрифтом. Неподходящие разделы будут выделены красным шрифтом. Однако имейте в виду, что все данные на целевом разделе будут потеряны, так как будут заменены восстановленными данными и файловой системой из резервной копии.
Перенос системы из резервной копии на другой раздел или на другой раздел другого жесткого диска аналогичен функции клонирования.
В свойствах выбранного раздела вам нужно будет выбрать тип раздела.
Если выберите тип раздела Осн., Акт., после процедуры восстановления, с него будет загружаться компьютер. Если выберите тип раздела Основной то, чтобы загружать компьютер с этого раздела, вам нужно будет установить программу Acronis Disk Director. Затем установить OS Selector – инструмент для управления загрузкой нескольких операционных систем на одном компьютере.
Образы разделов и дисков содержат копию нулевой дорожки диска MBR (главную загрузочную запись). Если она нужна для загрузки вашей системы, восстанавливайте ее каждый раз.
Нажмите "Показать MBR".
Установите галочку напротив MBR.
На этом подготовку к восстановлению можно считать законченным. Нажмите кнопку "Восстановить сейчас".
Вы можете выбрать при восстановлении технологию Acronis Universal Restore, входящую в модуль Acronis True Image Home 2011 Plus Pack. Функция Acronis Universal Restore позволяет восстановить загружаемую копию системы на другом оборудовании. Выберите этот параметр, если восстановление системного диска происходит на компьютере с другим процессором, материнской платой или запоминающим устройством, чем в системе, в которой была сделана резервная копия.
Нажмите кнопку "Да". Все данные на системном разделе будут заменены данными из резервной копии.
Требуется перезагрузка. Нажмите "Перезагрузить". После перезагрузки компьютера и процедуры восстановления данных из резервной копии вы получите полностью реанимированную операционную систему.