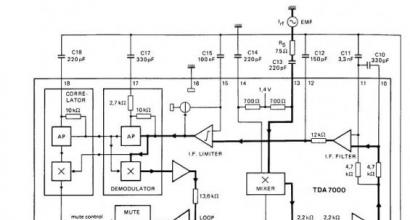Как работать на программе audacity. Как создавать качественные подкасты в Audacity? Выравнивание «end to end»
Ваш аудиофайл нуждается в некоторых изменениях, но вы до сих пор не знаете, как это сделать, какие нужны для этого программы, а также какие редакторские действия нужны для этого процесса.
Чтоже, для этого оптимально подойдет такая программа, как Audacity . На нашем сайте уже были некоторые обзоры на эту утилиту, поэтому мы не будем заострять внимание на преимуществах, которыми она обладает. Важно лишь напомнить о том, что очень сложно найти похожую по функциональности программу, которая была бы мощной, удобной, при этом поставляясь на совершенно бесплатных условиях.
Особенности программного интерфейса
Открываем окно нашей программы. На первый взгляд оно выглядит весьма пугающе и сложно, но бояться не стоит. На самом деле все очень просто и удобно, в чем вы вскоре сможете убедиться самостоятельно. Попробуем разделить центральное программное меню на несколько функциональных зон.
Управление звуком. В этом меню находятся стандартные пункты меню, которые предназначаются для управления аудиофайлами. Они помогут активировать воспроизведение, поставить паузу, установить переходы, начать запись дорожки.
Панель инструментов. Здесь есть функции выделений, изменения сэмплов, установка оптимального масштаба, временной сдвиг дорожки и многие другие полезные функции.
Уровневые индикаторы имеют различные функции. Левый предназначается для выхода, а правый для входа. Нажимая левой кнопкой мышки на правый индикатор, пользователь получает возможность полноценно контролировать уровень звучания, а вот правая кнопка позволит устанавливать частоту обновления.
Микшерная панель помогает управлять основными параметрами звуковой карты. Правый регулятор помогает установить звук на входе, а левый – на выходе. Появившееся меню помогает активировать входное устройство, которое и будет производить запись.
Панель ярлыков. Предназначается для открытия оперативного доступа к самым популярным командам.
Аудиотреки. Отображает аудиотреки, с которыми работают в рамках программы. Данная панель является центральной, ведь именно в ней производятся все основные рабочие действия. На верхней части панели располагается дорожка времени.
Инструменты выбора. Представлены в формате шкалы, которая помогает прослеживать время от начала до конца, выделенного аудиофрагмента.
Запись трека
Чтобы разобраться с центральными возможностями программы, попробуем создать один простой трек. Утилита использует те настройки записи, которые по умолчанию установлены в выбранной операционной системе. Чтобы проверить активные настройки, понадобится найти системный трей, кликнуть правой кнопкой мышки по регулятору системной громкости и активировать меню записывающих устройств.

Обратите внимание на то, что устройством для записи звука должен быть выбран именно ваш микрофон. Чтобы начать запись, переходим на панель управления звука, находим там кнопку «Записать», после чего на нее кликаем. В центре иконки с этой кнопкой располагается маленький красный кружок. Проговорите что-то в микрофон, нажимайте кнопку «Остановить». На ней находится маленький коричневый квадрат. В окне программы запись обретет представленный ниже вид.

Если в настройках программы активировать режим записи в моно-формате, или же запись осуществляется из одного микрофона, аудиоряд будет состоять только из одной дорожки.
Аудио Треки
Сейчас же мы ближе рассмотрим звуковую дорожку и разберемся с ее основными функциями.

Дорожка времени. Помогает отобразить длину аудиотреков.
Свойства. Эта группа элементов отображает основные свойства файла. Здесь находится меню изменения названия, регулировки громкости и баланса трека.
Указатель. Представляет собой зеленую стрелочку, которая помогает указать на актуальное место проигрывания файла на временной дорожке. Она демонстрирует, что именно воспроизводится в этот момент. Может двигаться при активации кнопки воспроизведения.
В этой части программного окна отображено много полезной информации. Новые треки, которые будут активированы в утилите, будут размещаться друг под другом. По каждому из них можно найти гайды, которые появятся при прокрутке колесика мышки.
Сохранение проекта
Если при работе над определенной аудиозаписью появилась надобность его сохранить, но работа над ним еще будет продолжаться, заходим в меню файлов и кликаем по опции «Сохранить проект как».

Экспорт аудио

Представленное программой меню позволяет сохранить созданный файл в разных форматах:

Сохраняя созданный аудиоряд нужно помнить о том, что программа по умолчанию не будет сохранять результат работы в привычном МП3 формате. Поэтому придется сохранить архив AME MP3 и распаковать файл lame_enc.dll. Утилита запросит данные о месторасположении файла при первом же появлении команды «Экспортировать в MP3».
Популярный редактор Audacity имеет довольно широкий спектр возможностей, несмотря на свой миниатюрный размер. Интерфейс программы насыщен всевозможными окнами, кнопками и ползунками, вводящими начинающих пользователей в ступор.
Большинство начинает изучать программу методом научного тыка, который действует, но отнимает много времени. Чтобы это время сэкономить, и при этом получить полное представление о всех возможностях редактора, рекомендуем посмотреть следующие видеоуроки.
Инструкция по Audacity
Информативный мини-курс, состоящий всего из 4-х видеоуроков, общей продолжительностью 37 минут. За это время вы узнаете, как пользоваться audacity на уровне уверенного пользователя, освоите интерфейс, поймете, как обрезать треки, делать рингтоны и сохранять работу в mp3. Если вы хотите быстрее приступить к творческому процессу и ищите экспресс-обучения, то данные уроки отлично Вам в этом помогут.Обзор основных инструментов и рабочих зон программы audacity.
В данном уроке автор продемонстрирует, как сделать рингтон, обрезав лишние части трека.
Урок по обработке звука, записанного с микрофона.
Меня не один раз спрашивали о том, как пользоваться программой Audacity для записи и редактирования звука. В других случаях я сам рекомендовал эту программу посетителям своего блога. Но, я не мог сослаться на качественные по Audacity на своем блоге. Поэтому, задался целью отыскать в сети такие уроки и опубликовать их на своем ресурсе, пообещав своим читателям, что обязательно это сделаю.
И вот, наконец, свершилось! Немного с задержкой, но выполняю свое обещание. Я перелопатил множество видеоуроков по работе с данным аудио редактором и не нашел на данный момент ничего лучшего, чем видеокурс Игоря Козлова. Его уроки хоть и не раскрывают абсолютно всех возможностей этой замечательной программы, но дают более чем полный обзор всех необходимых функций для записи и сведения качественных аудио подкастов, озвучки книг и даже создания рингтонов!
Для тех, кто еще не знаком с программой Audacity, ниже следует краткое ее описание и некоторые возможности. Те же, кто уже знает и ценит эту программу, и хочет ее лучше освоить, могут сразу переходить к просмотру видеоуроков.
Audacity – популярный, бесплатный и простой в использовании звуковой редактор, позволяющий записывать, обрабатывать и восстанавливать разнообразные аудиофайлы. Поддерживает работу с несколькими дорожками и имеет широкий набор инструментов, среди которых обрезка, склейка дорожек, микширование, нормализация звука, изменение темпа, тона, наложение разнообразных эффектов и многое другое. Функционал редактора может расширяться за счёт множества дополнительных плагинов.
То, что программой Audacity пользуется подавляющее большинство инфобизнесменов, лишний раз подтверждает ее популярность. Почему выбор многих пал именно на эту программу? Не смотря на свою бесплатность Audacity обладает всем необходимым функционалом для создания качественных подкастов и аудиокурсов . К тому же, она простая в использовании, очень удобная и не потребляет много ресурсов системы.
Вот лишь некоторые из ее возможностей:
- Импорт, экспорт, редактирование и сохранение файлов в MP2, MP3, WAV, FLAC, Vorbis и другие форматы;
- Запись звука с одновременным прослушиванием имеющихся дорожек;
- Запись с микрофона, линейного входа (кассетного магнитофона, грампластинок и пр.), что дает возможность оцифровки аналогового звука;
- Удаление статического шума, треска, гула, щелчков и других дефектов звуковой дорожки;
- Изменение частотных характеристик с помощью эквалайзера и фильтров;
- Использование «карандаша» для редактирования отдельных точек сэмплов;
- Сведение звуковых дорожек с разными частотными характеристиками к единому проекту;
- Неограниченная история изменений для пошаговой отмены и повторения действий.
Техническая информация.
- Операционная система: Microsoft Windows, Linux, Mac OS X и др.
- Тип лицензии: GNU GPL (свободно распространяемая)
- Язык интерфейса: мультиязычный (в т.ч. русский)
Теперь перейдем непосредственно к видеоурокам Audacity . Из данного курса вы узнаете, как работать в Audacity, как обрезать дорожку, как записать подкаст, как его отредактировать, наложить фоновую музыку, как сохранять в Audacity в нужный формат и многое другое.
Видеокурс:
Audacity. Запись и обработка звука

Урок 1. Установка и настройка программы
В этом видеоуроке рассказывается, как скачать Audacity, как ее установить, как сделать первоначальные настройки для экспорта проекта в формат mp3. Ссылки из урока приведены под видео.
В данной статье рассматриваются основные функции программы Audacity, предназначенной для создания любительских звукозаписей и профессионального аудиомоделирования.
Начало работы с Audacity
Для начала требуется проверить работоспособность микрофона. Если с устройством все в порядке, можно приступать к записи. Именно запись звуковых дорожек является наиболее часто используемой функцией Audacity. С помощью программы можно легко записать подкаст, применяя функцию «Time Shift», позволяющую перемещать аудиотрек вдоль временной шкалы. Данная опция также позволяет изменять порядок перемещения аудиодорожек путем зажатия левой кнопки мыши и перетаскивания вверх или вниз.
Управление аудиотреками

3. Регулировка громкости треков выполняется с помощью ползунков со знаками «Плюс» и «Минус». Использование регулировки громкости необходимо в связи с разницей уровня звука для разных треков. Одни будут звучать громче или тише остальных. Для подкастов рекомендуется выравнивать звук равномерно для всех треков. Ползунок L/R нужен для регулировки уровня звука, воспроизводящегося из правого и левого динамиков. Таким образом, пользователь может создать панорамный звук.
Сортировка треков
Для выполнения автосортировки («Начало/имя») нужно воспользоваться меню «Tracks» и выбрать последнюю строчку «Sort Tracks By» («Сортировать треки»). При сортировке по времени можно добиться правильной последовательности воспроизведения, тогда как сортировка по имени необходима в том случае, когда все треки были проименованы на усмотрение пользователя.
Видео: Audacity, как пользоваться. Урок для начинающих