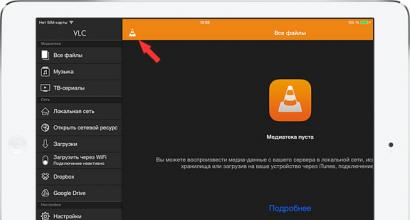Как закрыть яндекс навигатор. Пользуемся Яндекс.Навигатором на Андроид. Он узнал Петю
«Яндекс навигатор» - это отличное приложение, детище поискового гиганта Яндекс. Выпущен несколько лет назад достаточно сырым, в итоге получив огромное количество не очень положительных отзывов. В данный момент многие ошибки исправлены и количество скачиваний, как и пользователей стремительно растет, только с Google Play уже более 10 миллионов скачиваний.
С этой короткой публикации вы поймете:
- Как скачать установить и пользоваться бесплатным приложением Яндекс навигатор .
- Сможете понять как решить ту или иную проблему.
- Ознакомитесь с отзывами потребителей продукта.
Навигатор можно установить на :
- Android;
- iPhone;
- Windows Phone.
Для установки самой свежей версии навигатора проще всего обратиться к странице официального сайта или непосредственно к загрузчику приложений вашего смартфона или планшета.
Для примера покажу как установить Яндекс Навигатор на Android:
Для начала нужно посетить Google Play по указанной выше ссылке и нажать на кнопку «Установить», принять условия приложения и дожидаться окончания загрузки.


После окончания загрузки, приложение будет устанавливаться на смартфон. По окончанию появиться кнопка «Открыть», жмем на нее. Белый фон презентация Яндекс Навигатора, затем мне сразу предложили озвучку «Василия Уткина», можете включить или же нажать на крестик сверху.


На этом установка Яндекс навигатора завершена, можно приступать к знакомству и настройкам.
Яндекс навигатор инструкция пользователя
Как в яндекс навигаторе ввести координаты
Если вы знаете координаты своей конечной точки прибытия вы можете вбить их в поиск, как это сделать. На компьютере это сделать проще, копируете координаты и вставляете, на смартфоне в принципи тоже можно так сделать, хотя давайте я вам покажу сразу несколько вариантов как забить координаты в Яндекс навигатор:
- В первый раз я нашел нужные мне координаты и переслал их себе с компьютера сообщением через Вконтакте. Затем зашел со смартфона в ВК и скопировал координаты. Потом вставил их в строчку поиска в навигаторе, все работает отлично, место определилось моментально.
- Тоже самое можно сделать через СМС.
- Потом я начал искать эти верхние нолики и кавычки на клавиатуре и немного покопавшись, таки их нашел. У меня этот верхний нолик (знак градусов) был в символах «?1:-)», а от туда еще нужно перейти в «=\<«, на вашей клавиатуре может быть по другому, полазьте обязательно найдете этот злосчастный символ.
- Можете скопировать с этой страницы и вставить себе в навигатор, только цифры меняйте - 38°52′31″E 56°28′7″N
Напомню что координаты в Яндекс навигаторе вводятся в строчку поиска:

Проложить маршрут от текущей точки
Что бы построить маршрут от текущей точки в яндекс навигаторе нужно найти эту точку на карте:
- через голосовой поиск;
- прописать название (город, адрес);
- найти на карте самостоятельно;
- выбрать с сохраненных точек.
После того, как вы выбрали конечную точку нужно нажать «Поехали».
Построить маршрут между двумя заданными точками
Для того что бы построить маршрут между двумя точками нужно сперва выбрать конечную точку и нажать «Сюда», затем найти точку отправки и нажать «Отсюда».


Все довольно просто, после того как маршрут задан и выбран один из преложенных вариантов нажимаем «Поехали». Так же вы можете выбирать пункты отправки и прибытия с сохраненных мест.
Как уточнить маршрут и задать промежуточные точки
Что бы выбрать вариант маршрута или задать промежуточные точки нужно выбрать точку на карте и в контекстном меню выбрать кнопку «Через».
Так же как и в предыдущих вариантах создания маршрута вы можете выбрать промежуточную точку с сохраненных ранее мест.
Как сохранить маршрут или точку на карте в «Мои места»
Загрузка офлайн карт для Яндекс Навигатора
Для того что бы тратить меньше трафика и что бы быстрее подгружалась карта по маршруту лучше иметь скачанную карту нужного вам города или района перемещения.
Для того что бы скачать карты нужно:
- Зайти в «Меню».
- Ввести в поиске город.
- Скачать и дождаться распаковки.
После распаковки карты будут доступны в офлайн режиме, без интернета. Стоит отметить несколько моментов:
- Карты занимают достаточно много места, к примеру карта Москвы и Московской области занимает более 400 Мб, по этому для загрузки лучше пользоваться бесплатным интернетом или WiFi.
- В офлайн режиме без подключения к интернету и GPS навигатор не сможет определить ваше местонахождение, карта же будет работать корректно, и тому кто умеет читать карты разобраться будет не так сложно.
- Скачанная карта значительно уменьшит количество потребляемого трафика и ускорит работу с навигатором.
Голоса для Яндекс навигатора
На данный момент Яндекс навигатор вмещает в свою сборку 3 голоса:
- Дима;
- Оксана;
- Василий Уткин.
В том же меню «Звуки» можно изменить и другие настройки:
- Язык;
- предупреждать о событиях;
- сообщение о превышении;
- включить/отключить голосовое сопровождение;
- голосовая активация.
Ответы на часто задаваемые вопросы
Попробовал собрать воедино вопросы варианты решения проблем, возникающие с Яндекс Навигатором, если вы не нашли ответ на свой вопрос, можете задать свой вопрос в комментариях. Ну что же приступим.
- Работает ли яндекс навигатор без интернета? Ответ - да работает, но частично. Если у вас скачаны нужные вам карты, вы можете спокойно их просматривать, искать места и изучать дорогу. Без интернета не возможно проложить маршрут.
- Как обновить Яндекс навигатор? Для того что бы обновить свой навигатор нужно зайти в Гугл плей или Ап стор и во вкладке мои приложения посмотреть есть ли обновления для навигатора.
- Что делать если яндекс навигатор не ведет по маршруту? Проверьте включен ли у вас GPS, есть ли активное подключение к интернету, проверьте скорость интернета (полазьте по сайтам, быстро ли грузит страницы), перезагрузите навигатор, перезагрузите телефон, удалите и установите по новой. Если ничего не помогло, удалите и забудьте об этом навигаторе, он вам или вашему смартфону не подходит. У некоторых все работает отлично, у других ничего не работает, смеритесь с этим. 😉 Если проблема возникла после обновления или внезапно, скорее всего можно исправить, если сразу после установки поковыряйтесь, если нет ищите другой вариант.
- Не работае яндекс навигатор? Проделайте все тоже что и в пункте 4! Это панацея от всех бед.
- Когда яндекс навигатор не показывает стрелку или не находит местоположение или показывает букву «Я» проверте включен ли GPS и интернет, если нет пунк 4 вам в помощь.
- Яндекс навигатор не прокладывает маршрут без интернета, и с этим в данный момент нужно смириться! Возможно в будущем, это поправят, пока могу порекомендовать только пунк 4 этого списка.
- Почему яндекс навигатор не говорит? Скорее всего зазнался и не считает вас полезным собеседником (шутка), или вы выключили звук в приложении, а возможно вовсе отключили в меню настроек.
Яндекс навигатор отзывы пользователей
Перечитал огромное количество отзывов на всевозможных сайтах, в данном блоке статьи подытожу все сказанное пользователями именно в 2016 году, брать во внимание отзывы за 2014 год не стал, так как приложение «Яндекс Навигатор» претерпело за это время массу изменений и улучшений.
Минусы (недостатки) Яндекс Навигатора
- Без подключения к интернету можно работать только с картой, проложить маршрут и узнать о пробках невозможно.
- Иногда показывает не правильное расстояние (в метрах).
- Тупит, вылетают ошибки и т.д.
Даже не стану все перечислять, много людей и много мнений, хочу подметить следующее - для нормальной работы с Яндекс навигатором, нужен нормальный интернет, приемлемый смартфон, адекватный водитель.
Если учесть тот факт что Яндекс навигатор скачали уже десятки миллионов раз, а отзывы по большей части оставляют те, кто ищут решения тех или иных проблем, то можно сделать один вывод: «Скачайте и попробуйте, подойдет ли это приложение именно вам и для вашего города или нет».
Тестирование не займет много времени, а вот результат сам ответит за себя.
Плюсы (достоинства) Яндекс Навигатора
- Полностью бесплатный;
- карты тоже «на шару»;
- дополнительных устройств не требует (есть смартфон, зачем покупать еще и GPS);
- адекватный, на внятный голос реагирует, нормально предупреждает, имеет обновляемую карту пробок и т.д.
Наши люди, привыкшие получать все бесплатно, да еще и требующие отличного качества просто охр…ли. Прога хорошая, понимает пользователя, виснет только на кривых или плохо настроенных телефонах.
Яндекс.Навигатор является одним из самых распространённых навигаторов для OS Android в России. Приложение может похвастаться богатым функционалом, интерфейсом полностью на русском языке и отсутствием навязчивой рекламы. Также бесспорным плюсом можно назвать и то, что оно абсолютно бесплатно. Далее в статье будет рассказано, как пользоваться Яндекс.Навигатором на вашем смартфоне.
Ознакомившись с материалом ниже, вы узнаете, как настраивать навигатор, прокладывать маршруты в онлайн и оффлайн-режиме и использовать его дополнительные инструменты в непредвиденных ситуациях на дороге.
Шаг 1: Установка приложения
Чтобы скачать Яндекс.Навигатор на Android смартфон, перейдите по ссылке указанной ниже, нажмите на кнопку «Установить» и дождитесь окончания загрузки приложения на смартфон.

Шаг 2: Настройка
- Для того чтобы навигатором было удобно пользоваться, его нужно настроить под себя. Поэтому после установки зайдите в Яндекс.Навигатор, нажав на иконку приложения на рабочем столе своего смартфона.
- При первом запуске на экране всплывут два запроса разрешения на доступ приложения к геолокациям и микрофону. Для корректной работы Яндекс.Навигатора рекомендуется дать свое согласие — нажмите «Разрешить» в обоих случаях.
- Далее нажмите на кнопку «Меню» в правом нижнем углу экрана и перейдите в «Настройки» . Сперва будет идти колонка настроек, связанных с картой. Рассмотрим только те из них, которые реально влияют на пользование навигатором.
- Зайдите во вкладку «Вид карты» и выберите между стандартной схемой улиц и дорог или спутником. Каждый видит карты по-своему, но схематическими картами пользоваться удобнее.
- Для пользования навигатором в режиме оффлайн зайдите в пункт меню и нажмите на строку поиска. Далее выберите предложенные карты стран, областей, краев, городов и многочисленных провинций или воспользуйтесь поиском, написав название необходимой вам местности.
- Для того чтобы изменить значок своего местоположения, перейдите во вкладку «Курсор» и выберите один из трех вариантов.
- Еще одна важная колонка настроек – это «Звук» .
- Для выбора голосового помощника перейдите во вкладку «Диктор» и выберете интересующую вас озвучку. На иностранных языках будут стандартные мужской и женский голоса, а на русском доступно шесть позиций.
- Для полного удобства остальные три пункта желательно оставить включёнными. Голосовая активация поможет вам, не отрываясь от дороги, прокладывать маршрут. Достаточно произнести адрес назначения после команды «Слушай, Яндекс» .


После того как вы подтвердите разрешения, открывается карта, на которой появится значок в виде стрелки, указывающей ваше местоположение.






Чтобы выбрать интересующий вас язык, на котором навигатор будет указывать вам маршрут и другую информацию о дороге, перейдите в соответствующую вкладку и нажмите на один из предложенных языков. Затем, для возврата в настройки, нажмите на стрелочку в левом верхнем углу.



На этом основные настройки для удобства пользования навигатором заканчиваются. Внизу списка параметров будет еще несколько пунктов, но они не столь значительны, чтобы заострять на них внимание.
Шаг 3: Использование навигатора



После этого вам остается ехать по указаниям диктора. Но не стоит забывать, что это техника, которая может иногда ошибаться. Внимательно следите за дорогой и дорожными знаками.
Яндекс.Навигатор также может показывать загруженность дорог, чтобы не попасть в пробку. Для активации данной функции в правом верхнем углу нажмите на значок светофора. После этого дороги города станут разноцветными, что указывает на их загруженность в данный момент. Дороги бывают зеленого, желтого, оранжевого и красного цветов – градация идет от свободной дороги до долгосрочной пробки.

Для удобства пользователя разработчики Яндекс.Навигатора добавили функцию указания комментариев к дорожным событиям, которые доступны любому водителю или неравнодушному к происшествиям пешеходу. Если вы захотите добавить событие нажмите на значок треугольника с плюсом внутри.

Вверху экрана тут же откроется список указателей, которые вы можете установить на карте с любым комментарием. Будь то авария, ремонт дороги, камеры или любое другое происшествие, выберите нужный знак, напишете комментарий, наведите указателем на нужное место и жмите «Установить» .

Затем на карте в этом месте будет виден маленький указатель. Нажмите на него и вы увидите информацию от пользователя.

Недавно в Яндекс.Навигаторе появилась функция отображения парковок. Для ее активации нажмите в левом нижнем углу на кнопку в виде английской буквы «P» .

Теперь на карте вы увидите все парковочные места, доступные в том населенном пункте, где вы находитесь. Они будут выделены синими полосами.

На этом шаге основная работа с навигатором заканчиваются. Далее будут рассмотрены дополнительные возможности.
Шаг 4: Работа в оффлайн режиме
Если у вас нет интернета под рукой, но есть работающий смартфон с GPS приемником, то Яндекс.Навигатор и в этом случае поможет добраться в нужную точку. Но только при условии, что на смартфон уже загружены карты вашей местности либо сохранен заранее построенный вами маршрут.
При имеющихся картах алгоритм построения маршрута будет аналогичным онлайн-режиму. А для того, чтобы сохранить требуемый маршрут заранее, нажмите на кнопку «Мои места» .

Следующим действием укажите ваш домашний и рабочий адрес, а в строку «Избранное» добавьте те адреса, куда часто направляетесь.

Теперь для того чтобы использовать приложение в оффлайн режиме с предварительно загруженными картами, произнесите голосовую команду «Слушай, Яндекс» и укажите или выберите вручную то место, куда необходимо проложить маршрут.
Шаг 5: Работа с инструментами
В меню есть группа вкладок, называемых «Инструменты» , и несколько из них могут быть вам полезны. Работают они только при активном интернет соединении на вашем Андроид смартфоне.



На этом наша инструкция по работе с приложением заканчивается. Есть много интересных и давно существующих решений подобного рода, но Яндекс.Навигатор смело держится среди них на хорошем счету у многих пользователей. Поэтому смело устанавливайте его на свое устройство и пользуйтесь в удовольствие.
Пока неизвестно место похорон артиста
Все телефоны в семье Караченцовых заняты или отключены. В «Ленком» не дозвониться - театр хлопочет, организовывает похороны. Тринадцать лет сцена не видела своего артиста, в понедельник он будет на ней в последний раз.
Но неожиданно берёт трубку невестка Николая Петровича - Ирина, она врач-педиатр.
Ведь у него в субботу день рождения. А врачи говорили нам, что счёт идёт уже не на месяцы, а на дни.
Ира спокойна, говорит, что в принципе все они были готовы к такому исходу. Но как это часто бывает, всё ожидаемое происходит внезапно и вдруг. Десять дней назад Николай Караченцов попал в 62-ю больницу, профильную по его онкологическому заболеванию.
- Ира, в каком состоянии был Николай Петрович? Узнавал вас? В памяти или…
Когда мы привезли его в больницу десять дней назад, он был ещё в ясной памяти. И до последнего сознание оставалось и только, когда он попал в реанимацию, сознание начало путаться. Разговаривал шепотом и всё время звал маму.
- Свою маму?
Да, свою. Ночью просыпался и говорил: «А вы маму мою не видели?» - это в последние дни только. Петя, старший наш, вчера проснулся, как почувствовал, говорит мне: «Я хочу поехать с Кокой попрощаться» - «Почему сегодня? Поедем все в субботу, поздравим с днем рождения», - говорю я. Но потом все-таки решила, что отвезу его в больницу к Николаю Петровичу.
- Он узнал Петю?
Да, это было видно, хотя сознание уже путалось. А ещё он мне руку поцеловал. Это видела сиделка его Яна. Петя плачет. Яночка плакала, а Оля маленькая, она мало что понимает.
Ира, последние тринадцать лет Николай Петрович жил другой жизнью, о которой никогда не думал. Но авария 2005 года изменила всё. Что поражало тебя в нём?
Поражало больше всего то, что он никогда не жаловался. Ни стонов, ни плача, ничего подобного я никогда не наблюдала и не слышала от него. Он не стеснялся, не прятался. Ходил к внукам. С Людмилой Андреевной любил ходить в театр и в цирк. Он не впал в депрессию и принял, как я думаю теперь, всё, что с ним произошло. И даже последняя болезнь - онкологическая… Он её тоже принял.
Все-таки в результате аварии у него серьёзно пострадали участки головного мозга. Многие считали, что это мешало ему адекватно воспринимать действительность. Но я, например, когда видела Николая Петровича, была уверена, что он всё понимает.
Он очень хорошо понимал всё. Да, у него была нарушена речь, плохо с оперативной памятью (куда поставил чашку или положил часы, он забывал), но что касается оценок - людей или явлений - здесь было всё в порядке. Он смотрел спектакль и мог одним словом определить его ценность. Всё, что касалось его профессии, отлично разбирал.
Мне лично приятно было, что он всё время спрашивал про внуков (у Николая Петровича трое внуков, Оле и Яне - 3,5 и 13 лет, Пете - 16, - М.Р. ). И это при том, что самому ему было тяжело, но он (я это уже говорила) не жаловался. Очень любил путешествовать и спрашивал всё время Людмилу Андреевну: «Куда полетим?» До последнего ездили: в мае, например, были в Израиле, там лечились, на Мёртвом море ездили.
До аварии Николай Петрович жил, если так можно сказать, в победном режиме: успех, поклонники, много работы. Естественно, много друзей. После аварии - этой страшной беды - друзья сохранились?
В нашем случае ряды не поредели. Я не знаю тех, кто от него отвернулся или исчез. Его любимая партнёрша Инна Михайловна Чурикова всегда приходит, звонит. Вот сегодня спектакль в «Ленкоме» с ней в главной роли - «Аквитанская львица». Она или Дима Певцов перед началом выйдут и скажут о Николае Петровиче. Сыграют в его память. Театр тоже помогал и помогает, особенно сейчас. Всё, что связано с похоронами, занимается театр. Гримёрка Николая Петровича, то есть те, кто вместе с ним сидел в одной гримёрной,… кто жив, всегда приходят. А новые друзья семьи - это прекрасные врачи. Это его ангелы-хранители. Особенно два врача, о которых я просто не могу не сказать - это Владимир Викторович Крылов, нейрохирург, он оперировал Николая Петровича в 2005-м и второй врач, который вёл Николая Петровича после того, как ему поставили онкологический диагноз - Даниил Львович Строяковский, заведующий химиотерапевтическим отделением в 62-й больнице. И там же, Павел Вячеславович Кононец - вот они занимались Николаем Петровичем до последнего и даже понимая, что болезнь вышла из-под контроля, уже ничего нельзя изменить, они делали всё, чтобы облегчить его уход. Полтора года его сопровождала лечащий врач Татьяна Борисовна Стрельникова. Вот этим людям можно было в любое время дня и ночи позвонить.
- Известно уже, на каком кладбище будет похоронен Николай Петрович?
Нет, ещё неизвестно. Вроде сначала хотели на Новодевичьем, но, кажется, это невозможно. Надеемся, что на Ваганьковском, там много его товарищей. Похороны состоятся в понедельник.
Технология определения местоположения отслеживает все ваши передвижения, если вы этого не хотите, то наша инструкция поможет отключить геолокацию на Android.
При первой настроите Android устройства, вы встаете перед выбором, делится своими данными о местоположении или нет. Если включить данную опцию, то Google автоматически начнет добавлять ваши передвижения в историю местоположений, которые вы можете посмотреть в разделе «История местоположений» вашего аккаунта.
По словам Google, история местоположений помогает получать полезную информацию, например, в результатах поиска, сведениях о маршрутах, пробках на дорогах и так далее...
В чем недостаток отключения отслеживания местоположения в Android?
Вы потеряете некоторые функции, которые делают таким замечательным использование системы Android. станет менее полезен, так как не будет знать ваши любимые места, а так же некоторые приложения которые используют службу геолокации. С другой стороны, меньшее использование GPS способствует .Как отключить отслеживание местоположения на Android
Откройте веб-браузер и перейдите в > «История местоположений ».
Затем переведите переключатель в выключенное положение, всплывающее окно сообщит вам что, при отключении геолокации данные о посещенных местах больше не будут отображаться на соответствующей карте и это скажется на работе некоторых сервисов. Нажмите два раза кнопку «Отключить
».
Перейдите в настройки Android, прокрутите страницу до раздела «Местоположение и защита » и зайдите в него, нажмите «Местоположение ». В правом верхнем углу вы увидите переключатель включения / выключения. Используйте его, чтобы отключить службы определения местоположения.
![]()
В разделе «Местоположение » зайдите в «История местоположений » и тоже выключите её.

Как удалить историю местоположений на Android
Если хотите удалить историю местоположений, нужно сделать следующее: в разделе «История местоположений » нажмите меню (три точки в правом верхнем углу), а затем «Просмотр и управление ».
Зайдите в «Настройки » и нажмите «История ».


Здесь можно удалить всю историю местоположений или только её часть. Но учтите, что после удаления эта информация восстановлению не подлежит.
Еще относительно недавно рынок навигационных программ предлагал пользователям лишь дорогостоящие решения от компаний, специализирующихся на выпуске такой продукции. Однако, после того как приложения от Google появились в свободном доступе, конкурентам также пришлось пойти на кое-какие уступки. Таким образом, пользователи узнали о бесплатном Яндекс.Навигаторе, который в наше время способен успешно работать даже без Интернета.
Яндекс.Навигатор – описание
Яндекс.Навигатор – это прорыв в области навигационных приложений, который помогает водителям добраться с точки «А» в точку «В» за значительно меньший промежуток времени. Программа сама рассчитает, как вам лучше доехать до нужного места, а также примет во внимание пробки и дорожные события (ДТП и аварии), ремонт дорог и их перекрытие. Водителю всегда предлагается несколько вариантов (до трех) преодоления определенного отрезка пути, причем первым значится самый быстрый. В том случае, когда маршрут будет проходить по платной дороге, вас предупредят и об этом.
Когда автомобиль находится в движении, на экране используемого устройства будет отображаться остаток пути, измеряемый не только в километрах, но и в минутах. Чтобы лишний раз не отвлекать вас от дорожной обстановки, разработчики также позаботились о голосовом сопровождении.
Внешний вид

Внешний вид Яндекс.Навигатора (пользовательский интерфейс) является одной из сильных сторон данного приложения. На главном экране имеется три вкладки: «Поиск» , «Карта» и «Избранное» . В свою очередь, на карту нанесены полупрозрачные кнопки для изменения масштаба (увеличения или уменьшения) и возврата к отображению текущего положения. Также здесь имеется компас и индикатор загруженности дорог, где информация предоставляется в баллах. Нажав на этот индикатор, вы сможете отключить отображение информации о «пробках».
Интересным дизайнерским решением является и разноцветная раскраска линии отмеченного маршрута. Выбор цвета (от красного до зеленого) зависит от интенсивности движения автомобилей на конкретном участке дороги, а сам график загруженности представлен в виде тонкой разноцветной строки, размещенной над картой. Благодаря такой особенности вы можете оценить продолжительность езды по оставшемуся участку пути с учетом всех возможных препятствий. Время, оставшееся до конечной точки, также отображается на карте, однако информация о текущей скорости и других параметрах поездки остается скрытой.
Функции
Среди основных функций Яндекс.Навигатора выделяют следующие:
построение маршрутов на карте (более детально о том, как вбить координаты в Яндекс.Навигатор, мы расскажем чуть позже);
 выполнение голосовых команд водителя, то есть проложить маршрут или отметить на карте аварию можно, просто сказав о ней вслух. Водитель обращается к Яндекс.Навигатору и, дождавшись соответствующего звукового сигнала, дает команду: например, «Яндекс, поехали на вокзал!».
выполнение голосовых команд водителя, то есть проложить маршрут или отметить на карте аварию можно, просто сказав о ней вслух. Водитель обращается к Яндекс.Навигатору и, дождавшись соответствующего звукового сигнала, дает команду: например, «Яндекс, поехали на вокзал!».
Возможность загрузки карт в кэш и их дальнейшее использование без доступа к Интернету. Эта функция выгодно отличает приложение от других аналогичных.
Как пользоваться программой
Использование Яндекс.Навигатора обычно не вызывает каких-либо трудностей в установке и эксплуатации, но кое-какие особенности все же имеются.
Как установить Яндекс.Навигатор
Прежде всего, следует отметить, что приложение может успешно работать только вместе с устройствами на базе iOS или Android. Это значит, что скачать Яндекс.Навигатор можно из AppStore или PlayMarket. После скачивания приложения и подтверждения всех разрешений, начнется установка.
 Отдельно от приложения карты скачивать не надо, так как они сами подтягиваются из Интернета (конечно, если подключение к сети активно) и по мере необходимости сохраняются в кэше памяти устройства. Также стоит помнить, что скачать карту целиком, как это происходит в «Яндекс.Картах», тут не получится.
Отдельно от приложения карты скачивать не надо, так как они сами подтягиваются из Интернета (конечно, если подключение к сети активно) и по мере необходимости сохраняются в кэше памяти устройства. Также стоит помнить, что скачать карту целиком, как это происходит в «Яндекс.Картах», тут не получится.
Каких-то особенных настроек Яндекс.Навигатор не требует. Для определения местоположения применяется системный Location API, который, помимо спутников GPS, может работать и через базовые станции или Wi-Fi (функция активируется в настройках операционной системы). Как только вы установите приложение на свой смартфон, можете начинать пользоваться Яндекс.Навигатором.
Как настроить навигатор
Ознакомившись с настройками Яндекс.Навигатора, вы заметите, что они позволяют включить/отключить автоматический переход в ночной режим отображения карты, выбирать категории выводящихся на экране пользовательских точек, а также предоставляют возможность изменения голоса подсказок (мужской, женский) или его отключения. В настройках отображается и объем памяти, которая используется для кэширования карт (позволяет избежать необходимости постоянной загрузки).
Для настройки внешнего вида карты необходимо выполнить несколько последовательных действий:
1. Нажмите на нижнюю часть экрана;
2.
Нажмите кнопку «Меню»;

3. В этом разделе выберите:
«Вид карты» (используется для включения режимов «Схема», «Спутник» или «Народная карта»).
Настройки → Карты:
Ночной режим - активирует щадящий режим экрана при использовании приложения в темное время суток. Если водитель захочет управлять режимом вручную, нужно выбрать кнопку «Включить» или «Выключить». Для автоматического переключения режима – нажмите «Авто».
 Кроме того, в настройках присутствуют и некоторые другие режимы:
Кроме того, в настройках присутствуют и некоторые другие режимы:
3D-режим - включает объемное отображение карты.
Автомасштаб - помогает автоматически менять масштаб карты придвижении транспортного средства.
«Север всегда наверху» - фиксирует карту относительно сторон света.
Ничего сложного в настройках нет, а значит, остается только разобраться с тем, как правильно пользоваться Яндекс.Навигатором.
Как проложить маршрут
Когда водитель задает маршрут, система автоматически предлагает ему два альтернативных варианта осуществления проезда – самый быстрый и наиболее короткий. Информацию о длине и времени прохождения отрезка пути можно увидеть на двух вкладках, расположенных в верхней части экрана. Также на карте видны и сами проложенные маршруты.
После выбора маршрут будет проложен только один раз и при движении никак не изменится. Даже если водитель отклонится от заданного пути, он все равно останется прежним, все также отображаясь на карте. Как же в Яндекс.Навигаторе построить новый маршрут? На самом деле нужно просто заново использовать поиск, задав в нем название конечной точки. Ваше месторасположение определяется автоматически.
 Можно задать маршрут и другим способом – звуковой командой. Однако, в этом случае, говорить нужно четко и внятно, иначе приложение не сможет распознать команду. Голосовые подсказки лучше сразу отключить, так как программа иногда путает «право» и «лево».
Можно задать маршрут и другим способом – звуковой командой. Однако, в этом случае, говорить нужно четко и внятно, иначе приложение не сможет распознать команду. Голосовые подсказки лучше сразу отключить, так как программа иногда путает «право» и «лево».
Как пользоваться Яндекс.Навигатором без интернета
Бывают ситуации, когда подключение к интернету отсутствует, и в дороге искать его негде. В таком случае следует заранее позаботиться об указателях и скачать нужные карты на свой смартфон.
Какие устройства подойдут
Первые версии приложения Яндекс.Навигатора отличались необходимостью в постоянном подключении к сети. Несмотря на то, что объем передаваемых данных не так уж и велик, но все равно встречаются места, где мобильный интернет полностью отсутствует.
 Хорошо, что последнее обновление приложения уже частично позволяет пользоваться Яндекс Навигатором без Интернета, и владельцы устройств, работающих на базе Android или iOS (включая не только смартфоны, но и iPad"ы и Android-планшеты), получили возможность скачивания векторной карты интересующего региона в специальном разделе настроек. Новая версия Яндекс.Навигатора уже доступна для скачивания в AppStore и Google Play.
Хорошо, что последнее обновление приложения уже частично позволяет пользоваться Яндекс Навигатором без Интернета, и владельцы устройств, работающих на базе Android или iOS (включая не только смартфоны, но и iPad"ы и Android-планшеты), получили возможность скачивания векторной карты интересующего региона в специальном разделе настроек. Новая версия Яндекс.Навигатора уже доступна для скачивания в AppStore и Google Play.
Как включить функцию
Чтобы активировать работу приложения без подключения к сети интернет, нужно:
1. Зайти в приложение Яндекс.Навигатор, установленное на используемое устройство (смартфон или планшет).
2. Перейти в раздел «Меню».
3. Нажать кнопку «Загрузка карт» и выбрать из списка доступных регионов, тот, который подходит именно вам (найти нужную местность можно как путем пролистывания списка, так и посредством поиска).
 4.
Выбрать один из возможных типов закачки: к примеру, «Обзорная» или «Полная».
4.
Выбрать один из возможных типов закачки: к примеру, «Обзорная» или «Полная».
Таким образом, вы можете скачать карты заранее (когда интернет есть), а использовать их в любом месте, пусть там и нет сети.
Обратите внимание! Если используемое вами устройство оснащено GPS-модулем, то вы сможете увидеть на схеме свое текущее местоположение и даже без навигации определить, куда именно вам направляться.
Рядом с типом карты всегда указывается размер скачиваемого файла, и нужно отметить, что иногда он бывает достаточно значительным. Именно поэтому лучше производить загрузку по Wi-Fi. При дальнейшем использовании можно будет просматривать карты без подключения к сети, хотя построение маршрута в дороге все же потребует выхода в интернет. То есть назвать такое решение полностью автономным нельзя. Скачанные векторные карты лишь уменьшают объем передаваемых данных, но даже это является существенным преимуществом, а в некоторых случаях оказывается настоящим спасением для водителей, оказавшихся в зоне без покрытия мобильных операторов.
Напомним, узнать, как работает Яндекс.Навигатор в режиме офлайн, вы сможете только после обновления текущей версии (если она не обновилась автоматически).
Плюсы и минусы офлайн режима
Положительных моментов использования новой возможности несколько:
 Во-первых
, если интернет совсем отсутствует, вы все равно сможете просматривать скачанную ранее карту, а в том случае, когда используемое устройство еще и модуль GPS имеет (что для современных смартфонов и планшетов не новость), есть возможность увидеть и свое местоположение.
Во-первых
, если интернет совсем отсутствует, вы все равно сможете просматривать скачанную ранее карту, а в том случае, когда используемое устройство еще и модуль GPS имеет (что для современных смартфонов и планшетов не новость), есть возможность увидеть и свое местоположение.
Во-вторых , даже при работающем мобильном интернете, карты будут загружаться гораздо быстрее, и не важно, хотите ли вы просто просмотреть их или задаете маршрут. Трафик при этом не расходуется.
В-третьих , плюсом обновленной версии Яндекс.Навигатора, которая позволяет использовать приложение в режиме «офлайн», является векторная карта с более качественным внешним видом и четким изображением. Ее объем меньше, чем растровой, а значит, и места в телефоне потребуется меньше. Более того, все здания в обновленной версии – трехмерные.
К сожалению, одними преимуществами дело здесь не ограничилось, и недостатки обновленной версии Яндекс.Навигатора также заметны. К наиболее существенным из них следует отнести невозможность построения маршрута без подключения к сети интернет. Однако, если вы заранее проложили маршрут при активном Интернете, то он сохранится на карте (наличие GPS-модуля позволит вам увидеть свое перемещение по карте). Также не стоит забывать, что при сворачивании с заданного маршрута новый прокладываться не будет.
В любом случае, как и на устройствах с операционной системой Android, пользоваться Яндекс Навигатором на iРhone – одно удовольствие, ведь путешествие с таким «помощником» проходит намного приятнее.