Ускоряем работу компьютера путем удаления ненужных программ. Тормозит компьютер, что делать? Устраняем проблему медленной работы компьютера Как понять что тормозит работу компьютера
Вы разочарованы тем, что только что приобретенный компьютер работает очень медленно?
Можете быть уверены, проблема не в конфигурации системы.
Дополнительные приложения, которые установлены в Windows производителем компьютера могут существенно снизить производительность.
Поэтому мы рекомендуем вам воспользоваться специальными утилитами, встроенными возможностями системы и собственным интеллектом для того, чтобы найти и удалить с нового компьютера приложения, пожирающие системные ресурсы без вашего ведома.
Но будьте осторожны при этом, некоторые из них могут выполнять важные системные функции. Например, если вы удалите приложение для защиты от вредоносных программ, не забудьте его заменить другим проверенным решением.
Предустановленный пакет программного обеспечения
Ритейлеры и производители компьютеров заключают соглашение с софтверными компаниями о предоставлении программного обеспечения для новых компьютеров в демонстрационных целях. Например, многие компьютеры продаются в комплекте с играми, многие из которых могут быть бесплатно использованы ограниченное количество времени, после которого потребуется приобрести игру. Для ритейлеров и производителей такой подход является очень важным для увеличения прибыли в отрасли, имеющий очень низкий процент дохода. В список таких демонстрационных приложений (триал версии) входят такие продукты, как антивирусное программное обеспечение, игры, утилиты для мгновенной рассылки сообщений и работы с медиаресурсами. Эти приложения могут мешать работе компьютера двумя способами. Во-первых, когда вы включаете компьютер, они могут существенно увеличивать время загрузки системы. Во-вторых, даже когда система будет загружена полностью, лишние приложения, активированные при загрузке, могут уменьшать количество свободных ресурсов, так необходимых для выполнения важных задач.
Удаление конкретных программ
Если вы собираетесь просто удалить мешающее вам приложение, рекомендуем использовать для этого штатные средства Windows. Откройте стартовое меню операционной системы, найдите в нем раздел «Панель управления», а в нем утилиту для удаления установленных программ. Для того, чтобы не искать утилиту, наберите в строке поиска стартового меню значение «uninstall» и через результаты поиска запустите необходимую утилиту. После запуска утилиты строго следуйте подсказкам мастера удаления программ. Такое решение можно назвать идеальным для деинсталляции конкретных программ. Запомните, что если ваш компьютер является частью локальной сети, у вас может не оказаться возможности удаления программ, так как эта операция будет доступна только администратору сети.
Программное обеспечение для очистки системы
Для комплексного решения проблем рекомендуется использовать разработки сторонних компаний, которые направлены на удаление ненужных приложений. Такие программы как PC Decrapifier и Revo Uninstaller служат для эффективной деинсталляции программ. Приложения типа CCleaner, RegSeeker и IObit позволяют помимо всего прочего удалить остатки записей, созданные в системном реестре ненужными программами. Особенно полезны такие программы в случае очистки системы от антивирусной программы, которая имеет встроенную систему защиты от деинсталляции.

Переустановка Windows
Если вы видите, что для ускорения работы компьютера вам необходимо удалить слишком большое количество программ, навязанных вам производителем, лучше всего решиться на то, чтобы полностью отформатировать системный раздел жесткого диска и установить на нем Windows с нуля. Такой подход к решению проблемы гарантирует вам, что от ненужных программ не останется и следа. Заметим, что очень часто производители компьютеров устанавливают программное обеспечение для восстановления системы из резервной копии, которая хранится на скрытом разделе жесткого диска. Перед переустановкой операционной системы вы можете удалить этот раздел.
Совет: рекомендуем вам использовать легальную копию Windows, приобретенную на оптическом диске или другом носителе. Вы также должны скачать драйвер для видеоадаптера или сетевой карты, если они неправильно определились в Windows. Запишите его на CD или USB диск, чтобы использовать для обновления драйвера. Без корректного драйвера вы можете лишиться нормальной картинки рабочего стола или подключения к сети Интернет.
Заметим, что переустановка системы позволяет использовать вам тот же самый лицензионный ключ, который шел в комплекте с новым компьютером. Обычно этот ключ распечатан на специальном стикере, наклеенном на корпус системного блока или ноутбука. Более того, этот ключ вы можете использовать для установки лицензионной версии Windows на любом компьютере, принадлежащем вам.
Заключение
Еще одним путем к увеличению скорости компьютера является сокращение списка программ, которые автоматически запускаются при загрузке системы. Многие ненужные программы замедляют скорость работы и загрузки компьютера именно по той причине, что их запуск запланирован одновременно с загрузкой системных служб. Если вы не хотите заниматься удалением программ, но хотите ускорить работу компьютера, запустите утилиту «msconfig», которая в закладке «Автозагрузка» позволяет отключить приложения, запуск которых назначен автоматически.
Когда ненужные программы удаляются, они очень часто оставляют после себя файлы, каталоги и ключи в реестре. Вы, конечно, можете удалить их вручную – они обычно не влияют на работу компьютера после того как программа была удалена.
Будьте внимательны – некоторые программы, которые выглядят как никому не нужные продукты, на самом деле являются утилитами, обеспечивающими работу той или иной функции компьютера. Иногда производитель компьютера использует программы, которые обеспечивают взаимодействие с аппаратным драйвером важных компонентов системы. Такой драйвер может устанавливаться одновременно с программой из одного дистрибутива. Хорошей подсказкой в таком случае может служить совпадение названия приложения и названия производителя компонента компьютера - в таком случае, прежде чем удалять программу обязательно изучите вопрос, не обеспечивает ли она работу критически важных элементов конфигурации компьютера.
, 1 июня 2017Успеваете выпить кофе пока загружается ваш компьютер? Эти 4 простых совета помогут повысить производительность даже старого ПК.
В большинстве случаев замедление работы компьютера никак не связано с вашей аппаратурой. Как правило, программное обеспечение и связанные с ним проблемы, лишают ПК производительности, доставляя вам неудобства.
Так что же замедляет ваш компьютер?
Программы. Представьте, что ваш ПК - это автомобиль. Чем больше пассажиров и дополнительного груза на борту, тем ниже его скорость, особенно при разгоне или подъеме. В цифровом мире все ваши программы (в том числе Office, iTunes и Adobe Reader) - это дополнительный груз.
Старые драйверы. Драйверы - это то, что управляет аппаратным обеспечением компьютера (например, видеокартой). Если они устарели или отсутствуют, скорость работы может значительно упасть.
Перегруженность диска. Возможно, ваш жесткий диск переполнен данными или беспорядочно разбросаны в памяти (фрагментированы).
Перегрев. Эта проблема все же является аппаратной. Если ваш компьютер переполнен пылью или расположен рядом с нагревательными приборами, на него попадают прямые солнечные лучи, это может вызвать риск перегрева и повреждения. Чтобы это предотвратить, компьютер запрограммирован на снижение производительности работы.
Что же с этим делать?
1. Не позволяйте программам снижать скорость работы
Посмотрите, какие ресурсозатратные программы могут замедлять работу ПК, и избавьтесь от всего лишнего. Для этого, например на устройствах под управлением Windows или , вы можете перейти в Диспетчер задач , выбрать вкладку и пройтись по списку элементов.
Здесь присутствует множество программ, которые запускаются автоматически при включении ПК. Спросите себя: какие из них действительно должны работать постоянно или запускаться автоматически, учитывая при этом, что вы без труда можете запустить их в любое время. Подумайте нужно ли вам иметь Skype, iTunes, мессенджеры или дополнительные программы для мыши и клавиатуры, которые вы можете никогда не использовать. Отключите все, кроме действительно необходимого. Для этого щелкните каждую программу правой кнопкой мыши и выберите пункт Отключить .
2. Обновите старые драйверы
Как мы говорили выше, драйверы влияют на работу компьютера. На производительность больше всего влияют драйверы видеокарт и микросхем. Видеокарта отображает все, что вы видите на экране, а микросхема обеспечивает связь между памятью, жестким диском и процессором. В большинстве случаев драйверы микросхем можно найти на сайтах компании-производителя.
Рассмотрим пример с видеокартой. Перед скачиванием драйвера нужно выяснить, каким аппаратным обеспечением вы обладаете. Запустите Диспетчер устройств . Затем перейдите к видеокарте, развернув элемент Видеоадаптеры.
Узнав модель видеокарты, вы можете обновить ее драйвер на сайтах компаний. В данном случае использования AMD Radeon, вы можете зайти на раздел загрузок этой компании. Если вы используете видеокарту NVIDIA, . Обладатели видеокарт Intel HD и Intel Iris также могут найти все необходимое в интернете.
3. Выполните дефрагментацию и очистку файлов
Установка, удаление, копирование и перемещение множества файлов может вызвать настоящий хаос на вашем устройстве. И мы сейчас не говорим о ваших файлах. Речь о действующих кластерах (блоках данных), которые хранятся на вашем диске. Чем более фрагментированы кластеры, тем больше времени занимает их поиск и чтение вашим компьютером. В результате открытие файлов и папок занимает больше времени.
Чтобы это исправить, необходимо выполнить дефрагментацию диска. Щелкните кнопку Пуск , введите в поле поиска «дефрагментация» и щелкните первый результат, чтобы запустить полную дефрагментацию всех кластеров.
На этом уход за жестким диском не заканчивается. Со временем программы и игры накапливают остаточные данные (называемые также временными файлами), которые нужны им для работы. Но нередко подобные файлы не удаляются, когда такие данные становятся ненужными. Они остаются нетронутыми и часто невидимыми на вашем диске. Единственным решением является использование программы, подобной Avast Cleanup , которая сканирует все (в том числе невидимые) области на жестком диске на наличие скрытых журналов, временных файлов и других остаточных данных Windows и прочих программ, которые никогда вам не понадобятся.
4. Очистите свой компьютер
Выдуваемый воздух из устройства можно использовать вместо фена? В таком случае необходимо проверить, достаточно ли поступает холодного воздуха в систему охлаждения и не скопилась ли внутри пыль. Проведите комплексную очистку устройства от пыли самостоятельно либо с помощью профессионалов.
Выполнение этих 4 шагов позволит ускорить работу компьютера. Но для сохранения результата требуется постоянная профилактика. Ни один из этих советов не даст постоянного эффекта. Описанные действия нужно выполнять регулярно и не реже раза в месяц. Рекомендуем выполнять очистку устройства от пыли не реже раза в год.
Если тормозит компьютер что делать?
Введение
Причин почему ПК может работать медленно огромное множество, начиная от скопившейся пыли и грязи в системном блоке до технически устаревших комплектующих компьютера. Если вы попробуете применить описанные ниже действия, быстродействие вашего компьютера однозначно увеличится. А теперь по порядку давайте вместе устранять проблемы, ведущие к медленной и неправильной работе компьютера и приводящие к тому, что компьютер сильно тормозит . Данные мероприятия подходят для компьютеров, работающих на операционной системе Windows 7 , Windows 8.1 , Windows 10 .
Тормозит компьютер с чего начать?
А в качестве подопытного, жуткого компьютерного тормоза для большей наглядности я приведу в качестве примера компьютер моего знакомого. Данный компьютер категорически отказывался нормально работать, так же, как и у вас раз вы читаете эту статью. Давайте, вместе будем возвращать наши ПК к в нормальное работоспособное состояние.
Чистка системного блока
Самое первое с чего необходимо начать это очистить системный блок от грязи и пыли которой со временем скапливается в нем немало. Теперь давайте раздеремся, что мы увидим, открыв системный блок. Блок в зависимости от конструкции можно открыть, сняв боковую крышку (или две крышки) они крепятся винтами или специальными защелками.
Основные комплектующие системного блока.
- Кулер охлаждения процессора компьютера (номер 8). Как правило алюминиевый радиатор с вентилятором, установленным сверху или сбоку радиатора.
- Оперативная память. Устанавливают одну, две, три или четыре плашки.
- CD-ROM устройство для чтения дисков (сейчас в компьютерах практически не используется).
- Жесткий диск (винчестер).
- блок питания компьютера.
- Вентиляторы охлаждения (может быть установлено несколько штук, на корпусе системного блока).
- Видеокарта. Может иметь как пассивное, так и активное охлаждение, то есть быть как с вентилятором, так и без.
- Процессор компьютера.
- Сам корпус системного блока.
Комплектующие оперативная память, процессор, кулер, установлены на плату, которая называется материнская. Как видно по большому счету в устройстве ПК нет ничего сложного и по указанным выше основным комплектующим мы теперь легко можем ориентироваться, что где расположено. Ниже для наглядности, все тоже самое только как говорится на живом примере. Вот этот системный блок компьютера мы и будем сегодня чистить.
 Расположение комплектующих в системном блоке
Расположение комплектующих в системном блоке Как видно из следующего фото ниже, системник имеет следы пыли даже на внешней верхней крышке.
 Системный блок компьютера
Системный блок компьютера А вот фото его внешней задней панели. На местах расположения блока питания и дополнительного охлаждающего вентилятора видно большое скопление пыли. Можно предположить, что внутри компьютера, картина такая же мало радостная. Не удивительно, что компьютер сильно тормозил, такое количество пыли и грязи никак не могло положительно сказаться на производительности ПК.

Открываем боковую крышку, здесь она кстати, как раз на пластиковых защелках, а не на винтах.

Приступаем к чистке. Тут такой момент, можно провести поверхностную чистку не снимая комплектующие, но в нашем случае так не прокатит так как очень все запущено и придется большую часть снимать что бы привести в порядок. С этим может справится любой аккуратный пользователь. Главное не торопится и не прикладывать усилий при демонтаже и монтаже. Все скомплектовано таким образом, что снимается и устанавливается очень легко и, если у вас не идет и не хочет выходить со своего места, например, видео карта, значит вы что-то делаете неправильно.
Начинаем с верху, то есть с блока питания. Понятно, что такое количество скопившейся пыли говорит о том, что нужно разбирать корпус блока и вычищать всю грязь и изнутри тоже.
 Решетка корпуса блока питания полностью забита пылью
Решетка корпуса блока питания полностью забита пылью Откручиваем четыре винта которыми крепиться блок и он свободно выходит из своего места.
 Вот такая картина внутри блока питания
Вот такая картина внутри блока питания Саму крышку блока можно промыть водой, а потом вытереть насухо ничего страшного с ней не случится. Очистить внутренние элементы можно при помощи пылесоса. Причем лучшего результата можно достичь если поставить пылесос на выдув. В крайнем случае если пылесоса нет можно воспользоваться мягкой кисточкой. Понятно, что лучше всего продуть элементы компьютера компрессором, но понятное дело он есть далеко не у всех. В таком случае можно продуть труднодоступные места обычным мощным феном. Я пробовал так сделать. Получилось вполне неплохо, только фен лучше перевести в режим холодного воздушного потока.
Теперь переходим к очистке кулера процессора. На фото видно на сколько сильно забит грязью кулер процессора. Ни о какой нормальной работе компьютера не может и речи идти. Тепло от процессора не проходит через ребра радиатора и нормально не отводится от главного элемента ПК.
 Кулер процессора сильно забит пылью
Кулер процессора сильно забит пылью Не удивительно, что компьютер так сильно тормозит. Даже новая компьютерная система с самыми передовыми комплектующими не может работать как надо, не говоря про старенький ПК, с которым мы имеем дело.
 Вот так забит радиатор если вентилятор убрать в сторону
Вот так забит радиатор если вентилятор убрать в сторону Далее убираем грязь с радиатора кулера. Пылесос или кисточка. Лучше всего снять вентилятор и промыть радиатор под водой с сильным напором. Если боитесь, что-либо крутить-вертеть, достаточно будет хотя бы продуть пылесосом, даже одно это здорово облегчит жизнь вашему компьютеру.

Также очищаем видеокарту и всю материнскую плату. Методично и не торопясь и конечно стараемся не повредить элементы.
 Видеокарта с грязным радиатором
Видеокарта с грязным радиатором А вот так выглядит у нас процессор компьютера, соответственно его тоже приводим в порядок и очищаем от грязи и пыли.
 Грязный процессор компьютера
Грязный процессор компьютера И конечно необходимо заменить термопасту. Старую счищаем и наносим новую.

 Наносим новую термопасту стараемся распределить тонким слоем.
Наносим новую термопасту стараемся распределить тонким слоем. После нанесения новой термопасты устанавливаем кулер процессора на место. Собираем ПК и закрываем боковые крышки. Вот и все согласитесь не так все страшно и сложно. Конечно выполнять эти манипуляции необходимо регулярно, что бы не доводить компьютер до того состояния как мы рассмотрели выше.
Эти действия помогут компьютеру, работать быстрее и не тормозить. С этим пунктом понятно, переходим к следующему. Теперь к очистке от мусора в самом мозге компьютера, то есть ненужных файлов и программ, которые компьютер нахватал в процессе работы. Даже у не особо продвинутого пользователя есть понимание, что купленный пять лет назад компьютер не может работать так же быстро и шустро как на момент его покупки. И дело тут даже не в технически устаревшем железе, хотя и это приводит к тому, что компьютер тормозит. Что же происходит с компьютером в процессе его эксплуатации задумывается очень мало людей, а ведь именно здесь и кроется главная причина, почему компьютер может тормозить даже вроде бы казалось при выполнении простых операций.
Вот давайте по-честному многие задумываются о необходимости проведения регулярной чистки ПК от скопившееся ненужных файлов? Чистке диска? Ведь в процессе работы их скапливается огромное количество, что может проводить к медленной и нестабильной работе компьютера.
Как ускорить работу компьютера, удалить все ненужное и оптимизировать систему?
Разработана программа, которая называется WiseCare 365. Да согласен таких программ и утилит существует огромное количество, например, та же самая CCleaner, но у WiseCare 365 на мой взгляд есть несколько важных преимуществ. Если коротко-то установить и разобраться в этой программе может даже неискушенный пользователь, WiseCare365 имеет просто феноменальную скорость сканирования компьютера и гораздо больший функционал. То есть это практически универсальное средство для устранения проблем и тормозов ПК по принципу загрузил, просканировал и забыл. Программа бесплатная с возможностью уже за деньги обновить ее до версии PRO, но поверьте даже бесплатного функционала хватит с головой, чтобы привести ваш компьютер отличное состояние и устранить большинство причин, негативно влияющих на скорость работы ПК.
Программа WiseCare 365 разработана группой программистов, имеющий опыт более 10 лет, а сама программа WiseCare365 создавалась у улучшалась в течении 3 лет.
Программа WiseCare 365 разработана группой программистов имеющий опыт более 10 лет, а сама программа WiseCare365 создавалась у улучшалась в течении 3 лет.
Теперь давайте разберемся более подробно что к чему.
 Программа WiseCare 365
Программа WiseCare 365 Первое, что необходимо сделать это, скачать Wise Care 365 с официального сайта разработчика делаем это по указанной ссылке.
Сайт компании http://ru.wisecleaner.com/
С установкой программы никаких проблем возникнуть не должно просто скачиваем установочный exe — файл. Программа весит 7,48 МВ дальше по стандартной схеме установки.
После загрузки программа спрашивает, разрешение на внесение изменений, нажимаем разрешить. После чего открывается вот такое окно.
У меня написано с момента последней проверки прошло 1 день у вас, конечно будет указано другое значение.
Теперь в верхней самой левой вкладке нажимаем «Проверка» начинается сканирование ПК после чего появятся примерно вот такие результаты. Опять же данные конечно будут отличатся.
У меня как видно индекс здоровья ПК 6,2 и найдено 3070 ошибок . Нажимаем «исправить» и видим следующее.
Индекс здоровья ПК изменился на 9,0 исправлено 2729 ошибок , но 380 элементов должно быть удалено вручную. На это можно в принципе не обращать внимания, на самом деле мы уже значительно облегчили жизнь компьютера и значительно повысили его производительность. В графе личные данные содержится 380 записей их удаление доступно в платной версии PRO кто хочет, конечно может перейти и воспользоваться, но еще раз проделанного в бесплатной версии вполне достаточно.
Первое, что предлагает сделать WiseCare 365 для увеличения быстродействия ПК это очисть реестр, нажимаем сканировать, после чего получаем результат. Примерно такого вида.
Как видно найдено 32 ошибки из них 10 небезопасных у вас количество ошибок будет наверняка больше, напомню я проводил проверку и ускорял свой компьютер всего сутки назад и это все скопилось за такое непродолжительное время. Понятно, что это все также влияет на работоспособность вашего ПК и большая масса всего этого хлама приводит к тому, что компьютер тормозит и виснет.
Ладно, теперь переходим к разделу «Быстрая очистка».
Тут программа очистит ненужные файлы в системе Windows из истории и приложений. Нажимаем сканировать получаем результат.
Я думаю из фото выше все видно и не нуждается в комментариях нажимаем «Очистка» и удаляем этот хлам. В моем случае 171 файл размером 154,7 МВ .
Затем аналогично поступаем с вкладкой «Глубокая очистка».
У меня на этом ПК один диск C у вас соответственно два C и D или больше. Запускаем сканирование.
Все автоматически установленные галочки не трогаем и нажимаем очистка. Также поступаем «Очистка системы». «Большие файлы» нам пока неинтересны, так как доступны только для версии PRO, то есть платной. Переходим к «Оптимизации» здесь можно провести дефрагментацию диска , сжатие реестра и автозапуск . Обязательно рекомендуется это сделать! На вкладке «Автозапуск» остановимся подробнее. Вы замечали, как долго загружается ваш компьютер? Так вот теперь наглядно можно увидеть сколько ресурсов и соответственно времени забирает та или иная программа и в вкладке «Службы» можно отключить ненужные. Кстати советую очень внимательно посмотреть, заодно какие программы у вас стоят и удалить ненужные, уверен вы найдете много интересного, а главное на фиг ненужного. Все эти манипуляции также сведут вопрос тормозов ПК практически к нулю плюс загрузка при включении будет в разы быстрее.
Последняя вкладка «Система» в разделе «Процессы» можно также видеть какие задачи выполняет ваш ПК в данный момент и так же ненужное можно отключить. Ну и последнее «Обзор оборудования» тут все просто можно посмотреть полную конфигурацию установленного в системном блоке оборудования и заодно проследить за температурой процессора, видео карты, материнской платы и жестких дисков.
 Конфигурация системы и температура
Конфигурация системы и температура Высокая температура может свидетельствовать о неправильной организации вентиляции в системном блоге и также приводить к замедлению работы компьютера и даже к его полному отключению.
Программа конечно хорошая и мне с ее помощью удалось привести в порядок весьма старенький и ушатанный компьютер который я собрал сам, если кому интересно можно почитать в как это происходило. Но я заметил одну особенность если вы, например, сделали проверку WiseCare 365 и оставили ее активной, то через некоторое время вкладки в интернет браузере открываются не полностью. Немного не так сказал, вкладки открываются, но страница отображается как бы в урезанном варианте. У меня такая ерунда замечена только на браузере от Яндекса на других нормально. Поэтому проверку, сканирование и очистку я провожу перед самым выключением ПК. Я конечно немого утверждать наверняка, но мне кажется так стало именно после WiseCare 365.
Обновлено 03.10.2016 г.
Обвинение программы WiseCare 365 в неправильной работе браузера снимается. У моего интернет провайдера была техническая проблема, которая совпала с установкой на компьютер WiseCare 365, и я конечно первым делом подумал именно на нее.
В остальном, компьютер перестал тормозить и работает очень хорошо.
Очистка компьютера от вирусов
Третий пункт, который нам необходимо проделать что бы компьютер перестал тормозить, это проверить его на вирусы. Я думаю нет необходимости расписывать все более-менее пользующиеся популярностью антивирусы, работа в любом антивирусе, который бы вы не выбрали интуитивно понятна. Тут стоит только обратить внимание, что есть как платные, так и бесплатные антивирусы и последние бывают ничуть не хуже тех, за которые придется заплатить. Существуют еще условно бесплатные антивирусные программы, когда вам без оплаты доступен только урезанный функционал.
Ниже я приведу неполный перечень популярных антивирусов, скачивайте любой понравившийся и проверяйте ваш ПК на наличие вредоносных программ.
- Антивирус Касперского (Kaspersky Anti-Virus) официальный сайт http://www.kaspersky.ru/
- ESET NOD32 официальный сайтhttps://www.esetnod32.ru/
- Антивирус Dr.Web для Windows официальный сайт http://www.drweb.ru/
- Panda Antivirus Pro официальный сайтhttp://www.pandasecurity.com/russia
Avast Pro Antivirus
официальный сайт https://www.avast.ru/

Доброго времени суток!
Какой пользователь не хочет, чтобы компьютер работал быстрее?!
Ни для кого не секрет, что со временем любой компьютер начинает тормозить: Windows работает уже не торопливо, ПК начинает дольше включаться (выключаться), игры идут с фризами и лагами, да даже простые операции, вроде запуска браузера или проигрывателя - заставляют "задумываться" устройство на несколько секунд и т.д.
Происходит подобное, чаще всего, из-за того, что в ОС Windows никто не чистил и не оптимизировал реестр, службы, старые "хвосты" от ранее установленных программ, не удалял временные файлы, кэш браузеров и т.д. И чем больше времени прошло с момента установки Windows - тем, как правило, сильнее она "замусорена", и тем сильнее все это сказывается на производительности компьютера.
В этой статье я хочу рассмотреть несколько утилит и программ, которые помогут исправить эту проблему и ускорить ваш компьютер.
Программы для ускорения компьютера и оптимизации Windows
В этом подразделе статьи будут приведены программы для комплексной чистки, оптимизации и обслуживания Windows. Они могут в авто-режиме сделать то, что делают другие несколько утилит в "ручном" (при непосредственном вашем руководстве). Т.е. экономят ваше время и деньги .
Advanced SystemCare
Advanced SystemCare - одна из лучших программ, которая с помощью одного-двух кликов мышки почистит, защитит и оптимизирует вашу Windows от большинства проблем. Программа пользуется огромнейшим спросом по всему Миру - ее скачало и использует более 150 миллионов пользователей!
Кстати, программа является победителем во многих конкурсах, и некоторые компьютерные издания рекомендуют устанавливать ее по умолчанию вместе с Windows.

Основные достоинства:
- существенно ускоряет вашу систему, доступ в интернет;
- чистит диск, реестр от лишнего "мусора";
- оптимизирует и устраняет проблемы с безопасностью Windows;
- находит и удаляет шпионские модули и программы;
- полностью на русском языке;
- все действия и настройки можно произвести с помощью 1-2-х кликов мышкой;
- крайне дружественный интерфейс и подсказки позволяют пользоваться программой даже совсем начинающим пользователям;
- автоматическое напоминание о необходимости чистки и оптимизации Windows (если вы забыли о ней и ее давно не делали);
- работает в Windows XP, 7, 8, 10, 32/64 bits.
Ускоритель компьютера

Эта утилита от российских разработчиков. Представляет собой целый "комбайн" по обслуживанию Windows: здесь есть всё - от настройки автозагрузки, до просмотра тех. характеристик ПК.
Отдельно хочется отметить, что все действия выполняются по шагам, и в целом работа с программой рассчитана на неподготовленного пользователя (есть подсказки и комментарии к каждой выполняемой операции).

Основные возможности:
- поиск и удаление временных и мусорных файлов;
- поиск файлов-дубликатов (например, это могут быть одинаковые картинки, mp3-треки и т.д.);
- анализ занимаемого места на диске (это полезно, чтобы найти все самые большие папки и файлы и узнать "куда пропало" место);
- монитор производительности: можно посмотреть нагрузку на ЦП, ОЗУ и пр.;
- защита приватности и личных данных;
- просмотр тех. характеристик системы;
- функция для восстановления системы;
- контроль автозагрузки;
- работа с реестром и многое другое...
Добавлю, что программа полностью совместима с ОС Windows 7/8/10 (32/64 bits).
WinUtilities
Отличный большой пакет утилит, который пригодится на все случаи жизни. Причем, в пакете собраны не только то утилиты, которые необходимы для непосредственного обслуживания Windows, но и, например, для поиска и восстановления файлов, защиты файлов паролем, анализ занятого места на диске и т.д.
Весь пакет утилит обновляется автоматически с сайта производителя (удобно!). Все они разбиты по категориям, что существенно облегчает поиск нужной. Пакет полностью переведен на русский язык, распространяется в нескольких версиях: платной, бесплатной (разница в функционале).
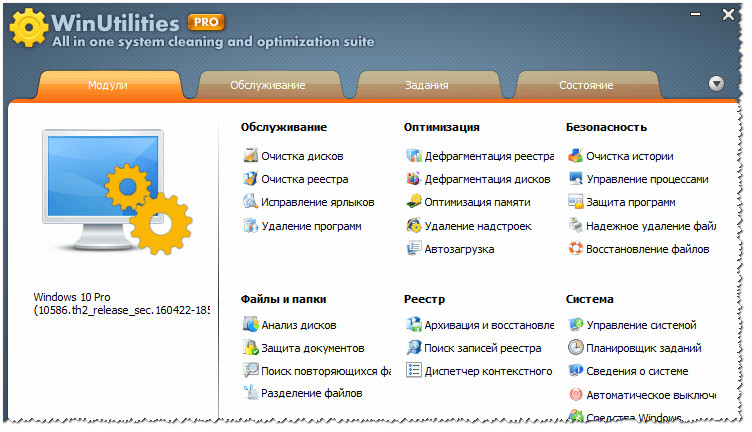
Основные утилиты встроенные в WinUtilites
Основные утилиты и возможности пакета:
- Очистка дисков, реестра;
- удаление старых ярлыков, программ;
- оптимизация памяти, ОЗУ;
- оптимизация и чистка автозагрузки Windows;
- дефрагментация системного реестра, дисков;
- защита программ;
- очистка истории (например, в браузерах сохраняется история посещенных вами сайтов);
- удаление файлов, чтобы их нельзя было восстановить;
- восстановление случайно удаленных файлов;
- поиск дубликатов файлов;
- разделение файлов, чтобы их можно было записать на несколько носителей;
- управление системой, планировщик заданий и т.д.
Дополнительно!
C другими утилитами для оптимизации Windows, можете познакомиться в этой статье:
Утилиты для ускорения компьютерных игр
Для многих пользователей слово "ускорение" связано напрямую с играми (ибо зачем в других программах его ускорять ?). Утилит для повышения производительности ПК в играх - довольно большое количество, здесь я хочу привести те, которые реально работают (пусть и ускоряют на скромные 10-15%, когда пользователи ждут от них сотни процентов...).
Важно!
- настройка и ускорение nVidia -
- ускорение IntelHD -
- ускорение AMD -
Game Gain
Простая, но эффективная утилита для ускорения компьютерных игр. После ее скачивания и запуска - вам нужно нажать только одну кнопку: "Optimize now" (в переводе с английского: оптимизировать сейчас ).
Важно:
- проверьте правильность определения утилитой свой ОС Windows;
- проверьте правильность определения вашего процессора.
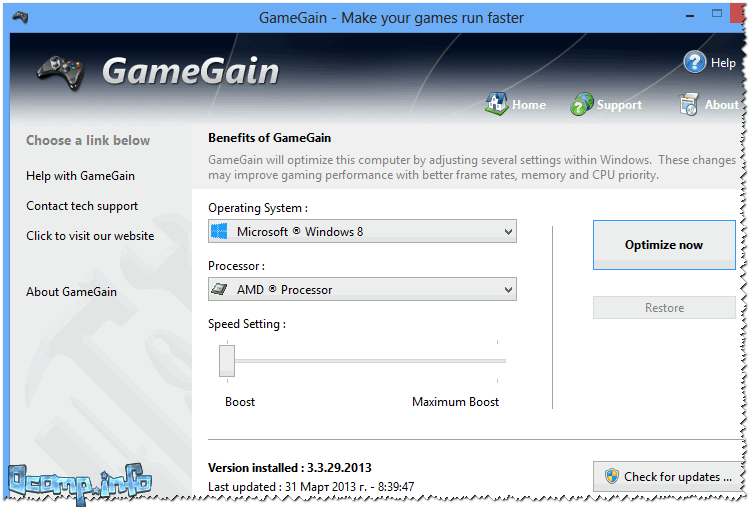
GameGain внесет нужные настройки в вашу Windows, за счет чего производительность в играх вырастет. Кстати, для того чтобы подвинуть ползунок на максимальную производительность (Maximum Bust) - необходимо приобрести утилиту.
Iobit - Game Buster
Сайт: http://ru.iobit.com/gamebooster/
Примечание: с 2018г. программа не обновляется. Модуль ускорения игр встроили в утилиту .
Game Booster - это отличная утилита для повышения производительности компьютера при запуске 3-D игр. Достаточно одного-двух щелчков мышки, чтобы программа автоматически задействовала все ресурсы компьютера для качественного игрового процесса.
Программа выполнена в простом и интуитивно-понятном дизайне, после запуска Game Booster - вам нужно всего лишь нажать одну кнопку, включив игровой режим (см. скриншот ниже).
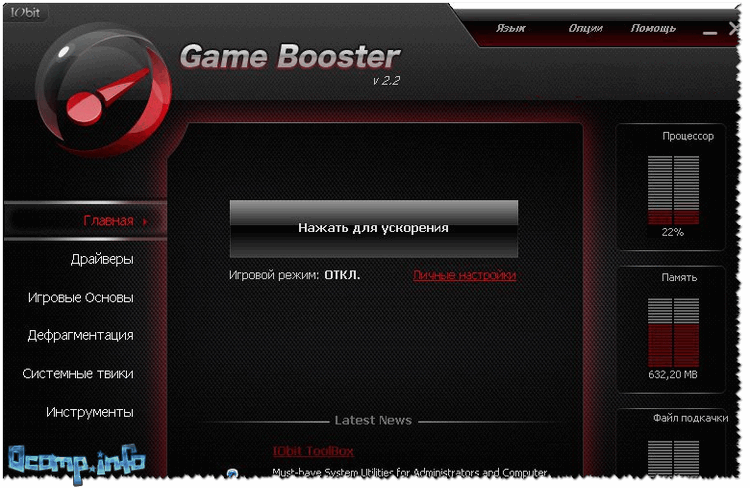
Game Booster v2.2
Основные достоинства:
- повышение "реальной" производительности ПК в игре, так как для нее будут задействованы почти все свободные ресурсы;
- легкое и простое ускорение: всего за 1 клик мышкой (очень пригодится начинающим пользователям);
- запись видео и аудио в режиме реального времени;
- игровая среда с "игровым" рабочим столом;
- тюнинг и оптимизация системы для ускорения игр;
- работа в ОС Windows 7, 8, 10, поддержка русского языка.
Game Fire
Game Fire – еще одна знаменитая программа, которая реально поднимает производительность в компьютерных играх.
Одно из главных достоинств программы: вам не нужно тратить уйму времени на изучение каких-то настроек игры, ОС, параметров реестра и т.д. - нажав всего пару кнопок, Game Fire определит приоритеты, отключит все ненужное, и даст максимальные ресурсы для конкретно запущенной игры.
В следствии чего - игра станет заметно быстрее работать, количество кадров в секунду вырастит (при.: здесь ) , снизится количество тормозов и лагов (а скорее всего, вообще пропадут).
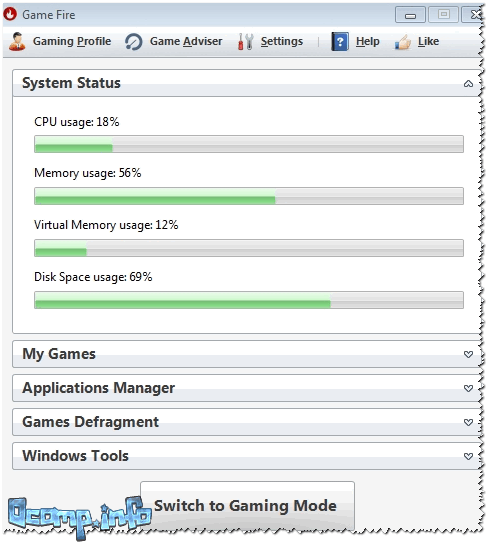
Game Fire - главное окно программы
Ключевые особенности:
- легко и быстро помогает повышать производительность ПК в играх;
- встроенный дефрагментатор игр;
- управление, запуск, оптимизация игр из одного окна программы;
- программа работает в автоматическом фоновом режиме, поэтому не будет вас отвлекать, когда это не нужно;
- встроенный диспетчер задач: в нем отображаются только те процессы, которые без вреда можно отключить (т.е. вы не "убьете" свою Windows);
- удобный и интуитивно понятный интерфейс;
- работает во всех версиях Windows начиная с XP (в том числе и в Windows 10).
Утилиты для очистки Windows, жесткого диска
Как бы вы аккуратно не работали в Windows (и даже если иногда пользовались встроенным чистильщиком), со временем в ней накапливается большое количество "мусорных" файлов и записей: кэш браузеров, временные файлы, "хвосты" от старых удаленных программ, неправильные ярлыки, ошибочные записи в системном реестре и т.д. Все это требует своевременной очистки и оптимизации.
Wise Disk Cleaner
Это программа одна из самых "умных" чистильщиков дисков: находит и удаляет максимальное количество "мусора" и удаляет его за минимальный промежуток времени (то количество освобождаемого пространства, которое вычищает эта программа - другим утилитам и не снилось!).
Пользоваться программой до безумия просто - после запуска у вас есть четыре варианта решения:
- быстрая очистка (если хотите быстро и не задумываясь очистить компьютер от всего лишнего);
- глубокая очистка : потребуется больше времени на анализ и поиск всего "мусора" на ПК;
- очистка системы ;
- дефрагментация жесткого диска (после очистки, для максимального ускорения, рекомендую провести и дефрагментацию HDD).

После анализа системы, кстати говоря, Wise Disk Cleaner сообщит вам сколько места можно освободить и за счет чего. Всё, с чем вы не согласны, можно оставить на месте, предварительно сняв галочку.
Ключевые особенности:
- 4 мастера, которые помогут вам очистить систему и дефрагментировать HDD;
- очень глубокая степень очистки, которой нет в других аналогичных утилитах;
- мега-удобный интерфейс: очистка происходит всего за 2 клака мышкой;
- полностью русскоязычный интерфейс;
- поддержка новых ОС Windows 7, 8, 10 (32/64 bits).
CCleaner

Одна из самых знаменитых утилит для очистки Windows от разного рода мусора: временных файлов, кэша браузеров, "хвостов" от программ и т.д. По мере развития утилиты в нее было добавлено множество дополнительных возможностей: контроль автозагрузки, восстановление системы, стирание дисков, поиск дубликатов файлов и т.д.
Утилита отличается высокой степенью очистки системы, низкими системными требованиями, "умной" работой (вы не удалите по незнанию ничего лишнего - после нее у вас точно не случится ошибок в Windows, всё будет работать как положено!).

Ключевые особенности:
- умная и быстрая очистка диска и реестра от разного рода мусора;
- встроенный деинсталлятор программ: поможет удалить любую программу, даже ту, которую не получается удалить обычным образом;
- удаление "лишних" программ из автозагрузки;
- восстановление системы;
- очистка системы от файлов-дубликатов (представьте, вы загрузили десятка два сборников картинок - в каждом есть повторные картинки. Если картинок у вас очень много - они могут существенно отнимать место на HDD);
- поддержка русского языка, ОС Windows 7, 8, 10.
Дополнительно!
Инструкция по очистке компьютера от "мусорных" файлов:
Программы для дефрагментации жесткого диска
После того, как жесткий диск будет очищен от "мусора", крайне желательно произвести дефрагментацию (особенно, если ее давно не выполняли). Данная операция позволяет увеличить скорость доступа к файлам на диске. Более подробно о "механизме" и принципе ее работы, можете почерпнуть на .
Iobit Smart Defrag
Бесплатная программа-дефрагментатор, позволяющая ускорить и повысить производительность вашего жесткого диска до максимально возможного значения. В программе реализованы достаточно интересные алгоритмы: Smart Defrag не просто дефрагментирует жесткий диск, но и распределяет файлы на нем в зависимости от частоты их использования. Таким образом сокращается время доступа к оным, за счет чего пользователь и "видит" повышение производительности системы.
Еще одно из достоинств программы - она работает незаметно, в свернутом режиме автоматически, никак не отвлекая пользователя от его текущих дел. Подходит для дисков большой емкости (кои сейчас популярны повсеместно).
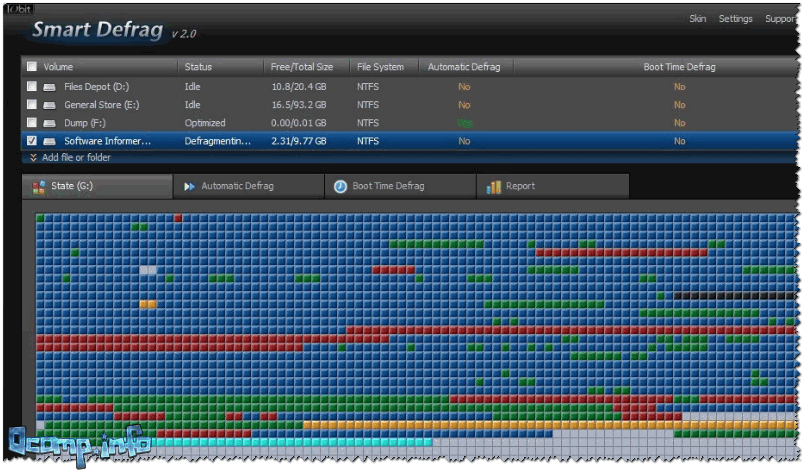
Smart Defrag - процесс дефрагментирования
Ключевые особенности:
- очень быстрая дефрагментация диска;
- работа в фоновом автоматическом режиме;
- повышение производительности диска за счет "умной" дефрагментации;
- гарантия сохранения данных и стабильной работы диска при любых сбоях в процессе работы: отключение электричества, ошибки, зависания ПК и прочее;
- полностью бесплатная программа;
- поддержка Windows 7, 8, 8.1, 10, русскоязычный интерфейс.
Auslogics Disk Defrag
Несмотря на то, что эта программа достаточна маленькая по размеру - она очень быстро и эффективно дефрагментирует жесткий диск (оставляя позади множество конкурентов в этой тематике софта).
Качественно проводит оптимизацию файловой системы диска для ускорения его работы. Доказательством признания программы - является хотя бы тот факт, что ей пользуются более 11 миллионов пользователей по всему Миру!
Программа очень просто в применении: достаточно запустить, нажать кнопку начала, а дальше действовать в соответствии с рекомендациями мастера (сначала ваш диск будет проанализирован, а затем дана рекомендация по необходимости в дефрагментации).

Ключевые особенности:
- дефрагментирует очень быстро и качественно;
- оптимизирует размещение системных файлов Windows для повышения ее производительности;
- может провести дефрагментацию конкретно указанных файлов (такая опция есть далеко не во всех программах);
- возможность работы в фоновом режиме, чтобы не отвлекать пользователя;
- полностью бесплатная для домашнего использования;
- поддерживает русский язык на 100%, работает во всех версиях Windows.
Дополнительно!
Другие утилиты для дефрагментации HDD -
Утилиты для очистки и сжатия системного реестра
Все настройки в ОС Windows и в большинстве программ, информация об установленных программах, службах и прочее, прочее - хранится в системном реестре.
Но, например, при удалении какой-нибудь программы - часто информация остается о ней в реестре (т.е. строки, которые уже никому не нужны) - и по мере работы, таких строк может быть сотни!
Их нужно вовремя чистить и приводить реестре в порядок. И чем правильнее и безошибочнее будет наполнение реестра - тем быстрее в нем будет находится нужная информация. Таким образом, оптимизируя и очищая реестр - мы повышаем производительность нашего ПК...
Отличная и простая утилита для ухода за системным реестром Windows. После запуска программы вам достаточно нажать одну кнопку для анализа состояния вашего реестра, а затем для его очистки (все просто и быстро!).
Программа поддерживает полностью русский язык, имеет интуитивно-понятный интерфейс, который поможет даже совсем начинающим пользователям сориентироваться куда тут и чего...
Кстати, помимо своей основной задачи по очистке и сжатию реестра, программа позволяет провести оптимизацию системы для максимального ускорения!

Wise Registry Cleaner: очистка, сжатие и сжатие реестра
Ключевые особенности:
- очистка системного реестра: пути программ, приложений, типы файлов, список истории, DLL и т.д.
- оптимизация системы для ускорения работы компьютера;
- сжатие системного реестра;
- создание бэкапа (резервной копии реестра), чтобы в случае, если что-то пойдет не так - всегда можно было вернуть систему в первоначальное состояние (к слову, сколько пользуюсь программой - всегда все работало хорошо!);
- простой и интуитивной понятный интерфейс;
- поддержка русского языка.
Auslogics Registry Cleaner
Auslogics Registry Cleaner - простая эффективная утилита, которая поможет вам избавиться от ошибок в реестре, удалить старые и ошибочные записи, удалить неиспользуемые ключи. Утилита полностью бесплатная для домашнего использования.

Ключевые особенности:
- удаление неиспользуемых ключей (registry keys);
- исправление ошибок в реестре;
- возможность вести поиск по: расширениям, шрифтам, ассоциациям, DLL;
- перед изменением реестра есть возможность создания бэкапа;
- после чистки системы - вам представится отчет о исправленных ошибках и прогнозируемый процент увеличение производительности системы (см. скрин выше);
- поддержка русскоязычного интерфейса;
- низкие системные требования.
На сим статью завершаю. За дополнения по теме - заранее благодарю.
Почему тормозит компьютер и что делать - пожалуй, один из самых часто задаваемых вопросов начинающими пользователями и не только ими. При этом, как правило, говорится о том, что еще совсем недавно компьютер или ноутбук работал отлично и быстро, «всё летало», а теперь загружается по полчаса, также запускаются и программы и т.п.
В этой статье подробно о том, почему может тормозить компьютер. Возможные причины приведены по степени частоты, с которой они встречаются. Разумеется, по каждому пункту будут приведены и варианты решения проблемы. Нижеследующая инструкция применима к Windows 10, 8 (8.1) и Windows 7.
Наш пользователь любит скачать программы бесплатно и обычно не с официальных источников. Также он осведомлен о вирусах и, как правило, имеет хороший антивирус на своем компьютере.
Однако, многие не знают, что, загружая таким образом программы, они с большой вероятностью устанавливают себе и вредоносное или нежелательное ПО, которое не считается «вирусом», а потому ваш антивирус его попросту не «видит».

Обычный результат наличия таких программ - сильно тормозит компьютер и непонятно что делать. Начать тут следует с простого: использовать специальные для очистки компьютера (они не конфликтуют с антивирусами, находя при этом то, о наличии чего у себя в Windows вы могли и не подозревать).
Вторым важным шагом будет научиться загружать ПО с официальных сайтов разработчиков, а при установке всегда читать, что вам предлагают и отказываться от того, что вам не нужно.
Отдельно про вирусы: они, естественно, тоже могут служить причиной медленной работы компьютера. Так что проверка на вирусы - важный шаг, если вы не знаете в чем причина «тормозов». Если ваш антивирус отказывается находить что-либо, можно попробовать использовать от других разработчиков, есть шанс, что они справятся лучше.
Не установленные или не «родные» драйвера устройств
Отсутствие официальных драйверов устройств, или драйвера, установленные из Центра обновлений Windows (а не с сайтов производителей оборудования) также могут послужить причиной медленной работы компьютера.
Чаще всего это касается драйверов видеокарты - установка просто «совместимых» драйверов, особенно это касается ОС Windows 7 (Windows 10 и 8 научились ставить официальные драйвера, хоть и не в последних версиях), часто приводят к лагам (тормозам) в играх, воспроизведение видео рывками и другим подобным проблемам с отображением графики. Решение - для максимальной производительности.

Однако, стоит проверить и наличие установленных драйверов для другого оборудования в Диспетчере устройств. Более того, если у вас ноутбук, хорошим решением будет установить драйвера чипсета и другие фирменные драйвера с сайта производителя этого ноутбука, даже если Диспетчер устройств для всех пунктов показывает «Устройство работает нормально», то же можно сказать и о драйверах чипсета материнской платы компьютера.
Переполненный жесткий диск или проблемы с HDD
Еще одна часто встречающаяся ситуация - компьютер не просто тормозит, а порой и намертво зависает, глянешь на состояние жесткого диска: он резонно имеет красный индикатор переполненности (в Windows 7), а хозяин не предпринимает каких-либо действий. Тут по пунктам:

Второй возможный вариант - повреждения жесткого диска компьютера или, что чаще, ноутбука. Типичные проявления: абсолютно все в системе «останавливается» или начинает «идти рывками» (кроме указателя мыши), при этом , а потом вдруг опять все в порядке. Тут совет - позаботиться о сохранности данных (сохранив важные на другие накопители), возможно, поменять его.
Несовместимость или другие проблемы с программами
Если ваш компьютер или ноутбук начинает тормозить при запуске каких-то конкретных программ, а в остальном работает нормально, логичным будет предположить проблемы с этими самыми программами. Примеры таких проблем:
- Два антивируса - отличный пример, не часто, но встречающийся у пользователей. Если установить на компьютер две антивирусных программы одновременно, они могут конфликтовать и привести к невозможности работы. При этом речь не идет о связке Антивирус + Средство удаления вредоносных программ, в таком варианте обычно проблем не бывает. Также отмечу, что в Windows 10 встроенный защитник Windows, по заявлениям Microsoft, не будет отключаться при установке сторонних антивирусов и к конфликтам это не приведет.
- Если тормозит браузер, например, Google Chrome или Mozilla Firefox, то, по всей вероятности, проблемы вызваны плагинами, расширениями, реже - кэшем и настройками. Быстрое решение - выполнить сброс браузера и отключить все сторонние плагины и расширения. См. , . Да, еще причиной медленной работы Интернета в браузерах могут служить изменения, сделанные вирусами и подобным ПО, часто - прописывание прокси-сервера в настройки подключения.
- Если тормозит какая-то программа, скаченная из Интернета, то причиной тому могут быть самые разные вещи: она сама по себе «кривая», есть какая-то несовместимость с вашим оборудованием, ей недостает драйверов и, что тоже нередко случается, особенно для игр - перегрев (следующий раздел).
Так или иначе, медленная работа конкретной программы - не самое страшное, в крайнем случае, ей можно найти замену, если никоим образом не удалось понять, что вызывает ее тормоза.
Перегрев
Перегрев - еще одна распространенная причина того, что Windows, программы и игры начинают тормозить. Один из признаков, что именно этот пункт является причиной - тормоза начинаются через некоторое время игры или работы с ресурсоемким приложением. А если в процессе такой работы - сомнений в том, что это перегрев еще меньше.

Определить температуру процессора и видеокарты помогут специальные программы, некоторые из которых перечислены здесь: и . Более 50-60 градусов в простое (когда запущена только ОС, антивирус и несколько простых фоновых приложений) - повод подумать о , возможно, . Если не готовы браться за это самостоятельно, обратитесь к специалисту.
Действия по ускорению работы компьютера
Здесь не будут перечислены действия, которые бы позволили ускорить компьютер, речь о другом - то, что вы уже делали для этих целей, может служить причиной последствий в виде тормозящего компьютера. Типичные примеры:
- Отключение или настройка файла подкачки Windows (вообще, категорически не рекомендую заниматься этим начинающим пользователям, хотя раньше и имел иное мнение).
- Использование разнообразных «Cleaner», «Booster», «Optimizer», «Speed Maximizer», т.е. софта для очистки и ускорения работы компьютера в автоматическом режиме (вручную, вдумчиво, по необходимости - можно и иногда нужно). Особенно для дефрагментации и очистки реестра, которая не может ускорить компьютер в принципе (если речь не о единичных миллисекундах при загрузке Windows), а вот к невозможности запуска ОС часто приводит.
- Автоматическая очистка кэша браузеров, временных файлов некоторых программ - кэш в браузерах существует для ускорения загрузки страниц и действительно ускоряет ее, некоторые временные файлы программ также присутствуют для целей более высокой скорости работы. Таким образом: ставить эти вещи на автомат (при каждом выходе из программы, при запуске системы и т.п.) не нужно. Вручную при необходимости - пожалуйста.
- Отключение служб Windows - это чаще приводит к невозможности работы каких-либо функций, чем к тормозам, но и такой вариант возможен. Не стал бы рекомендовать делать это большинству пользователей, но если вдруг интересно, то: .
Слабый компьютер
И еще один вариант - ваш компьютер просто не вполне соответствует сегодняшним реалиям, требованиям программ и игр. Они могут запускаться, работать, но нещадно тормозить.
Советовать что-то тут сложно, тема апгрейда компьютера (если только это не покупка полностью нового) - достаточно широкая, и ограничиться в ней одним советом (что может оказаться и неэффективным), поменять видеокарту или , не вдаваясь в задачи, текущие характеристики и сценарии использования компьютера или ноутбука, не получится.

Отмечу здесь лишь один момент: на сегодняшний день многие покупатели компьютеров и ноутбуков ограничены в своих бюджетах, а потому выбор падает на доступные модели ценой до (очень условно) 300 долларов.
К сожалению, ожидать высокой скорости работы во всех сферах применения от такого устройства попросту не следует. Оно подойдет для работы с документами, интернетом, просмотра фильмов и простых игр, но даже в этих вещах иногда может казаться медленным. А наличие каких-то проблем, описанных в статье выше, на таком компьютере может вызывать куда более заметное падение производительности, чем на хорошем «железе».
Определение, почему компьютер работает медленно с помощью программы WhySoSlow
Не так давно в свет вышла бесплатная программа для определения причин медленной работы компьютера - WhySoSlow. Пока она в бета-версии и нельзя сказать, что ее отчеты очень хорошо показывают то, что от них требуется, но тем не менее такая программа есть и, вполне возможно, в будущем обрастет дополнительными возможностями.
На текущий момент времени интересно лишь взглянуть на главное окно программы: она показывает преимущественно аппаратные нюансы вашей системы, которые могут служить причиной того, что компьютер или ноутбук тормозит: если вы видите зеленую галочку - с точки зрения WhySoSlow все в порядке с данным параметром, если серую - сойдет, а если восклицательный знак - то не очень хорошо и может приводить к проблемам со скоростью работы.

В программе учитываются следующие параметры компьютера:
- CPU Speed - скорость процессора.
- CPU Temperature - температура процессора.
- Kernel Responsiveness - время доступа к ядру ОС, «отзывчивость» Windows.
- App Responsiveness - время ответа приложений.
- Memory Load - степень загруженности памяти.
- Hard Pagefaults - сложно объяснить в два слова, но, приближенно: количество обращений программ к виртуальной памяти на жестком диске вследствие того, что необходимые данные были перемещены туда из оперативной памяти.

Я бы не стал сильно полагаться на показания программы, да и к решениям она начинающего пользователя не приведет (разве что в части перегрева) но взглянуть все равно интересно. Скачать WhySoSlow можно с официальной страницы resplendence.com/whysoslow
Если ничего не помогает и компьютер или ноутбук все равно тормозит
Если не один из способов никак не помогает решить проблемы с производительностью компьютера, можно прибегнуть к решительным действиям в виде переустановки системы. К тому же, на современных версиях ОС Windows, а также на компьютерах и ноутбуках с предустановленной системой с этим должен справиться любой начинающий пользователь:
- (включая сброс системы в исходное состояние).
- (для предустановленных ОС).
Как правило, если раньше проблем со скоростью работы компьютера не было, а аппаратные неисправности отсутствуют, переустановка ОС с последующей установкой всех необходимых драйверов - очень действенный метод вернуть производительность к исходным значениям.

