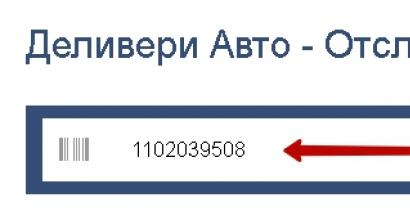Выгрузка данных в Excel с установкой разных параметров. Выгрузка данных в Excel с установкой разных параметров Можно ли из 1с выгрузить в excel
14.06.2018 13:04:27 1С:Сервистренд ru
Введение
Программы 1С представляют собой универсальные решения для хранения важных данных и их обработки. Справочники, журналы и документы – лишь оболочки для удобного обращения с данными и связи между ними. Нередко возникает необходимость выгрузить эти данные из 1С. Цели могут быть самые разные – выгрузка для обмена с другими программами 1С, выгрузка для банка, выгрузка данных в файлы различных форматов и др.
В данной статье мы рассмотрим основные возможности выгрузки данных из 1С 8.3 Бухгалтерия и проблемы, которые могут встретиться при этом.
Выгрузка данных из 1С в файлы Excel, Word, PDF, MXL и другие
Для выгрузки данных из 1С в файлы различного формата Вам необходимо сделать следующее.
Открыть документ, предназначенный для выгрузки. Это может быть банковские поручения, документы поступления (их печатные формы), отчёты, журналы, оборотно-сальдовые ведомости и многое другое.
Для примера рассмотрим оборотно-сальдовую ведомость. Открыв её, нажмите значок дискеты в правой верхней части программы.
ВНИМАНИЕ: Если значок дискеты недоступен, попробуйте нажать в любое поле отчёта. Это необходимо, чтобы сделать отчёт «активным».
После нажатия откроется следующее окно:

В нём Вы можете выбрать место расположения файла, ввести его имя и выбрать формат. Наиболее часто используемые: docx (Word), xlsx (Excel), pdf (PDF), txt, mxl и другие.
В данном примере мы выберем формат Excel 2007 и сохраним файл в папке.
Вот так сохранилась оборотно-сальдовая ведомость:
Как видно, отчёты сохраняются в довольно удобном и доступном виде с сохранением всех данных и форматирования.
Таким образом, выгрузив необходимые данные из 1С, их можно перемещать отдельно от базы. Например, можно отправить по эл. почте коллеге (вместо того, чтобы передавать всю базу), можно сохранить их перед изменениями в данных самой программы, или же просто распечатать.
Выгрузка списков из 1С в файлы Excel, Word, PDF, MXL и другие
Иногда появляется необходимость выгрузить список документов, а не сам документ, при этом в режиме просмотра списка значок дискеты оказывается недоступен. Для того, чтобы выгрузить данные такой структуры, необходимо сперва представить список в табличной форме, после чего его уже можно будет сохранить.
В качестве примера рассмотрим список платёжных поручений. Для его выгрузки обратимся к меню Ещё – Вывести список:

В открывшемся окне можно указать поля, которые будут представлены в списке:
Мы оставим всё без изменений, нажмём Ок. В результате список представлен в виде таблицы. Теперь нам не составит никакого труда выгрузить его так же, как мы выгружали документ ранее. Кликаем по дискете, выбираем расположение, имя и формат, и сохраняем файл:
Выгрузка данных из 1С 8.3 Бухгалтерия в другие программы
Для обмена данными с другими программами 1С необходимо включить синхронизацию данных. Сделать это можно в меню Администрирование – Синхронизация данных.
В случае если галочка Синхронизация не активна (как на рисунке ниже) – Ваша база не настроена на синхронизацию с другими базами 1С. К сожалению, рассмотрение настройки синхронизации выходит за рамки данной статьи, поэтому мы ограничимся лишь упоминанием этой возможности.
При наличии синхронизации базы 1С с другой базой Вам будет доступен функционал обмена данными, работающий чаще всего в автоматическом режиме.
С любыми вопросами о настройке синхронизации и обмене данными между базами Вы можете обратиться к нашим менеджерам, которые в рамках бесплатной консультации ответят на все Ваши вопросы.
В 1С Бухгалтерия есть очень удобная возможность по обмену документами с банками. Делается это с помощью выгрузки/загрузки данных. Указав необходимые банковские документы, Вы выгружаете их в файл, а затем в банковской системе загружаете его, и после обработки документы будут доступны в банковской системе для перепроверки и проведения.
Для выгрузки из 1С 8.3 Бухгалтерия документов для отправки в банк перейдите в список документов и нажмите кнопку Отправить в банк
Выбрав нужный период, укажите документы, предназначенные для выгрузки, а затем нажмите Файл для выгрузки в банк в нижней части экрана:
В открывшемся окне выберите место расположения файла. После этого можете загрузить этот файл в банковской системе.
Выгрузка данных из 1С 8.3 Бухгалтерия для обмена с банком
В заключение хотелось бы отметить, что 1С предоставляет все необходимые инструменты для простой и быстрой выгрузки данных из базы и сохранения их в самых распространённых форматах.
Остались вопросы? Поможем с выгрузкой данных из 1С в рамках бесплатной консультации!
Установив необходимые параметры в программе, можно скопировать из 1С в Excel как целую таблицу, так и отдельную ячейку. Для данных целей многие пользователи прибегают к помощи внешних загрузчиков. Этот вариант станет отличным решением в том случае, если вы работаете на более старых версиях платформы. Новые конфигураторы имеют функцию интегрирования со стандартными типами программ.
Выгружая документы или отдельную информацию напрямую, можно воспользоваться несколькими методами:
изменение кода чтения и открытия документов;
установка необходимых пунктов в общих настройках (для версий 1С 2014-2016 годов выпуска).
Как скопировать строки в 1С?
Скопировать полный текст, таблицу или целый файл можно любым из вышеуказанных способов. Но как перенести строки из Экселя в 1С? Можно ли осуществить массовую выгрузку отдельных столбцов? Для этого необходимо:
запустить Эксель;
создать новый документ или открыть уже готовый;
выделить необходимую ячейку для выгрузки в 1С;
используя COM-объекты, создать циклические строки на первом рабочем листе или в новом документе с пустыми строками;
осуществить массовую выгрузку компонентов в 1С;
здесь необходимо в строке «Диапазон» ввести значение «Текущая страница», указав формат «UsedRange»;
в поле «Массив данных» написать «Диапазон.Value» и установить задачу «Выгрузить»;
следует указать путь выгрузки, то есть путь к вашей программе 1С;
Помните, что переносить можно таким способом только строку. Выделять и копировать колонки следует иначе. Чтобы это сделать, нужно выделить целую графу для переноса и экспортировать ее в новый экселевский документ. Потом этот файл сохраняется в формате для чтения в 1С и уже потом открывается в установленном конфигураторе через функцию выгрузки.
Как перенести файл из Экселя в 1С?
Работая с программами 1С и Эксель нельзя применять операцию «Копирование+Вставка». Перенесенная информация может отразиться неправильно. Вместо стандартного текста появляются «кракозябры». Для интеграции этих двух программ следует знать, как правильно экспортировать документы. Здесь очень важно соблюдать общую последовательность.
Чтобы перенести файл или текст:
на ПК нажмите на кнопку «Пуск»;
перейдите в «Компьютер»;
откройте диск, на котором сохранена ваша программа (чаще всего это диск «С»);
откройте папку с файлами программы;
найдите архив «НKEY_LOCAL_MACHI-NE»;
зайдите в папку «SYSTEM»;
здесь следует найти файл «CurrentControlSet»;
перейдите по пути «Control+Nls»;
нажмите на документ «Codepage»;
выберите файл «cp_1252.nls» или «cp_1253.nls»;
замените в реестре выбранный файл на «cp_1251.nls» (этим действием вы программно установили чтение кириллицы);
запустите Эксель;
создайте документ или откройте уже готовый;
выделите весь список или отдельные колонки;
нажмите на «Файл»;
кликните на «Экспорт»;
запустите программу 1С;
создайте новый документ;
выделите необходимое поле для вставки;
зайдите в «Управление задачами»;
нажмите «Выгрузить».
Текст должен появится в созданном документе. Цифры первой колонки, то есть нумерацию, лучше всего вводить ручную.
Можно ли скопировать ячейки отдельно?
При копировании ячеек существует один нюанс – это можно делать только по горизонтали. Вертикальный экспорт осуществляется только при помощи специальных загрузчиков или через работу с COM-объектами. Но часто встречаются ситуации, когда при копировании таблицы или ее фрагментов колонки после выгрузки сбиваются.
Для того чтобы перенести ячейки, необходимо:
открыть необходимую таблицу в Эксель;
выделить нужный фрагмент;
зайти в «Колонки» или «Массив»;
установить значение «Выгрузить колонки»;
перейти в «Файл»;
нажать на «Общие настройки»;
зайти в «Расширенные настройки» или «Дополнительные возможности»;
открыть кодовый лист чтения документов;
нажать на команду «Создать новую колонку с датой»;
в строке «Таблица. Колонки. Добавить» указать значение «Новый»;
в строке «Загрузить колонку» вписать «Выгрузить»;
запустить 1С 7, 1С: Бухгалтерия или иную версию специализированной программы;
создать новый документ;
зайти в «Управление задачами»;
нажать на строчку «Выгрузить данные»;
указать путь выгрузки.
Таблица или отдельные ячейки должны появиться в 1С. Можете работать с документом.
Как скопировать контрагентов?
Для переноса списка юридических контрагентов из Экселя в 1С можно применить стандартную выгрузку. Для этого нужно:
запустить Эксель;
открыть документ с необходимым списком;
зайти в «Файл»;
нажать на «Экспорт»;
запустить 1С;
создать новый документ;
зайти в «Файл»;
нажать на «Импорт.
Два последних шага можно заменить операцией выделения нужных ячеек и нажатием на правую кнопку мыши. Здесь выбирается строка «Выгрузить». Для осуществления процедуры в обратном порядке необходимо:
запустить 1С;
загрузить документ со списком контрагентов;
нажать на правую кнопку мыши;
выбрать пункт «Вывести список»;
в появившемся окне нажать на строчку «В табличный документ»;
кликнуть на «Ok»;
открыть Эксель;
перейти в «Файл»;
нажать на «Импорт»;
кликнуть на «Вставить»;
Как скопировать таблицу?
Для того чтобы экспортировать счет или документ в виде таблицы из 1С, нужно осуществить три простых действия:
выгрузить все наименования;
экспортировать цены;
выгрузить номенклатуру.
Теперь более подробно:
запустите программу 1С;
зайдите в «Файл»;
выберите пункт «Открыть»;
в файле обработки на диске ИТС выберите подходящий документ;
в командной строке «Режим загрузки» установите значение «Загрузка в справочник»;
выберите вид справочника;
установите значение «Номенклатура»;
перейдите во вкладку «Табличный документ»;
нажмите на «Открыть файл»;
по сохраненному пути найдите ваш документ для выгрузки;
установите тип файла «*.xls»;
выгрузите цены;
перейдите во вкладку «Настройки»;
выберите необходимую карточку номенклатуры (можно сделать массовую выгрузку всех карточек по списку);
настройте параметры загрузки;
проверьте наличие новых элементов в группе поставщиков и товаров;
выгрузите данные.
Некоторые операции следует осуществлять вручную. Если пользователь скопировал сумму, но при переносе столбцы сбились, то следует сначала самостоятельно установить нумерацию колонок, а потом интегрировать выгрузку с определенными категориями выделенных позиций.
Можно ли отдельно скопировать номенклатуру?
Все действия по работе с табличными документами осуществляются в три этапа. Это означает, что с программы 1С сначала осуществляется выгрузка наименований и цен, а уже потом только экспорт номенклатуры. Но можно ли пропустить два первых шага? В этом случае нужно:
запустить 1С в режиме конфигуратора;
запустить файл с номенклатурой;
зайти в панель «Управление задачами»;
установить задачу, указав наименование, артикул, вид номенклатуры и ее тип;
в базе данных сформировать запрос на выгрузку документов в XLS-файл;
нажать на кнопку «Заполнить»;
ввести необходимые данные в табличную часть «Данные выгрузки»;
добавить соответствующие реквизиты;
проверить код чтения и выгрузки;
перейти в панель конфигуратора;
нажать на кнопку «Все действия»;
кликнуть на строчку «Вывести список»;
указать путь к программе Эксель.
После этого необходимо открыть Эксель и импортировать данные. Обязательно сохраните табличный документ.
Очень часто требуется получить данные из 1С 8.3 и сохранить информацию во внешний файл, иными словами, сделать выгрузку из 1С предприятия. Задача практически всегда выполнима без привлечения программистов 1С.
Рассмотрим ряд полезных советов, с помощью которых Вы сможет выгрузить данные из 1С во внешнюю информационную систему.
В 1С есть несколько методов, с помощью которых Вы можете получить информацию без привлечения специалистов:
- Выгрузка базы из 1С 8.3 целиком — для последующей загрузки на другом компьютере
- Сохранение отчетов и печатных форм в Excel, Word или PDF
- Выгрузка таблиц из 1С
- Получение информации с помощью консоли запросов
Подробнее о них:
Как выгрузить базу из 1с 8.3 целиком (в файл.dt)
Для этого понадобится зайти в режим конфигуратора, затем в главном меню выбрать пункт «Администрирование» — «Выгрузить информационную базу»:
Затем потребуется только указать название будущего файла и его расположение на диске.
Для последующей загрузки в другую базу нажмите на кнопку «Загрузить информационную базу» и выберите предварительно выгруженный файл.
Выгрузка из 1С в Excel отчетов и печатных форм
Этот способ универсальный и очень простой. Для этого достаточно при открытии печатной формы или отчета.
Например, открываем печатную форму ТОРГ 12, нажимаем ctrl+S (или в меню Файл – Сохранить как) и выбираем тип файла и его имя:

Для действует та же система – отчет выгружается в два клика:

Получите 267 видеоуроков по 1С бесплатно:
Доступно сохранение в основные форматы – excel, word, pdf, html, txt и тд.
Выгрузка таблиц из 1С 8.3
Часто встречаются такие банальные задачи, как «получить список платежек за текущий год», «выгрузить книгу покупок или продаж» или «выгрузить товары из накладной №256». Решить такие задачи достаточно просто.
Например, мне необходимо получить все поступления от контрагента «Вектор» с суммой более 1000. Откроем форму списка и установим нужные отборы в списке:


Система предложит вариант вывода – в табличный документ или текстовый, выберем табличный. Программа 1С выведет информацию в такой табличный документ, который, подобно отчетам, можно сохранить в нужный нам формат:

Подобные действия можно произвести практически для любой табличной части в 1С 8.2. Например, нам потребовалось выгрузить список товаров из поступления № МСК00003, не проблема. Делается это очень просто – открываем документ, вызываем контекстное меню и через пару кликов получаем нужную выгрузку в нужном формате:

Выгрузка в Excel журнала проводок из 1С:
Получение информации с помощью консоли запросов
Однако не вся информация может быть найдена в простой табличной части 1С 8.2. Иногда требуется собрать данные из нескольких источников данных, соединить их по некоторым полям.
Этот способ подходит для технически подкованных людей, которые знают основы языка запросов. Заключается он в том, чтобы получить результат запроса с помощью и сохранить его в нужный нам формат.
Например, требуется получить всех контрагентов-поставщиков и их телефонный номер. Для этого напишем следующий запрос:

Полученную таблицу можно также выгрузить в нужный формат файла:

Загрузить полученные данные можно в другую базу 1С с помощью « «. Смотрите видеоинструкцию на примере номенклатуры:
Несмотря на то, что 1С является самой популярной, удобной и надежной информационной системой, имеющей в своей линейке комплекс решений для автоматизации и обработки абсолютно всех бизнес-процессов на предприятиях любого масштаба и области деятельности, все равно у пользователей ежедневно возникает необходимость выгрузить данные из 1С в сторонние программы или файлы. В данной статье рассмотрим, что такое выгрузка из 1С и покажем, как сделать выгрузку из 1С и какие проблемы могут возникать при этом.
Данные, которые можно выгружать из 1С
1С любой конфигурации штатно поддерживает выгрузку таких данных как:
- Печатные формы;
- Отчеты;
- Таблицы и списки.
Выгрузка данных из 1С 8.3 возможна во многих популярных форматах:
- Microsoft Excel;
- Microsoft Word;
- Выгрузка в CSV;
- HTML и другие.
Выгрузка печатных форм и отчетов
Любую печатную форму или отчет в 1С можно сохранить в нужном формате. Для этого понадобится открыть форму или отчет, затем выбрать в Главном меню Файл - Сохранить как.
После этого будет открыто окно сохранения файла, в котором указывается имя и тип файла:
Возможные проблемы при выгрузке из 1С

Это связано с тем, что печатная форма или отчет не активизированы в данный момент. Чтобы печатная форма стала доступна для сохранения, требуется просто кликнуть мышкой в любое место на ней:

Выгрузка в Excel
Обработка данных в самом популярном табличном формате требует соответствующей выгрузки. Для того чтобы сохранить нужные данные в формате Excel, необходимо в диалоге сохранения файла указать тип Лист Excel2007-...(*.xlsx). Реже необходимо сохранить данные в старом формате Лист Excel (*.xls):

Аналогично, выбирая нужный формат, можно сделать выгрузку из 1С в PDF, из 1С в WORD, из 1С в CSV, а также в другие форматы.
Выгрузка произвольных таблиц из 1С
В данном разделе будет показано, как можно выгрузить любые данные, при условии, что у вас есть на это права.
В 1С разработан штатный механизм, который позволяет выгрузить любой список (например, список документов или элементы справочника). Для этого в командной панели любого списка, в группе «Еще» доступна команда «Вывести список»:


Информация будет выведена в специальный табличный документ. Этот документ выглядит так же, как любой другой отчет в 1С, и его можно выгрузить точно так же, используя команду Файл – Сохранить как:

Как выгрузить данные, которые не видно в списке
Зачастую, возникшая задача по выгрузке какой-то список, сопровождается необходимостью добавления туда колонок, которые точно есть в документе (справочнике), но их по каким-то причинам не видно в текущем списке. Пример: в списке «Клиенты» добавить для выгрузки поле «Телефон», которое отображается только в дополнительной панели справа:

Чтобы телефон можно было выгрузить из 1С, его все же сначала необходимо добавить в список. Для этого надо вызвать команду «Еще - Изменить форму». Далее нам понадобиться в списке колонок найти нужную. Тут есть одна хитрость: разработчики типовых конфигураций почти всегда добавляют поле «Ссылка». Если встать на него, а затем нажать кнопку то мы увидим все возможные поля этого справочника. Находим поле «Телефон» и ставим у него галочку использования.


После этого базу данных клиентов с телефонами можно выгрузить в файл через штатную команду «Вывести список» и продать конкурентам.
Код 1C v 8.х
// Процедура выгружает из указанного справочника данные в режиме экспорта в файл в формате Microsoft Excel
// с указанным именем, используя преобразование данных к типу число и типу строка;
Процедура ОсновныеДействияФормыЭкспорт(Кнопка)
Попытка
Попытка
// Загрузка объекта Microsoft Excel
Состояние("Выгрузка данных из 1С в Microsoft Excel...");
ExcelПриложение = Новый COMОбъект("Excel.Application");
Исключение
Сообщить("Ошибка при запуске Microsoft Excel."
+ Символы.ПС + ОписаниеОшибки(), СтатусСообщения.Внимание);
Возврат;
КонецПопытки;
// Создадим книгу, по умолчанию в ней уже есть листы
Книга = ExcelПриложение.WorkBooks.Add();
// Используем первый лист книги Excel
Лист = Книга.WorkSheets(1);
// Сформировать шапку документа в первой строке листа
Колонка = 1;
Если стр.Выгружать Тогда
Лист.Cells(1, Колонка).Value = стр.НазваниеРеквизита;
Колонка = Колонка + 1;
КонецЕсли;
КонецЦикла;
// Выгрузить данные справочника
выборка = Справочники[ИмяСправочника].Выбрать();
СтрокаЛиста = 2;
Пока выборка.Следующий() Цикл
Колонка = 1;
Для каждого стр из ТП цикл
Если стр.Выгружать Тогда
Попытка
// Установить значение в строке и колонке
Если ТипЗнч(выборка[стр.НазваниеРеквизита])=Тип("Число") Тогда
// Установить формат для типа Число
Лист.Cells(СтрокаЛиста, Колонка).NumberFormat = "0,00";
Формат(выборка[стр.НазваниеРеквизита],"ЧГ=0");
иначе
// Для всех других типов установим формат "Текстовый"
Лист.Cells(СтрокаЛиста, Колонка).NumberFormat = "@";
Лист.Cells(СтрокаЛиста, Колонка).Value =
Строка(выборка[стр.НазваниеРеквизита]);
КонецЕсли;
исключение
// в случае ошибки вывести номер строки и колонки
Сообщить("Ошибка установки значения для: " +
выборка[стр.НазваниеРеквизита]);
Сообщить("Стр: " +СтрокаЛиста+ " Кол: " +
Колонка+ " Рек: " + стр.НазваниеРеквизита);
КонецПопытки;
Колонка = Колонка + 1;
КонецЕсли;
КонецЦикла;
СтрокаЛиста = СтрокаЛиста + 1;
Состояние("Экспорт из 1С в Excel " + СтрокаЛиста);
КонецЦикла;
// Сохраним созданную книгу в файл xls
Книга.SaveAs(имяФайла);
// Обязательно закроем соединение с COM объектом для освобождения памяти
ExcelПриложение.Quit();
Сообщить("Файл выгружен успешно: " + имяФайла);
Исключение
// Обработка ошибок экспорта данных из 1С в Excel
Сообщить("Ошибка записи данных файла:" + имяФайла);
Сообщить(ОписаниеОшибки());
Попытка
ExcelПриложение.Quit();
Исключение
КонецПопытки;
КонецПопытки;
КонецПроцедуры
Код 1C v 7.x
//Простейший пример вывода из 1С:Предприятия 7.7 в MS Excel. Обеспечение наличия у рабочей книги единственного листа,
//установка размера, жирности и цвета шрифта, ширины колонок, рамок и заливки ячеек. Выравнивание текста
//ячеек, группировка строк, установка числового формата ячеек, закрепление области.
Процедура Вывод()
Попытка
Application=СоздатьОбъект("Excel.Application");
Исключение
Сообщить(ОписаниеОшибки(),"!!!");
Сообщить("Возможно, MS Excel не установлен на этом компьютере.");
Возврат;
КонецПопытки;
//Создание рабочей книги
WorkBook=Application.WorkBooks.Add();
//Получение окна
Window=WorkBook.Windows(1);
//Установка невидимости окна для убыстрения вывода
Window.Visible=0;
//Обеспечение наличия у рабочей книги единственного листа
Если WorkBook.Worksheets.Count=0 Тогда
WorkBook.Worksheets.Add();
Иначе
Application.DisplayAlerts=0;//не выдавать предупреждений
Пока WorkBook.Worksheets.Count>1 Цикл
WorkBook.Worksheets(1).Delete();
КонецЦикла;
Application.DisplayAlerts=-1;//восстановление флага выдачи предупреждений
КонецЕсли;
//Получение рабочего листа
Worksheet=WorkBook.Worksheets(1);
//Задание имени рабочего листа
Worksheet.Name="Пример вывода";
//Заголовок документа
Worksheet.Range("A1").Value="Пример вывода из 1С:Предприятия в MS Excel";
Worksheet.Range("A2").Value="сегодня "+ТекущаяДата();
Worksheet.Range("A1:A2").Font.Size=14;//размер шрифта
Worksheet.Range("A1:A2").Font.Bold=-1;//жирный шрифт
//Задание ширины колонок
Worksheet.Columns(1).ColumnWidth=60;
Worksheet.Columns(2).ColumnWidth=15;
Worksheet.Columns(3).ColumnWidth=15;
//Шапка документа
Worksheet.Range("A4").Value="Первая колонка";
Для ы=7 по 10 Цикл//рамки
Worksheet.Range("A4").Borders(ы).LineStyle=1;
Worksheet.Range("A4").Borders(ы).Weight=-4138;//xlMedium
КонецЦикла;
Worksheet.Range("A4").Interior.ColorIndex=15;//заливка серым
Worksheet.Range("A4").HorizontalAlignment=-4108;//выравнивание текста по центру
Worksheet.Range("B4").Value="Вторая";
Для ы=7 по 10 Цикл
Worksheet.Range("B4").Borders(ы).LineStyle=1;
Worksheet.Range("B4").Borders(ы).Weight=-4138;
КонецЦикла;
Worksheet.Range("B4").Interior.ColorIndex=15;
Worksheet.Range("B4").HorizontalAlignment=-4108;
Worksheet.Range("C4").Value="Третья";
Для ы=7 по 10 Цикл
Worksheet.Range("C4").Borders(ы).LineStyle=1;
Worksheet.Range("C4").Borders(ы).Weight=-4138;
КонецЦикла;
Worksheet.Range("C4").Interior.ColorIndex=15;
Worksheet.Range("C4").HorizontalAlignment=-4108;
//Для группировки строк:
Worksheet.Outline.SummaryRow=0;//"итоговые" строки отображать сверху (если снизу, то 1)
//Вывод строк
Worksheet.Range("A5").Value="Объект аналитики";
Worksheet.Range("A5").Font.ColorIndex=5;//цвет шрифта - синий
Worksheet.Range("B5").Value=123.45;
Worksheet.Range("B5").Font.ColorIndex=5;
Worksheet.Range("C5").Value=678.9;
Worksheet.Range("C5").Font.ColorIndex=5;
Worksheet.Range("A6").Value="Объект аналитики";
Worksheet.Range("A6").Font.ColorIndex=3;//цвет шрифта - красный
Worksheet.Range("B6").Value=123.45;
Worksheet.Range("B6").Font.ColorIndex=3;
Worksheet.Range("C6").Value=678.9;
Worksheet.Range("C6").Font.ColorIndex=3;
Worksheet.Range("A7").Value="Объект аналитики";
Worksheet.Range("B7").Value=123.45;
Worksheet.Range("C7").Value=678.9;
Worksheet.Range("A8").Value="Объект аналитики";
Worksheet.Range("B8").Value=123.45;
Worksheet.Range("C8").Value=678.9;
Worksheet.Range("A9").Value="Объект аналитики";
Worksheet.Range("A9").Font.ColorIndex=3;//цвет шрифта - красный
Worksheet.Range("B9").Value=123.45;
Worksheet.Range("B9").Font.ColorIndex=3;
Worksheet.Range("C9").Value=678.9;
Worksheet.Range("C9").Font.ColorIndex=3;
Worksheet.Range("A10").Value="Объект аналитики";
Worksheet.Range("B10").Value=123.45;
Worksheet.Range("C10").Value=678.9;
Worksheet.Range("A11").Value="Объект аналитики";
Worksheet.Range("B11").Value=123.45;
Worksheet.Range("C11").Value=678.9;
Worksheet.Range("A12").Value="Объект аналитики";
Worksheet.Range("A12").Font.ColorIndex=5;//цвет шрифта - синий
Worksheet.Range("B12").Value=123.45;
Worksheet.Range("B12").Font.ColorIndex=5;
Worksheet.Range("C12").Value=678.9;
Worksheet.Range("C12").Font.ColorIndex=5;
Worksheet.Range("A13").Value="Объект аналитики";
Worksheet.Range("A13").Font.ColorIndex=3;//цвет шрифта - красный
Worksheet.Range("B13").Value=123.45;
Worksheet.Range("B13").Font.ColorIndex=3;
Worksheet.Range("C13").Value=678.9;
Worksheet.Range("C13").Font.ColorIndex=3;
Worksheet.Range("A14").Value="Объект аналитики";
Worksheet.Range("B14").Value=123.45;
Worksheet.Range("C14").Value=678.9;
Worksheet.Range("A15").Value="Объект аналитики";
Worksheet.Range("B15").Value=123.45;
Worksheet.Range("C15").Value=678.9;
Worksheet.Range("A16").Value="Объект аналитики";
Worksheet.Range("A16").Font.ColorIndex=3;//цвет шрифта - красный
Worksheet.Range("B16").Value=123.45;
Worksheet.Range("B16").Font.ColorIndex=3;
Worksheet.Range("C16").Value=678.9;
Worksheet.Range("C16").Font.ColorIndex=3;
Worksheet.Range("A17").Value="Объект аналитики";
Worksheet.Range("B17").Value=123.45;
Worksheet.Range("C17").Value=678.9;
Worksheet.Range("A18").Value="Объект аналитики";
Worksheet.Range("B18").Value=123.45;
Worksheet.Range("C18").Value=678.9;
//Установка рамок
Для НомСтр=5 по 18 Цикл
Для ы=7 по 10 Цикл
Worksheet.Range("A"+НомСтр).Borders(ы).LineStyle=1;
Worksheet.Range("B"+НомСтр).Borders(ы).LineStyle=1;
Worksheet.Range("C"+НомСтр).Borders(ы).LineStyle=1;
КонецЦикла;
КонецЦикла;
//Группировка строк
Worksheet.Range("7:8").Rows.Group();
Worksheet.Range("10:11").Rows.Group();
Worksheet.Range("14:15").Rows.Group();
Worksheet.Range("17:18").Rows.Group();
Worksheet.Range("6:11").Rows.Group();
Worksheet.Range("13:18").Rows.Group();
//Свёртка группировок до первого уровня
Worksheet.Outline.ShowLevels(1);
//Установка числового формата
Попытка
Worksheet.Range("B5:C18").NumberFormat="# ##0.00";
Исключение
Попытка
Worksheet.Range("B5:C18").NumberFormat="# ##0,00";
Исключение
КонецПопытки;
КонецПопытки;
//Установка видимости приложения и его окна
Application.Visible=-1;
Window.Visible=-1;
//Закрепление области
Worksheet.Range("A5").S_elect();
Window.FreezePanes = -1;
КонецПроцедуры //Вывод
Информация взята с сайта