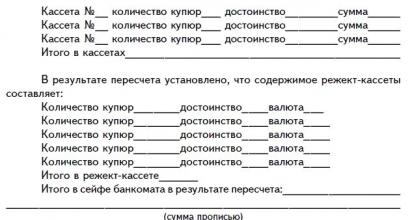Греется пк. Что делать, если греется компьютер. Почему из-за перегрева компьютер тормозит
Компьютер – сложное устройство, нормальная работа которого зависит от взаимодействия многих факторов. Перегрев компьютера – одна из наиболее актуальных проблем, встречающаяся у компьютерных пользователей, которая сводит комфортное использование компьютера на нет.
На перегрев компьютера (а именно системного блока) могут повлиять различные факторы. В данной статье будут рассмотрены основные причины возникновения данной проблемы, и, соответственно, будут приведены способы решения.
Как узнать, что компьютер перегревается?
1. По ощущениям. Системный блок (или ноутбук) на ощупь очень горяч, на слух вентиляторы значительно быстрее крутятся, издавая больше шума.
2. Температурные показатели зашкаливают. Сегодня для определения температурных показателей компьютера существует большой выбор программ, взять хотя бы наиболее известную программу AIDA64. Как правило, данные утилиты отображают реальную температуру каждого из устройств компьютера, а рядом показатель, определяющий норму. Если эти показатели значительно разнятся – это говорит о перегреве.
3. Внезапное отключение компьютера. Когда перегрев компьютера доходит до своего пика, происходит срабатывание автоматического отключения работы компьютера, что позволяет избежать сгорания некоторых компонентов компьютера. Автоотключение может происходить как спустя время использования компьютера, так и сразу после включения (что уже говорит о критическом состоянии).
4. Компьютер зависает на ровном месте, на экране появляются артефакты. В том случае, если серьезный перегрев наблюдается у видеокарты, значит, она не может справляться со своей работой. В результате изображение на экране монитора не может отображаться корректно, а скорость и стабильность компьютера падает в разы.
5. Компьютер издает писк. Если звук идет прямо из системного блока, то это «кричит» BIOS. Если звуки сравнимы с сиреной, таким образом система может говорить о критическом состоянии компьютера, которое и может быть вызвано перегревом.
Причина возникновения перегрева компьютера
Причина 1: нарушение работы системы охлаждения

Наиболее распространенная причина, которая, как правило, заключается в том, что в системе охлаждения возникла непроходимость, из-за чего кулер не может нормально крутиться, а значит, серьезно нарушается циркуляция воздуха, которая и направлена на охлаждение.
Кулер и решетка радиатора могут быть забиты пылью, и самое элементарное решение данной проблемы – это чистка системы охлаждения. Если вы взяли чистку компьютера в свои руки, старайтесь делать это предельно аккуратно, стараясь не повредить ни один компонент.
Причина 2: устаревшая термопаста

Как правило, термопаста меняется вместе с проведением чистки системы охлаждения компьютера. Поскольку центральный процессор играет ведущую роль в работе компьютера, то необходимо уделить внимание и свежести термопасты, которая позволяет налаживать теплообмен между радиатором и процессором. В тех случаях, когда термопаста высыхает, все ее свойства теплообмена теряются, а значит, температурные показатели центрального процессора и других компонентов компьютера могут значительно повышаться.
Причина 3: плохо вентилируемый корпус

Сегодня большинство пользователей собирают свой компьютер сами или обращаются за помощью к специалистам, которые позволяют создать наиболее оптимальное и мощное устройство.
Именно в таких случаях часто не уделяется особое внимание самому корпусу системного блока, а именно, его вентилируемости.
Воздух должен проходить сквозь системный блок свободно, не перекрываться ни маленьким количеством отверстий на корпусе, ни различными шлейфами.
Если вы исключаете первую вероятность возникновения проблемы, попробуйте снять крышку корпуса системного блока и проверить температурные показатели в AIDA64. Если температура начала заметно спадать, нужно подумать о том, что же делать с корпусом системного блока: увеличить возможность для обдува на имеющимся корпусе или заменить его на новый.
Причина 4: плохое соединение контактов

Плохой контакт одного элемента компьютера может легко стать причиной того, что высокая температура передается и на другие компоненты. В данном случае рекомендуется проверить все контакты на их целостность. Если будет обнаружен, например, окисленный контакт, его потребуется зачистить, но делать это предельно аккуратно, например, стирательной резинкой.
Причина 5: слабый кулер

Вполне возможно, что мощности текущего кулера не хватает для того, чтобы полноценно охладить компьютер. И вполне вероятно, что при умеренно нагруженной системе компьютер будет работать вполне сносно, но как только будет запущена ресурсоемкая игра или программа, перегрев сразу будет давать о себе знать.
Если вы подозреваете, что проблем именно в этом, то, в первую очередь, рекомендуется заменить кулер у центрального процессора, поскольку именно от него чаще и зависит перегрев компьютера. Нелишним будет установить дополнительные кулеры и для жестких дисков. Здесь действует простое правило – чем больше кулеров, тем ниже температурные показатели компьютера.
Причина 6: выход из строя блока питания

Когда возникает серьезная нагрузка на компьютер, первым делом под удар попадает блок питания, который, в случае серьезного перегрева, может давать перегрев. В данном случае можно лишь порекомендовать заменить блок питания.
Собственно, причин перегрева не так много. В первую очередь, столкнувшись с данной проблемой, стоит обязательно почистить весь компьютер от пыли и заменить термопасту – в 90% случаев это полностью решает проблему.
Процессор – один из наиболее горячих компонентов компьютера, и он нуждается в качественном охлаждении. Если же тепло не отводится достаточно эффективно, то процессор начинает перегреваться. В работе компьютера это может проявляться в виде повышения уровня шума, снижения производительности и внезапных перезагрузок. Если вы столкнулись с подобными симптомами, то предлагаем ознакомиться с данным материалом. Здесь вы узнаете, почему может перегреваться процессор и что делать в таких ситуациях?
Причина № 1. Радиатор процессора забит пылью.
В большинстве случаев для используется система охлаждения, которая состоит из медного или алюминиевого радиатора, обдуваемого вентилятором. Со временем в радиаторе скапливается пыль и вентилятор больше не может эффективно его обдувать. Это ухудшает отвод тепла от процессора, и он начинает перегреваться.
Поэтому, если вы столкнулись с перегревом процессора, то первое, что нужно сделать это почистить его радиатор от пыли. На настольном компьютере это делается очень просто. Нужно полностью обесточить компьютер и снять боковую крышку корпуса. После этого вы получите доступ к системе охлаждения процессора и сможете почистить ее от пыли. В случае ноутбука, все зависит от конкретной модели. В некоторых случаях для доступа к системе охлаждения достаточно снять нижнюю крышку устройства, а в некоторых понадобится полная разборка устройства.
Саму чистку можно выполнить по-разному. Самый оптимальный вариант – снять систему охлаждения с процессора и полностью разобрать. Но, если вы боитесь что-то повредить в процессе разборки, то можете просто продуть радиатор сжатым воздухом. В крайнем случае можно удалить пыль с радиатора с помощью ватной палочки, хотя такой способ считается не очень безопасным, поскольку может вызывать электростатическое напряжение.
Причина № 2. Процессор перегревается из-за засохшей термопасты.
Если вы удалили пыль с радиатора, но процессор все равно перегревается, то возможно причина в . Дело в том, что для более эффективной передачи тепла от процессора к радиатору используется специальная теплопроводящая паста или термопаста. Со временем данная паста может полностью засохнуть, что значительно ухудшит передачу тепла и может привести к перегреву процессора.

Для того чтобы заменить термопасту вам придётся полностью снять систему охлаждения. После чего нужно будет удалить засохшую термопасту при помощи спирта, высушить поверхность и нанести новую.
Причина № 3. Процессор перегревается из-за проблем с вентилятором.
Также к перегреву процессора могут приводить различные проблемы с вентилятором. Например, вентилятор может выйти из строя и перестать вращаться либо вращаться рывками и на низкой скорости.

В некоторых случаях вентилятор исправен, но он не может нормально вращаться из-за проводов или других предметов, которые блокируют его работу. Для того чтобы исключить данные проблемы попробуйте запустить компьютер со снятой боковой крышкой и понаблюдайте за работой вентилятора процессора.
Причина № 4. Процессор перегревается из-за плохой вентиляции корпуса.
Если в компьютере установлены производительные комплектующие, то корпус компьютера должен . Вентиляторы должны выгонять горячий воздух наружу из корпуса и загонять прохладный воздух внутрь. Если этого не происходит, то температура воздуха внутри будет постоянно повышаться, что может привести к перегреву процессора или других комплектующих.

Поэтому на корпусе компьютера должен быть как минимум один вентилятор. Для максимально эффективной вентиляции корпуса вентиляторы на вдув нужно устанавливать на боковой, передней и нижней стороне корпуса. А вентиляторы на выдув – на верхней и задней стороне корпуса.
В случае ноутбука вентиляцию корпуса можно улучшить с помощью специальной охлаждающей подставки, которая будет нагнетать прохладный воздух.
Твитнуть
Перегрев - одна из главных причин, почему ноутбуки и настольные компьютеры тормозят.
Перегрев: симптомы и последствия
Наиболее типичные симптомы перегрева компьютеров и ноутбуков:
- Зависание, сбои игр спустя некоторое время после их запуска.
- Неожиданное выключение компьютера.
- Зависание компьютера или выключение спустя некоторое время после его включения.
Наиболее горячие компоненты - процессор, видеокарта, жесткий диск, блок питания и чипсет на материнской плате. Рассмотрим каждый случай отдельно:
Перегрев процессора
Симптомы: зависание программ, неожиданные перезагрузки, неожиданное выключение компьютера, появление «синего экрана смерти».
Последствия: перегрев процессора грозит деградацией (разрушением) чипа (процессора). При этом процессор может работать, но нестабильно, с ошибками, что будет вызывать постоянные проблемы. Подвергшийся деградации процессор ремонту не подлежит - придется выкинуть.
Перегрев видеокарты
Симптомы: зависание во время игр и просмотра видео, перезагрузка компьютера после нескольких минут игры, появление «синего экрана смерти», графические артефакты на экране (пропадание текстур, появление полос и точек), пропадание изображения на мониторе как во время работы, так и сразу после включения компьютера, появление сообщения «Видеодрайвер перестал отвечать и был восстановлен».
Последствия: как и в случае с процессором, при длительном перегреве компоненты видеокарты могут деградировать.
Перегрев жесткого диска
Симптомы: неожиданное зависание компьютера, звук щелчков из системного блока, не загружается Windows, ошибки чтения/записи.
Последствия: обычно симптомы перегрева жесткого диска проявляются уже тогда, когда перегрев сделал свое черное дело. В таком случае, если вы хотите восстановить данные с жесткого диска, путь один - в сервис-центр. Сами жесткие диски не чинятся, но шанс «вытащить» из него данные есть.
Перегрев блока питания
Симптомы: запах гари во время работы компьютера, не включается или выключается сразу после включения, неожиданные перезагрузки и выключение, зависание во время игр или просмотра видео.
Последствия: перегрев грозит выходом из строя компонентов блока питания, ремонт в сервис-центре не дорог.
Перегрев чипсета на материнской плате
Симптомы: неожиданное отключение клавиатуры, мыши, отказ в работе USB, теряется подключение к жесткому диску, дисководам, зависание компьютера, спонтанные выключения, перезагрузки.
Последствия: как процессор, чипсет (что это такое, смотрите на Википедии ) также может деградировать. Если не уследить за температурой материнской платы, то придется покупать новую, т.к. ремонт очень дорог.
Перегрев остальных компонентов компьютера
Также греются разнообразные элементы питания, разбросанные по материнской плате. На фотографии выше для более эффективного охлаждения установлены радиаторы на них и возле. К сожалению, часто производители экономят и не устанавливают требуемое охлаждение, рассчитывая на то, что материнская плата будет работать только в «нормальном» режиме работы (без разгона процессора), полагаясь на охлаждение воздухом. Поэтому всегда хотя бы один вентилятор в корпусе должен быть установлен для охлаждения компонентов благодаря движению воздуха.
Конечно, всеми этими симптомами дело не ограничивается. Я перечислил лишь наиболее популярные.
Почему из-за перегрева компьютер тормозит
Самый частый симптом перегрева - «тормоза» во время работы компьютера. Обычно они появляются не сразу после включения компьютера, а спустя несколько минут или даже часов работы (когда процессор нагреется до критической температуры).
При высокой температуре процессор замедляет свою производительность, за счет чего его температура снижается или хотя бы не повышается выше допустимого предела. Этот процесс называется «троттлинг» (throttling). «Допустимая температура» процессора может быть любой - 65 градусов, 70, 80 и т.д., в зависимости от модели.
Троттлинг срабатывает как на современных процессорах, так и на видеокартах. Поэтому, если игры зависают или тормозят спустя несколько минут после запуска - это почти наверняка перегрев.
Почему из-за перегрева компьютер перезагружается
Windows - сложный программный комплекс. Если где-то процессор выдал неверный результат в вычислениях (а они обязательно будут из-за перегрева), то все «рушится». Следствием такого сбоя будет BSOD (от англ. Blue Screen of Death - «синий экран смерти»).
Скачать бесплатно программу можно с ее домашней страницы (размер меньше половины мегабайта).
О погрешностях измерения температур
Датчики в компьютере не калибруют. Это значит, что реальная температура может отличаться на несколько градусов. Пример: видеокарта греется до 60 градусов, но предельной для нее является 70. Игры тем не менее начинают тормозить спустя какое-то время. Значит, датчик явно не отображает реальную температуру и перегрев имеет место быть.
Проверка температуры процессора
В зависимости от модели процессора, количество и расположение датчиков температуры может отличаться.
Для примера измерим температуру процессора Intel Core i7-2600K . Данный процессор имеет 4 физических ядра, поэтому у нас есть 5 датчиков температуры: по одному на каждое ядро и оставшийся на материнской плате рядом:
На скриншоте CPU Core - датчики, показывающие реальную температуру ядер, CPU Package - датчик около процессора на материнской плате. Таким образом, чтобы узнать температуру процессора, следует смотреть на «CPU Core» (если есть такой пункт). Для процессора со скриншота выше максимально допустимой является температура аж 90 градусов (). Тем не менее, не для всех процессоров эта температура допустима. Иногда и 65 градусов Цельсия - предел, после которого начинается деградация процессора.
Для выявления перегрева необходимо нагрузить процессор тяжелой задачей и измерить температуру в нагрузке. Подойдут, например, игры, желательно поновее. Поиграйте в игру полчаса, затем смотрите колонку Max в окне программы. Чтобы узнать максимально допустимую температуру процессора, ищите информацию в Google или Яндексе именно по вашей модели: «максимальная температура процессора (модель процессора) ».
Для тех, кто не знает, какой процессор установлен в вашем компьютере: модель будет написана в программе Open Hardware Monitor напротив зеленого значка процессора:
Проверка температуры видеокарты
Как и в случае с процессором, температура компонентов видеокарты может быть разной в зависимости от нагрузки. Только измерение максимальной температуры поможет вычислить перегрев. Поэтому видеокарту необходимо чем-нибудь нагрузить. Простейший способ - запустить любую игру и немного поиграть (полчаса обычно достаточно) с запущенной программой Open Hardware Monitor. В колонке Max будет зафиксирована максимальная температура:
На скриншоте видно, что на данном компьютере температура видеокарты под нагрузкой не превысила 53 градуса, что очень хороший результат. Обычно температура видеокарты до 60 градусов считается нормальной. В определенных случаях она может достигать даже 90 градусов, но этот момент необходимо уточнять , введя в Google запрос вроде «максимальная температура видеокарты (название видеокарты )».
Может статься, что именно перегрев видеокарты - причина тормозов и неожиданных перезагрузок компьютера.
Проверка температуры материнской платы
Датчики температуру отображаются в разделе, посвященному материнской плате. Вот скриншот, обратите внимание на значок:
Материнские платы у всех разные, названия и количество датчиков различаются. Ни один датчик не должен превышать 50 градусов по Цельсию. Хотя в некоторых случаях 50 - уже много.
В инструкции к материнской плате часто указывают максимально допустимые температуры для чипсета (chipset). Если у вас нет инструкции - скачайте ее с официального сайта производителя материнской платы.
Проверка температуры блока питания
В блоке питания датчики если и есть, то только для автоматического контроля скорости вращения вентилятора, чтобы он не шумел без нагрузки. Поэтому программно измерить температуру блока питания нельзя . Надо щупать руками корпус системного блока в районе блока питания - обычно сверху сзади или снизу сзади. К блоку питания подходит кабель от розетки, так что с местоположением не ошибетесь. Если на ощупь корпус в этом месте горячий или оттуда тянет гарью, запахом паленой пластмассы - это перегрев.
Что делать при перегреве
Ответ один: чистим от пыли и меняем термопасту!
К этому делу надо подходить с умом. Если у вас нет опыта в этом деле, рассмотрим возможность обратиться в сервис-центр:
Ноутбук с действующей гарантией: в авторизованном сервис-центре его почистят от пыли бесплатно (по гарантии). Если авторизованных (фирменных) сервис-центров нет, можно отдать его в магазин, где вы его приобретали, с жалобой на перегрев. В таком случае им займется сам магазин, отдав в свой сервис-центр на диагностику и (если обнаружат пыль) чистку. Желательно скопировать все важные данные с ноутбука, потому что в сервис-центре могут отформатировать жесткий диск (конечно, это «тяжелый» случай, но бывает). Также обязательно задокументируйте передачу ноутбука на диагностику – нельзя возвращать товар в магазин без четких задокументированных причин.
Ноутбук с закончившейся гарантией: раз закончилась гарантия, значит - вашему ноутбуку уже больше года. За такой срок пыли в нем будет очень много. Можно сдать в любой сервис-центр на чистку. Услуга стоит относительно недорого - самый жадный СЦ берет не больше тысячи рублей за очистку ноутбука от пыли.
С настольным компьютером на гарантии ситуация аналогична. Вопросами перегрева обязан заниматься магазин, где продали вам системный блок. Есть ли пыль в системном блоке или нет, перегрев надо устранять во избежание поломки.
Настольный компьютер без гарантии (или с истекшим сроком) вам также могут почистить в сервис-центре. Разумеется, за деньги.
Почистить настольный компьютер можно и самим - вот хорошая инструкция . Однако запомните – без надлежащих знаний и внимательности велик риск что-нибудь сломать. Для чистки ноутбуков от пыли также есть хорошая инструкция. Устройство ноутбуков различается от модели к модели, поэтому скорее всего вам также придется искать инструкцию по разборке именно вашей модели ноутбука.
Данные советы - «крики души». Часто встречается ситуация, когда начинающий пользователь принимается за чистку компьютер, не понимая некоторых тонкостей. Так что советую почитать и набраться знаний:
- Если вы не знаете, где какой компонент компьютера находится - лучше не разбирайте компьютер. В случае поломки все равно придется обратиться в сервис-центр, вот только заплатить придется не только за чистку, но и ремонт.
- Внимательно прочтите статью про очистку по ссылке выше, также поищите другие статьи в интернете.
- Если захотите снять кулер- между процессором и радиатором обязательно надо будет нанести термопасту. Не зубную пасту (бывают запущенные случаи), а термоинтерфейс. Можно дешевый КПТ-8, продающийся в любом магазине компьютерной техники. И термопастой не смазывают вентилятор (это уже запущенные случаи с острым обострением). Это же относится и к видеокарте, только там желательно использовать термопасту получше.
- При снятии кулера нет смысла собирать и заново намазывать ту термопасту, что там была – во-первых, со временем термопаста теряет свое свойство эффективно проводить тепло, во-вторых, при снятии кулера на термопасту сыпется пыль, что сильно ухудшает ее свойства теплопроводности. Придется намазывать новую.
- Слой термопасты должен быть тонок, не вытекать за пределы поверхности крышки процессора. Мазать мало тоже нельзя - если она не растечется по всей площади крышки процессора при соприкосновении с радиатором, качественного отвода тепла не получится. Понимание того, сколько термопасты надо намазать, приходит с опытом. Полезные ссылки: раз , два , три .
- Вместо термопасты производители могут использовать термопрокладки (“терморезинки”, как их называют некоторые). В ряде случаев термпопрокладка работает эффективней термопасты – например, если между радиатором и крышкой процессора расстояние больше миллиметра, они не могут прижаться друг к другу. В ноутбуках это частый случай. Полезная ссылка.
- Для охлаждения жесткого диска можно разместить вентилятор любого размера в районе передней панели системного блока - обычно там есть крепления. Если нет - продаются вентиляторы с креплением под жестким диском. К сожалению, дешевые модели ощутимо шумят, так что пригодятся только на крайний случай. Крепить легко - винты идут в комплекте, вентилятор подключается к выходам из блока питания - молексам (Molex).
- Если вентилятор шумит - это исправимо, но не всегда. Инструкций по чистке и смазке вентиляторов в интернете много.
- Пылесосить компьютеры, ноутбуки не рекомендуется. Во-первых, это просто неэффективно, во-вторых - из-за мощного движения воздуха пыль забьется в такие труднодоступные места, что потом ни кисточкой, ни тряпочкой достать не получится.
- Также рекомендую ознакомиться с данным каталогом ссылок: Воздушное охлаждение (основные темы) - путеводитель.
Полезная информация о вентиляторах и кулерах
Кулер - это радиатор плюс вентилятор. Такое техническое решение отводит тепло гораздо эффективней, чем если бы на процессор дул только вентилятор . Кулера обычно ставят на процессоры, видеокарты, чипсет материнской платы.
Вентиляторы (без радиатора) ставят в корпус и блоки питания. Некоторым компонентам для охлаждения достаточно просто движения воздуха, т.е. банального обдува.
Охлаждение компонентов может быть также пассивным - ставится только радиатор, тепло с которого уходит благодаря движению воздуха внутри системного блока. На маломощных видеокартах это частое решение. Современные материнские платы на своих компонентах также имеют только пассивное охлаждение.
Важный момент: пассивное охлаждение бесполезно, если нет движения воздуха внутри корпуса компьютера. Поэтому при пассивном охлаждении хотя бы пара вентиляторов - один на вдув, другой на выдув - должны быть установлены в корпусе.
Конечно, на картинках выше представлены не все возможные модели средств охлаждения. Человеческая фантазия неисчерпаема. Существуют также охлаждение с помощью воды, масла, жидкого азота и т.д. Обо всем этом есть в путеводителе по системам охлаждения, ссылку на которую я уже приводил выше. Если в статье какие-то моменты вам непонятны - пишите в комментариях, постараюсь ответить и дополнить текст.
Каждый второй персональный компьютер начинает «глючить» из-за перегрева комплектующих. А каждый третий выходит из строя по этой причине. Но в большинстве случаев это происходит не сразу и у пользователя есть достаточно времени для устранения проблемы на раннем этапе.
Чтобы выяснить, почему перегревается компьютер, важно понимать, как устроена система его охлаждения и распознавать признаки повышения температуры. Также вы узнаете, как следить за системными датчиками и устранять основные причины перегрева самостоятельно.
Система охлаждения ПК – коротко о главном
Правильная организация вентиляции компьютера – залог его стабильной работы. Больше всего при работе нагревается процессор, видеокарта и материнская плата. Они в обязательном порядке оснащаются радиаторами охлаждения (пассивная система). Для усиления эффекта на радиатор крепится вентилятор, и такая конструкция уже называется кулером. Он быстро отводит тепло с горячего элемента, но при отсутствии вентиляторов на корпусе эффективность кулера значительно снижается.
На следующей картинке изображена схема оптимальной циркуляции воздуха в системном блоке:
Синими стрелками указывается приток свежего воздуха с передней, боковой и нижней частей корпуса (вентиляторы работают на всасывание). Красными изображается выпуск горячих потоков с помощью пропеллеров блока питания, задней и верхней частей системного блока.
Симптомы критической температуры компьютера
Перегрев компонентов всегда сопровождается характерными признаками. Как говорят мастера: «Самая частая жалоба пользователей – это замедление работы системы». Перечислим наиболее распространенные сигналы, посылаемые машиной:
- Компьютер «тормозит», т.е. снижается скорость работы программ;
- Перезагружается или выключается операционная система;
- Раздается пищание из блока (если материнская плата оборудована динамиком);
- Усиливается шум вентиляторов;
- Появляются искажения (артефакты) на картинке.
Все вышеперечисленные симптомы характерны также и при вирусной атаке. Поэтому не лишним будет проверить систему на отсутствие «троянов».
Как устранить причины перегрева?
Если вирусов не обнаружено, то скорее всего, система перегревается и необходимо осмотреть ее внутренние компоненты. Чаще всего причиной сбоев ПК является накопившаяся пыль. Она оседает на стенках корпуса, электронных платах и радиаторах кулеров. Поэтому все детали компьютера требуют регулярной очистки (минимум 1 раз в полгода).
Для очистки внутренностей лучше всего использовать кисть средних размеров и пылесос. Кисточкой смахивают пыль со всех комплектующих, а пылесосом убирают снимаемую грязь. После окончания чистки запустите ПК и оцените его работу.
Если состояние не улучшилось, проверьте работоспособность вентиляторов, включив компьютер при открытой боковой крышке. При обнаружении неисправного вентилятора замените его на новый.
Следующая причина – это ослабление крепления кулера. Чтобы выявить эту проблему осторожно покачайте все радиаторы. Явный люфт будет свидетельствовать о том, что нужно переустановить кулер.
Высохшая термопаста также может приводить к перегреву. При установке кулеров на соединяемые детали наносится специальный теплопроводящий состав. Со временем он подсыхает, теряя свои свойства. Поэтому после 3-4 лет непрерывной эксплуатации рекомендуется проверить или заменить пасту.
Если устранение этих причин не решило проблему, обратитесь в сервисный центр для более детальной диагностики.
Мониторинг системных датчиков с помощью программы AIDA
Согласно интернет-опросам, 70% пользователей не знают о существовании программ для мониторинга температуры ПК. А ведь своевременное обнаружение источника перегрева предотвращает поломку дорогостоящих компонентов. Рассмотрим принцип работы подобных программ на примере приложения AIDA 64.
После запуска утилиты в стартовом окне нажимаем иконку Компьютер:
И после короткого сканирования системы оцениваем показания:
Начиная сверху вниз указывается температура системной платы, центрального процессора (ЦП), видеокарты (Диод ГП) и жесткого диска. В следующем блоке выводится информация о скорости вращения вентиляторов.
Нормальными температурами считаются следующие показатели:
- Процессор. Проблемы в основном начинаются от 60 градусов и выше. Нормальным считается 35 – 40 в простое.
- Материнская плата. В идеале не должна превышать 35 градусов. Терпимы показатели 40 – 45.
- Видеокарта. Здесь зависит от мощности самой видеокарты. Для современных, показатель 65 – 75 вполне нормальный при многочасовой нагрузке. Для старых, это критичных показатель.
- Жесткий диск. 30 – 35 градусов нормальный показатель.
Вывод
При отсутствии должного ухода, любой компьютер рано или поздно столкнется с проблемой перегрева. Поэтому старайтесь проводить регулярный профилактический осмотр и чистку комплектующих, а также контролировать состояние датчиков. И тогда ресурс вашего ПК значительно увеличится, а система будет радовать стабильностью долгие годы.
Персональный компьютер, ноутбук и даже телефон состоят из множества деталей. Некоторые из них имеют свойство выделять тепло в процессе работы. В свою очередь, на устройствах установлены различные системы охлаждения, которые должны охлаждать компоненты во избежание поломки от перегрева. Но если перегревается процессор, что делать? Как определить перегрев и исправить положение? Здесь мы расскажем об основных причинах высоких температур процессора и способах их устранения.
Симптомами перегрева обычно является:
- Непроизвольное выключение.
- Кратковременные или длительные зависания.
- Сильный шум вентиляторов.
Как проверить температуру процессора через БИОС
Проверить, какие элементы греются в компьютере, можно с помощью программ или через БИОС. Во втором случае можно узнать температуру, и насколько перегревается процессор, если такая функция в прошивке БИОСа, конечно, присутствует. Недостатком такого метода является невозможность проверить, имеется ли перегрев под нагрузкой: при просмотре тяжёлого HD-видео, во время игр или стресс-теста.
- При перезагрузке компьютера нужно многократно нажимать клавишу Delete или F2, F10 для входа в БИОС (клавиша, в зависимости от модели, может отличаться).
- Период, когда сработает клавиша, очень короткий, это можно сделать при проверке POST , обычно нужная клавиша будет отображаться на одном экране с логотипом производителя в виде строчки: Press DEL to run Setup.

- Меню БИОСа в разных моделях отличается, а в старых модификациях материнских плат преимущественно английское. В более современных материнских платах БИОС (только теперь это уже UEFI) можно встретить русский интерфейс, но если язык БИОСа вашей материнской платы английский, то искать датчик температуры следует в разделах H/W Monitor, Status, PC Health.
Мониторинг температуры процессора
Узнать, насколько перегревается процессор компьютера, можно с помощью стороннего софта, и производить мониторинг состояния своего ПК в любых условиях. Подобного софта на просторах интернета великое множество, но можно выделить несколько довольно неплохих программ: AIDA64 и Everest — две программы, которые можно по праву назвать сёстрами-близнецами. Программы созданы одним разработчиком, имеют практически идентичное меню и обладают почти одинаковыми функциями. Они платные, но имеют trial-период бесплатного пользования в 30 дней, когда программу можно применять без ограничений.
- Скачав и установив себе на компьютер одну из вышеперечисленных программ, следует запустить её.
- В окне выбрать раздел «Компьютер», а в подграфе — «Датчик». В центральной части рабочего окна отобразится текущая температура ядер процессора и некоторые другие параметры, но нас интересует именно температура.

Каждый процессор имеет свой предел температуры, устанавливаемый производителем, при котором компьютер отключится в случае перегрева. В норме для процессора в режиме ожидания температура должна составлять порядка 35-45 °C, а под нагрузкой (во время игры или стресс-теста) до 70 °C. Превышение этих значений может привести к непоправимым последствиям. К тому же когда перегревается процессор, греется и материнская плата вместе с другими элементами, которые могут выйти из строя.

Ещё одна неплохая бесплатная простенькая программа - это GPU-Z. Утилита показывает температуру процессора и других элементов, а также некоторые иные характеристики в режиме реального времени.
Пыль - злейший враг электронных устройств
Изначально необходимо определить,почему перегревается процессор на компьютере. Главной и первостепенной причиной перегрева процессора и других компонентов компьютера или ноутбука является пыль. Она везде и всюду, попадает в корпус компьютера через щели в системном блоке, служащие для циркуляции воздуха с целью охлаждения. Вентиляторы вместе с воздухом засасывают пыль, которая затем осаживается на всех компонентах, со временем вырастая в довольно приличный слой. Пыль мешает теплообмену и может вызвать даже короткое замыкание. Поэтому системный блок персонального компьютера и ноутбук нужно периодически чистить.

Чистка компьютера от пыли
Почистить ПК от пыли довольно просто. Боковая крышка системного блока крепится на заднем корпусе двумя болтами (в большинстве случаев). Её несложно снять. Открыв системник, можно увидеть насколько он сильно запылён, но не обольщайтесь, даже совсем небольшой слой пыли может спровоцировать перегрев. Поэтому следует вооружиться нехитрым набором инструментов, в который входят кисточка (на кисточке должны отсутствовать металлические элементы во избежание короткого замыкания от статического электричества), баллончик сжатого воздуха, салфетки, пылесос.
Перед тем как открывать системный блок, следует запомнить, а лучше составить схему, куда и что подсоединять, так как неправильное подключение штекеров может повредить компьютер. Отсоединив все провода, перед дальнейшими действиями нужно снять статическое электричество с тела: для этого достаточно просто помыть руки в проточной воде. Статическое электричество при прикосновении к деталям или корпусу компьютера может вызвать короткое замыкание и, как следствие, поломку компьютера. После отключения аппарата ему нужно дать минут 5 просто постоять, чтобы ушёл остаточный заряд.
Теперь можно чистить. Основная пыль концентрируется вокруг вращающихся элементов, на кулерах и в радиаторах под ними. Осторожно пылесосом удалите пыль, скопившуюся вокруг процессора и в других легкодоступных местах. Стоит заметить, что для пылесоса следует использовать насадку с зауженным носиком (ею легче собирать пыль). А также желательно, чтобы она была резиновая. Удалять пыль пылесосом нужно предельно аккуратно вокруг мелких деталей на системной плате, их можно нечаянно отломать, и потом компьютер совсем не включится. Баллончиком со сжатым воздухом следует выдувать пыль из труднодоступных мест, куда кисточкой и пылесосом трудно подобраться.
Замена термопасты
Очистив от пыли системный блок, желательно сразу сменить термопасту. Если компьютеру более 2 лет и он ни разу не вскрывался, то термопаста, обеспечивающая тесный контакт процессора и охлаждающего радиатора, скорее всего, высохла и не обеспечивает должного охлаждения. Из-за этого перегревается процессор и выключается компьютер.
- Снимаем радиатор вместе с кулером (обычно они крепятся несколькими, легко отсоединяющимися зажимами), вентилятор также следует отсоединить от материнской платы.
- Удалить остатки старой термопасты с процессора и радиатора салфетками. И нанести новую тонким слоем.

Здесь важно не перестараться - ведь теплопроводность даже самой дорогой термопасты намного хуже, чем теплопроводность самого дешёвого радиатора, поэтому довольно солидный слой термопасты сыграет злую шутку и заставит процессор греться ещё больше ввиду плохого теплообмена. Термопасты нужно совсем капельку, буквально со спичечную головку. Её следует равномерно нанести и размазать по платформе процессора (можно воспользоваться старой пластиковой картой).
Далее плотно прижать радиатор, установив его в исходное положение, и защёлкнуть крепления. Радиатор не должен болтаться или шататься. После очистки от пыли и замены термопасты следует подключить все периферийные устройства, а также все фишки ввода-вывода. После этого можно включать компьютер для проверки.
Перегрев материнской платы
В компьютере может ещё греться не сам процессор, а датчик. Выглядит это, как будто перегревается процессор. Если чистка произведена, термопаста заменена, а показатели всё равно завышенные, то можно в системный блок установить дополнительное охлаждение на обдув материнской платы. Либо установить на процессор более мощный кулер (старый может не справляться с задачей охлаждения).
Чистка ноутбука от пыли
Когда перегревается процессор на ноутбуке вследствие сильной запылённости, здесь всё несколько сложнее. И если вы сами ни разу не разбирали ноутбук для чистки, то стоит это предоставить сервисному центру. Потому что болты на задней крышке ноутбука имеют разную длину, соответственно, откручивая их, следует одновременно составлять схему. Внутри ноутбука всё намного меньше и компактнее расположено, чем в системном блоке и есть шанс что-то повредить. Система охлаждения также отличается в разных моделях ноутбуков.
Совет: чистить ноутбук или компьютер следует не реже чем один раз в два года. С такой же частотой надо менять термопасту. Если в доме есть животные, то чистку следует проводить не реже раза в год, а лучше каждые полгода, так как вместе с пылью в системный блок попадают и ворсинки шерсти животных.
В летнее время обычно жарко, и иногда из-за внешних факторов перегревается процессор на ноутбуке. Что делать в этом случае, как охладить его? Система охлаждения засасывает воздух извне, а если в помещении и без того жарко знойным летним днём, то разгорячённый воздух не очень поможет. Для охлаждения ноутбука можно использовать внешние подставки с охлаждающими элементами. Это позволит снизить и процессора, избежав губительного воздействия на них высоких температур.

Перегрев компьютера из-за вирусного заражения
Перегрев процессора может взвывать вирусное заражение. Стоит провести сканирование на вирусы и желательно это сделать либо облачным антивирусом, либо установить другой, предварительно удалив стационарный антивирус. Вредоносный код в компьютере уже мог заразить антивирусную программу или замаскироваться, из-за чего ваш антивирус не увидит заражения.
Svchost.exe грузит систему
Нужно проверить, не грузит ли систему svchost.exe - это вспомогательный процесс для служб, загружаемых из динамических библиотек. Но иногда под видом системного процесса может скрываться вирус либо вредоносный код, который непрерывно запускает какой-либо системный процесс, нагружая CPU, приводя к перегреву.
- Чтобы определить, вирусное ли это заражение, нужно войти в «Диспетчер задач» — Ctrl+alt+Del.
- Открыть вкладку «Процессы» и посмотреть, не грузит ли процесс svchost.exe на 100% при одноядерном процессоре, на 50% при двухъядерном и 25% при 4 ядрах. Если таковой имеется, то это и есть виновник. Из-за него перегревается процессор, чтоозначает, что его стоит отключить.
- Нормальный процесс Svchost.exe будет активен под именем пользователя СИСТЕМА или Network Service. Если же этот процесс активен под именем учётной записи, то, скорее всего, это вирус. После отключения нагружающего процесса следует провести сканирование и установить новый стационарный антивирус.

Конфликт драйвера
Из-за конфликта программного обеспечения перегревается процессор, что делать?
- Так же, как и в случае с процессом Svchost.exe, нужно войти в «Диспетчер задач», в режиме простоя процесс «Бездействие системы» должен занимать порядка 99 %. Если это не так, а какой-то другой процесс отъедает часть ресурсов, скорее всего, это конфликтующее ПО. Возможно, неправильно установлен драйвер или какой-либо софт.
- Если перегревается процессор и выключается компьютер из-за конфликтующего программного обеспечения, то что предпринять? В этом случае нужно определить, к какой программе относится этот процесс, и переустановить её. Очень часто конфликтуют драйверы, устанавливаемые вместе с операционной системой в пиратских сборках. Здесь только один совет - использовать лицензионное ПО и избегать различных взломанных, пиратских программ и операционных систем. При использовании нелицензионного программного обеспечения, в частности это касается операционных систем, велика вероятность ошибок загрузки и установки автоматических обновлений. Как следствие возникает конфликт и перегрев.
Греется телефон
Часто можно наблюдать, как перегревается процессор на телефоне. Это чаще всего связано с большим количеством одновременно запущенных процессов, приложений, во время длительного разговора или на зарядке. Перегрев телефона во время зарядки чаще всего случается из-за некачественного зарядного или батареи, которая уже выработала свой срок или повреждена, а также если загрязнены контакты разъёма. Для охлаждения телефона следует загружать приложения, которые производят мониторинг и своевременно предупреждают о критической температуре.

Подводим итоги
Проблемы с перегревом хоть и не всегда очевидны, а часто трудно определяемы, решаются в большинстве случаев очень быстро, за исключением поломки системы охлаждения, где требуется замена компонентов или всей системы в целом. Теперь вы знаете, почему перегревается процессор, и как это исправить. Здорового вам ПК, лёгкой работы и приятного времяпрепровождения за вашим любимым компьютером!