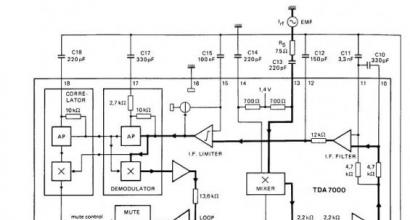Определение скорости вай фай. Почему режется скорость Интернета по WiFi: Бесплатные советы как ускорить передачу данных. Как определить, что режется скорость по WiFi
Хотите знать как увеличить скорость роутера и как ускорить своё Wi-Fi соединение, тогда читайте далее.
Маленькое необходимое вступление.
Идея этой статьи пришла мне "по почте" от моего постоянного читателя. Привожу выдержку из этого письма: "...и ещё такая проблема. У меня очень быстрый интернет. Скорость по тарифному плану 60 мега бит. Но реально, максимум, что можно выжать 8-12 мега бит. Для работы в браузере этого хватает, но для подключения телевизора, особенно когда все дома, и висят в интернете, маловато..."
Я ответил автору сего послания по почте и дал ему несколько, на мой взгляд толковых рекомендаций по увеличению скорости работы роутера, и . Но, всё оказалось напрасно. Скорость интернета почти не улучшилась. Тогда мы решили пообщаться по Скайпу.
Когда включил видео связь, на заднем фоне у него за спиной заметил ветки какого-то экзотического растения. Оказалось, что он занимается разведением и продажей домашних растений и цветов.

И вся квартира, буквально напичкана горшочками, вазочками, судочками и прочими ёмкостями в которых "произрастал его бизнес". Тут мне всё стало понятно...
Wi-Fi сигнал очень сильно глушится водой, а его растения надо поливать... В общим вопрос решили тем, что телевизор подключили не через Wi-Fi, а кабелем, через тот же роутер, и поставили антенный усилитель.
Вот такая необычная предыстория. Я рассказал её для того, что бы продемонстрировать насколько разнообразными и порой неожиданными бывают обстоятельства влияющие на скорость Wi-Fi соединения.

Ну, а теперь, как и обещал, даю 5 способов ускорения интернета
Проверьте причастность роутера к падению скорости интернета
Сделать это можно отключив временно роутер и подключив интернет на прямую кабелем к компьютеру. Сделайте , до и после отключения роутера. Если есть разница, значит стоит делать дальнейшие настройки.
Проверьте настройки роутера
Главная настройка любого роутера напрямую влияющая на скорость интернета, это режим энергосбережения. В разных моделях и модификациях он может именоваться по-разному. Например: "Eco-режим", "Мощность передачи", "Сила сигнала" и прочее. Названия этого параметра могут быть какими угодно, но смысл всегда один и тот же - регулировка мощности передатчика Wi-Fi сигнала. Поставьте все параметры "по максимуму". Часто в таких настройках встречается автоматическая регулировка силы сигнала. Отключите автоматику и выставьте всё в ручном режиме.
Найдите оптимальное место для роутера

 В идеале, это центр квартиры. Но не всегда это так. Прохождению сигнала могут мешать внутренние стены, трубы, электрокабеля и прочее. Поэтому рекомендую для более точного определения наилучшего места для роутера воспользоваться специальными программами, которые помогают увидеть реальную картину распространения и качества Wi-Fi сигнала.
В идеале, это центр квартиры. Но не всегда это так. Прохождению сигнала могут мешать внутренние стены, трубы, электрокабеля и прочее. Поэтому рекомендую для более точного определения наилучшего места для роутера воспользоваться специальными программами, которые помогают увидеть реальную картину распространения и качества Wi-Fi сигнала.

Для ОС Mac лучше использовать NetSpot , а для Виндовс Heatmapper .
Устранить помехи процессора
Довольно часто частота работы процессора компьютера совпадает с частотой работы сетевого Wi-Fi адаптера. И тогда возникают сильные помехи. Особенно это актуально для ноутбуков, где всё "налеплено" в одну тесную кучу. Решить проблему можно используя внешний выносной Wi-Fi модуль. Тут реально сразу "убить двух зайцев": минимизировать помехи, и заодно усилить Вай-фай сигнал. Так как, встроенные в ноутбуки передающие модули имеют заниженную мощность для экономии заряда батареи. Но, в домашних условиях, когда идёт работа от сети, в этом нет необходимости.
Как увеличить скорость роутера обновив ПО модема
Обязательно проверьте актуальность прошивки вашего роутера. На сайте производителя всегда можно скачать и установить свежую версию. И даже если вы сегодня купили роутер, всё равно проверьте ПО. Оно может быть уже устаревшим.
Настроится на свободный канал
Когда вы делаете первый раз настройку роутера, то он автоматически подбирает самый не загруженный канал связи. Но, со временем, на него могут подключиться, ваши соседи по дому и он может перегрузится. Вследствие чего, будут возникать помехи и падать скорость интернета. Для этого надо периодически проверять загруженность канала, и менять его на более свободный.

Сделать диагностику Вай-фай сети и правильно выбрать канал можно с помощью
С внедрением технологии беспроводного интернета отпала необходимость в подключении кучи проводов к своим устройствам для обеспечения доступа в сеть. Стандартное, проводное соединение нужно обеспечить лишь для роутера – девайса, распределяющего IP-адреса на клиентские гаджеты и покрывающего Wi-Fi близлежащее, небольшое пространство. Тем не менее, иногда может оказаться так, что даже на современном роутере соединение с Wi-Fi слишком медленное, веб-страницы загружаются «чудовищно» медленно, приходится ожидать по несколько минут, пока откроется тот или иной сайт, и даже при пребывании в непосредственной близости к раздающему роутеру ситуация нисколько не лучше. Если вы подключаетесь к точке хот-спот на улице или в кафе, — с этим ничего не поделаешь, поскольку вы не имеете доступа к раздающему Wi-Fi приспособлению. Если же вы настроили сеть в домашних условиях, вероятно, с этой проблемой что-то удастся сделать. Сегодня мы расскажем, как увеличить скорость Вай-Фай при организации сети в квартире, если текущее положение вещей касательно скорости доступа к вебу вас не устраивает, и предложим несколько способов решения проблемы.
Чем объясняется медленная скорость соединения?
В отношении причин низкого коннекта, их может быть несколько:
— прежде всего, низкое качество применяемого оборудования. Если вашему роутеру больше 2-3-х лет, скорее всего, максимальную скорость обеспечения доступа к интернету он не сможет вам гарантировать. Как известно, новые устройства соответствуют совсем другим стандартам скорости, и ваши 10 Мбит/с уже вряд ли сегодня кого-то устроят. Чтобы узнать технические характеристики вашего маршрутизатора, обратитесь к документации устройства, доступной в интернете на официальном сайте компании-производителя. Также имеет значение число передающих антенн, которыми оснащен маршрутизатор. Для качественной связи их должно быть, как минимум, 2, и это обеспечит больший диапазон покрытия сигнала;
— невысокая дальность передачи сигнала. Дальность передачи трафика имеет такое же отношение к скорости, как и первый пункт. Чем ближе вы находитесь к точке доступа, тем более высокой будет скорость, и наоборот. Покупка современной модели роутера также способна разрешить эту проблему в вашу пользу;
— дешевый тарифный план. Этот пункт важен, только если вы живете вдали от крупных городов, и ваш провайдер не в силах обеспечить высокую пропускную способность сети. Если ваша скорость – не менее 50 Мбит/с, то насчет этого параметра можете особо не волноваться;
— излишняя загрузка операционки сторонними приложениями и проникновение вредоносного кода. Если во время обмена трафиком с сервером ваша ОС чересчур перегружена, это можно объяснить излишней загроможденностью системы сторонним ПО. Удалите ненужные вам программы через менеджер приложений. Еще одна вероятная причина – это попадание на ваш жесткий диск червя или ботнета, полностью сжирающего ваш трафик. В данном случае вам предстоит позаботиться о чистке ПК от вирусов, воспользовавшись одним из соответствующих продуктов для чистки (Avast или Dr.Web CureIt);
— поврежденное оборудование. Если роутер случайно упал на пол или на твердую поверхность, возможно, устройство оказалось повреждено, и придется его отнести в ремонт. Особенно критичным является повреждение раздающей антенны, поскольку такой тип поломки оказывает прямое влияние на качество передающего сигнала;
— устаревшая прошивка. Программная прошивка имеет немаловажное значение в обеспечении высокой скорости Wi-Fi подключения. Со временем разработчики исправляют крупные системные ошибки и даже полностью меняют оболочку прошивки. Так что, если вы дано не обновлялись – самое время подумать об этом: процедура совсем простая, и не требует никаких особых навыков и умений.
Как увеличить скорость Вай-Фай подключения?
Если вы делаете перестановку в квартире, подумайте о дальности раздачи сигнала с маршрутизатора. Попытайтесь установить девайс как можно ближе к центру квартиры, чтобы сигнал распределялся на все комнаты равномерно. Стоит принять во внимание и число передающих антенн на гаджете. Если на роутере всего одна антенна, высокого качества связи вы можете так и достичь, после чего понадобится покупка нового роутера. Также непременно важно учесть и толщину стен.
Следующий довольно существенный нюанс заключается в указании соответствующей частоты раздачи сигнала роутера. Как обычно, все раздающие Wi-Fi сигнал приборы действуют на одной частоте, и в мультиквартирных домах попросту перебивают сигнал друг друга. При таких обстоятельствах стоит указать фактический номер канала передачи в настройках маршрутизатора, принимая во внимание загрузку сети. По дефолту во всех роутерах установлен параметр “Auto”.
Как увеличить скорость Wi-Fi, указав фактический номер канала в настройках?
Залогиньтесь , введя соответствующий хост IP-адрес роутера, и указав на всплывающей форме логин и пароль для входа в меню настроек. В данной инструкции я приведу в качестве примера панель управления роутером ASUS, в вашем же устройстве последовательность действий может слегка отличаться.
Перейдем в меню настроек в раздел «Беспроводная сеть».
В активной категории можно увидеть опцию «Канал». Выставьте одно из значений данного ключа, дабы сигнал не переходил постоянно с одного канала на другой, как это было при выставленном значении «Auto».

Если у вас роутер торговой марки D-Link, TP-Link или любого другого бренда, возможно, придется немного побродить по настройкам, дабы найти здесь опцию конфигурирования канала связи.
Как увеличить скорость Вай-Фай подключения, изменяя другие параметры роутера?
Чтобы пропускная способность беспроводной связи возросла, необходимо переключить параметры сети на стандарт 802.11N. Это наиболее скоростной стандарт в диапазоне 2.4 МГц, поддерживаемый всеми девайсами, выпущенными начиная с 2010 года и позже. Таким образом, в базовых параметрах Вай-Фай подключения принудительно выставляем N-режим (либо выбираем в поле стандарт: 802.11N).

Еще один немаловажный совет – это задействовать стандарт безопасности WPA2-PSK с шифрованием AES. Алгоритм WPA2 является наиболее современным и защищенным, во всех новых роутерах он доступен по умолчанию. Тем не менее, если вы сомневаетесь, что используете именно этот стандарт, лучше все проверить самому. Для этого заходим в настройки безопасности беспроводной сети и выставляем значение методики шифрования в WPA2, а алгоритм – в AES.

Также стоит задействовать режим WiFi Multimedia (или WMM, как он называется в настройках). Эта опция является обязательной, если вы желаете получить скоростной показатель выше 54 Мбит/с. По спецификации качества обслуживания QoS выставление данного режима также является непременным условием. Установить указанный режим можно в дополнительных параметрах беспроводной сети.

В дополнение к этому, нужно активировать этот режим и в настройках сетевого адаптера. Щелкаем правой клавишей мыши на сетевом подключении в панели задач и выбираем в меню опцию «Центр управления сетями и общим доступом».


Появится перечень сетевых адаптеров, установленных на вашем ноутбуке/компьютере. Выберем из списка адаптер для вай-фай подключения, кликнем на нем правой кнопкой мышки и выберем вариант «Свойства» из контекстного списка.


После этого, уже на форме установок, перейдем на вкладку «Дополнительно», найдем вариант «WMM» в перечне свойств и выставим значение «Включено».

Последний совет, связанный с настройкой роутера, подразумевает использование ширины канала в 20 МГц. По умолчанию, ширина является дифференцированной, т.е. варьируется между 20 и 40 МГц. Вариант с широкополосным диапазоном в 40 МГц не слишком подходит для многоквартирных домов, так как сигнал в них не слишком сильный и стабильный. Так что отмечаем опцию в 20 МГц и наслаждаемся результатом.

Как увеличить скорость Вай-Фай соединения, поигравшись с настройками компьютера?
Если после всех манипуляций с роутером вы обнаружили, что скорость соединения нисколько не изменилась, возможно, причина низкого коннекта в компьютере, а не в маршрутизаторе. Посмотрим на загруженность системы в настройках ОСи. Для этого перейдем в диспетчер задач, используя комбинацию Ctrl+Alt+Del. Воспользуемся второй вкладкой под названием «Производительность».

Если диаграмма показывает, что сеть перегружена, а вы сейчас ничего не скачиваете и интернет не используете, перейдите на первую вкладку, содержащую список запущенных в фоновом режиме сервисов, под названием «Процессы» и отключите здесь те программы, которые вам в данный момент не нужны.

Еще один полезный совет, как увеличить скорость Вай-Фай на ноутбуке – отключить невостребованные приложения из автозагрузки. Чтобы сделать это, используйте комбинацию Win+R, и в возникшем мини-окне введите параметр “msconfig”. Перейдите на вкладку «Автозагрузка», после чего откроется нужный вам перечень.


В случае, когда этот способ не подойдет, можем посоветовать обновить драйвера W-Fi адаптера на последнюю версию. Найти нужный пакет можно на веб-ресурсе компании-изготовителя лэптопа, либо через драйвер-паки, такие как DriverPackSolution (только не выбирайте автоматический режим, так как помимо драйверов, будет установлено куча браузеров и других приложений. Работайте через режим эксперт).
В завершение, хотим предложить вам откорректировать конфигурацию маршрутизации на ПК. Это можно сделать без каких-либо особых усилий и без какого-либо вреда для системы. Чтобы сбросить параметры, запускаем режим cmd от имени админа. Для этого стоит нажать правой кнопкой мышки на стартовой кнопке и выбрать в контекстном меню соответствующий элемент.

Далее в появившейся строке приглашения вводим запрос «route -f». Не пугайтесь, если веб-соединение ненадолго отключится. После этого, вводим ключевой запрос «ipconfig /renew» и жмем на Enter снова. Если вышеописанные команды не помогли, вместо второго указанного ключа используем команду «netsh winsock reset catalog».
Итоги
Если вы хотите знать, как увеличить скорость Вай-Фай соединения, надеемся, что наша статья поможет вам достичь успеха в поставленной задаче. В противном случае, пришло время поразмыслить о покупке нового роутера, по крайней мере с двумя антеннами и более высокими скоростными характеристиками. Благодаря поддержке новых стандартов связи и передачи данных, новое устройство может повысить скорость Wi-Fi как минимум в 2 раза. Чтобы знать это точно, необходимо изучить технические параметры старого и нового устройств и сравнить их.
Протокол Wireless Fidelity был разработан, страшно подумать, в 1996 году. Первое время он обеспечивал пользователя минимальной скоростью передачи данных. Но спустя примерно каждые три года внедрялись новые стандарты Wi-Fi. Они увеличивали скорость приема и передачи данных, а также слегка увеличивали ширину покрытия. Каждая новая версия протокола обозначается одной или двумя латинскими буквами, следующими после цифр 802.11 . Некоторые стандарты Wi-Fi являются узкоспециализированными - они никогда в смартфонах не использовались. Мы же поговорим только о тех версиях протокола передачи данных, о которых необходимо знать рядовому пользователю.
Самый первый стандарт не имел никакого буквенного обозначения. Он появился на свет в 1996 году и использовался в течение примерно трех лет. Данные по воздуху при применении этого протокола скачивались со скоростью 1 Мбит/с. По современным меркам это чрезвычайно мало. Но давайте вспомним, что о выходе в «большой» интернет с портативных устройств тогда и речи не было. В те годы ещё даже WAP толком не был развит, интернет-странички в котором редко весили более 20 Кб.
В целом, преимущества новой технологии тогда никто не оценил. Стандарт использовался в строго специфических целях - для отладки оборудования, удаленной настройки компьютера и прочих премудростей. Рядовые пользователи в те времена о сотовом телефоне могли только мечтать, а слова «беспроводная передача данных» стали понятны им только спустя несколько лет.
Однако низкая популярность не помешала протоколу развиваться. Постепенно начали появляться девайсы, повышающие мощность модуля передачи данных. Скорость при той же версии Wi-Fi возросла вдвое - до 2 Мбит/с. Но было понятно, что это предел. Поэтому Wi-Fi Alliance (объединение из нескольких крупных компаний, созданное в 1999 году) пришлось разрабатывать новый стандарт, который обеспечивал бы более высокую пропускную способность.
Wi-Fi 802.11a
Первым творением Wi-Fi Alliance стал протокол 802.11a, который тоже не стал сколь-либо популярным. Его отличие заключалось в том, что техника могла использовать частоту 5 ГГц. В результате скорость передачи данных выросла до 54 Мбит/с. Проблема же заключалась в том, что с использовавшейся ранее частотой 2,4 ГГц этот стандарт был несовместим. В результате производителям приходилось устанавливать двойной приемопередатчик, чтобы обеспечить работу в сетях на обеих частотах. Нужно ли говорить, что это совершенно не компактное решение?
В смартфонах и мобильных телефонах данная версия протокола практически не применялась. Объясняется это тем, что спустя примерно год вышло гораздо более удобное и популярное решение.
Wi-Fi 802.11b
При проектировании этого протокола создатели вернулись к частоте 2,4 ГГц, обладающей неоспоримым достоинством - широкой зоной покрытия. Инженерам удалось добиться того, что гаджеты научились передавать данные на скорости от 5,5 до 11 Мбит/с. Поддержку данного стандарта тут же начали получать все маршрутизаторы. Постепенно начал появляться такой Wi-Fi и в популярных портативных устройствах. Например, его поддержкой мог похвастать смартфон Nokia E65. Что немаловажно, Wi-Fi Alliance обеспечил совместимость с самой первой версией стандарта, благодаря чему переходный период прошел совершенно незаметно.

Вплоть до конца первого десятилетия 2000-х годов многочисленной техникой использовался именно протокол 802.11b. Предоставляемых им скоростей хватало и смартфонам, и портативным игровым консолям, и ноутбукам. Поддерживают этот протокол и практически все современные смартфоны. Это значит, что если у вас в комнате расположен очень старый роутер, который не может передавать сигнал по более современным версиям протокола, смартфон сеть всё же распознает. Хотя быстротой передачи данных вы точно будете недовольны, так как сейчас мы используем совсем другие стандарты скорости.
Wi-Fi 802.11g
Как вам уже стало понятно, эта версия протокола обратно совместима с предыдущими. Объясняется это тем, что рабочая частота не изменилась. При этом инженерам удалось повысить скорость приема и отправки данных до 54 Мбит/с. Релиз стандарта произошел в 2003 году. Некоторое время такая скорость казалась даже избыточной, поэтому многие производители мобильников и смартфонов медлили с его внедрением. Зачем нужна столь быстрая передача данных, если объем встроенной памяти у портативных устройств частенько ограничивался 50-100 Мб, а полноценные интернет-страницы на маленьком экране попросту не отображались? И всё же постепенно протокол завоевал популярность, в основном за счет ноутбуков.
Wi-Fi 802.11n
Самое масштабное обновление стандарта случилось в 2009 году. На свет появился протокол Wi-Fi 802.11n. В тот момент смартфоны уже научились качественно отображать тяжелый веб-контент, поэтому новый стандарт пришелся очень кстати. Его отличия от предшественников заключались в увеличившейся скорости и теоретической поддержке частоты 5 ГГц (при этом 2,4 ГГц тоже никуда не делись). Впервые в протокол была внедрена поддержка технологии MIMO . Она заключается в поддержке приема и передачи данных одновременно по нескольким каналам (в данном случае - по двум). Это позволяло в теории добиться скорости на уровне 600 Мбит/с. На практике же она редко превышала 150 Мбит/с. Сказывалось наличие помех на пути сигнала от маршрутизатора к принимающему устройству, да и многие роутеры для экономии лишались поддержки MIMO. Равно как бюджетные устройства всё же не получали возможность работы в частоте 5 ГГц. Их создатели объясняли тем, что частота 2,4 ГГц в тот момент ещё не была сильно нагружена, в связи с чем покупатели роутера толком ничего не теряли.
Стандарт Wi-Fi 802.11n до сих пор активно эксплуатируется. Хотя многие пользователи уже отметили ряд его недостатков. Во-первых, из-за частоты 2,4 ГГц им не поддерживается объединение более двух каналов, из-за чего теоретический предел скорости никогда не достигается. Во-вторых, в гостиницах, торговых центрах и прочих людных местах каналы начинают наслаиваться друг на друга, что вызывает помехи - интернет-страницы и контент грузятся очень медленно. Все эти проблемы решил релиз следующего стандарта.
Wi-Fi 802.11ac
На момент написания статьи самый новый и самый быстрый протокол. Если предыдущие виды Wi-Fi работали в основном в частоте 2,4 ГГц, имеющей ряд ограничений, то здесь используются строго 5 ГГц. Это практически вдвое снизило ширину покрытия. Впрочем, производители маршрутизаторов решают данную проблему установкой направленных антенн. Каждая из них отправляет сигнал в свою сторону. Однако некоторым людям это всё же покажется неудобным по следующим причинам:
- Роутеры получаются громоздкими, так как в их составе присутствуют четыре или даже большее число антенн;
- Желательно устанавливать маршрутизатор где-то посредине между всеми обслуживаемыми помещениями;
- Роутеры с поддержкой Wi-Fi 802.11ac потребляют больше электричества, нежели старые и бюджетные модели.
Главное достоинство нового стандарта заключается в десятикратном росте скорости и расширенной поддержке технологии MIMO. Отныне объединяться могут до восьми каналов! В результате теоретический поток данных составляет 6,93 Гбит/с. На практике скорости гораздо ниже, но даже их вполне хватает для того, чтобы посмотреть на устройстве какой-нибудь 4K-фильм онлайн.

Некоторым людям возможности нового стандарта кажутся излишними. Поэтому многие производители не внедряют его поддержку в бюджетные смартфоны. Не всегда протокол поддерживается и даже достаточно дорогими девайсами. Например, его поддержки лишён Samsung Galaxy A5 (2016) , который даже после снижения ценника невозможно отнести к бюджетному сегменту. Узнать о том, какие стандарты Wi-Fi поддерживает ваш смартфон или планшет, достаточно просто. Для этого посмотрите его полные технические характеристики в интернете, либо запустите
Утилита под названием NetStress вычисляет скорость соединения в ваших WLAN-сетях. В качестве альтернативы вы можете проверить и скорость передачи данных в DSL-соединении. Чтобы узнать о том, как это сделать, прочитайте следующую главу.
- Для измерений вам понадобятся два компьютера. Один из них необходимо будет подключить с помощью кабеля непосредственно к роутеру, второй - через WLAN.
- Затем установите на оба компьютера утилиту NetStress и запустите ее.
- После запуска программы вы должны на обоих ПК выбрать для подключения к сети соответствующий сетевой адаптер. На том, где вы подключаетесь через локальную сеть, выберите LAN- или Ethernet-адаптер. А на том, где вы подключаетесь по беспроводной сети - WLAN-адаптер.
- Затем утилита должна настроить сама себя. Подтвердите новые запросы файервола «разрешить доступ?». Когда все сообщения будут подтверждены, с подключением устройств процесс может двигаться дальше. На зеленый индикатор загрузки обращать внимания незачем, он будет как будто бы всегда «загружен».
- На том компьютере, где вы подключаетесь к сети через WLAN, кликните на кнопку со звездой. Выберите IP-адрес второго компьютера. Как правило, он уже будет там указан, но в некоторых случаях его приходится вбивать вручную.
- Клик на кнопку «Start» запускает тест. Далее на обоих компьютерах вы увидите результаты измерения скорости.
- Примерно через 30 секунд вы можете останавливать тест. На правой стороне вы теперь видите среднюю скорость соединения вашей WLAN-сети. Она измеряется в Кбит/с. 1000 Кбит/с равняется 1 Мбит/с.
 Советы по оценке результатов запуска NetStress
Советы по оценке результатов запуска NetStress
- Например, вы располагаете линией, которая обещает вам скорость доступа к интернету на уровне 16 000 Кбит/с, эту величину следует воспринимать как сравнительную. 16 000 Кбит/с, то есть 16 Мбит/с, соответствуют скорости загрузки данных на уровне 2 Мбайт в секунду. Таким образом, с линией на 16 000 Кбит/с вы сможете скачивать файлы на максимальной скорости 2 Мбайт в секунду.
- Выполняя измерения, вы в этом случае вряд ли получите результат, равный тем самым 16 Мбит/с. Во-первых, это связано с тем, что при передаче сигнала через WLAN скорость теряется. Во-вторых, провайдеры редко предоставляют обещанные скорости. Кроме того, этот показатель может время от времени меняться.
- Если вы намерили, к примеру, скорость до 10 000 Кбит/с, то это не обязательно сразу означает, что у вашего роутера плохая мощность передатчика. Если вам обещали 16 000 Кбит/с, то полученные в итоге 12 000 Кбит/с - это уже хороший результат. При более высокоскоростных примерах, таких, как 50 000 Кбит/с, можно хорошо уживаться с реальной производительностью на уровне 40 000 Кбит/с.
- Так как скорость передачи данных через WLAN всегда несколько ниже, чем через LAN, вам следует сравнить полученные результаты еще и со скоростью LAN-подключения. Кроме того, только повторные измерения в разное время суток позволят получить надежные данные. Если реальный результат сильно отличается от обещанной по тарифу скорости, свяжитесь с вашим интернет-провайдером.
- Чтобы воспользоваться альтернативным методом измерения LAN- или WLAN-скорости, следуйте инструкциям, приведенным в следующем абзаце.
Измеряем скорость доступа в интернет с помощью онлайн-бенчмарка
 В настоящее время существует множество различных видов онлайн-бенчмарков, позволяющих измерить скорость доступа к интернету. И мы предлагаем свой инструмент, который был разработан с учетом лучших практик — .
В настоящее время существует множество различных видов онлайн-бенчмарков, позволяющих измерить скорость доступа к интернету. И мы предлагаем свой инструмент, который был разработан с учетом лучших практик — .
- Перед тем, как определять скорость загрузки и отдачи, вы должны сначала на лэптопе, ПК или смартфоне выбрать соответствующую сеть.
- Отключите другие устройства от этой сети, чтобы исключить их влияние на результаты тестирования.
- Закройте на тестовом устройстве все запущенные программы и перезапустите браузер.
- Зайдите на страницу и запустите тест нажав на кнопку. Теперь будут измерены латентность сети, а также скорости скачивания и отдачи в Мбит/с. В конце вы сможете ознакомиться с результатами.
Определяем скорость соединения на Mac OS
Есть еще и программное обеспечение, с помощью которого можно измерить скорость интернет-соединения. Например, для Mac OS можно скачать и установить программу под названием WiFiSpy . Она отображает в строке меню актуальную скорость передачи данных к роутеру, выражаемую в мегабитах в секунду. Таким образом, вы будете постоянно видеть, насколько быстрое и стабильное сейчас соединение, чтобы можно было определить место с наилучшими условиями приема-передачи сигнала.
Если у вас возникли проблемы с интернет-соединением, проблема может крыться в неисправности роутера. Существует несколько способов проверить работоспособность данного устройства.
Первое, что нужно сделать – удостовериться в том, что неисправность касается именно роутера. Сделать это очень просто, попробуйте подключиться к сети как минимум с двух устройств. Также обязательно нужно прибегнуть к стандартной перезагрузке роутера путём нажатия кнопки.

Проверка качества интернета
Это – очередная проблема, которая по ошибке может быть принята за неисправность маршрутизатора. Подобные проверки должны осуществляться согласно следующему алгоритму:

Сайты для проверки скорости Интернета
| Сайт | Скриншот | Особенности |
|---|---|---|
| PR-CY |  | С помощью PR-CY реально произвести тест всего за несколько секунд. Всё, что необходимо для запуска услуги – это нажать на кнопку «Проверить скорость». При этом пользователю предоставляется возможность выбора сервера. Это сайт, основное достоинство которого заключается в качестве проверки. Так, по времени 2ip может осуществлять проверку несколько дольше, чем аналоги. Тем не менее на экране обязательно появятся результаты определения как входящей, так и исходящей скорости |
| Yandex.ru |  | Также измерить качество Интернета можно с помощью Яндекса. Ресурс отличается высокой скоростью обработки данных и простотой в использовании. Здесь отдельно проверяется входящее и исходящее соединение |
| Speedtest |  | Ещё один сайт, чьей визитной карточкой является необычный дизайн. Speedtest позволяет определить не только скорость, но и имя провайдера, и прочие полезные данные. На сайте также настроена функция просмотра истории проверок определённым пользователем |
| Banki |  | Ресурс с весьма интересным названием позволяет не только сделать стандартную проверку скорости, но и протестировать качество воспроизведения видео файла. Вверху картинки можно будет найти имя вашего провайдера. Сайт производит оба вида проверки довольно быстро |
Проверка работы драйверов на маршрутизаторе
Выбрав один из вариантов, вы можете безошибочно определить, действительно ли с вашим Wi-Fi роутером что-то не так. Если же результаты теста скорости интернета на компьютере и на роутере оказались одинаковыми, значит, проблема может крыться в неисправности драйвера.
Этот шаг займёт у вас буквально пару минут:


Важно! Для успешного осуществления этих действий вам всё же нужно подключение к Интернету. Отправьтесь туда, где можно установить соединение с Wi-Fi или временно раздайте интернет с
Установка драйвера потребует последующей перезагрузки компьютера, поскольку в противном случае продукты не смогут функционировать в полной мере.
Определение правильности настроек Wi-Fi роутера
Для того чтобы быстро осуществить смену настроек, необходимо перейти в браузер.
Важно! Для реализации этого шага нам не понадобится интернет-соединение.
Какие действия необходимо осуществить?

После этого считается, что базовые настройки роутера были произведены.
Все вышеописанные шаги предоставляют вам возможность исправить ту или иную неполадку в маршрутизаторе. Если же проблема так и не была решена, это может говорить о том, что устройство нуждается в более глубоком ремонте. Для этого необходимо доверить ремонт роутера квалифицированному специалисту.
Видео — Почему отключается интернет через роутер