Dropbox: установка, регистрация, настройка и работа. Облачное хранилище данных, доступ к файлам Дропбокс. Как пользоваться dropbox и что это такое? Регистрация в dropbox Создание аккаунта в облачном хранилище
Даже при бесплатном использовании сервиса, Дропбокс предоставляет абонентам достаточно большое дисковое пространство и возможность хранить в нем любые файлы, а также позволяет синхронизировать его с другими компьютерами/устройствами, бэкапить (создавать резервные копии) и выкладывать в общий доступ всю нужную информацию.
Чтобы начать пользоваться сервисом, вам необходимо зайти на официальный сайт, либо по прямой http://www.dropbox.com , либо по чьей-нибудь реферальной ссылке (тогда вы и ваш "приглашатель" получите в качестве бонуса дополнительные 250 мб дискового пространства для вашего хранилища) и там зарегистрироваться , заполнив в нужные поля свое имя, фамилию, адрес е-мейл почты и надежный пароль.
Далее, вы должны будете выбрать подходящий вам тарифный план : "Бесплатный", "Расширенный" или "Бизнес". После чего, вы перейдете к загрузке программы-клиента для пользования Дропбоксом. Внимательно следуйте всем инструкциям, изображенным на скриншоте снизу!

Во время установки программа-клиент предложит вам залогиниться (войти в аккаунт в системе). Введите в нужные поля свой e-mail адрес и пароль, которые вы ранее вводили при регистрации на сайте dropbox.

Все, программа-клиент установлена! Чтобы начать ею пользоваться, нажмите на опцию "Открыть мою папку Dropbox" .

В вашем компьютере появится и автоматически откроется папка Dropbox (сюда вы будете складывать нужные файлы), ярлык Дропбокс на рабочем столе и значок в системном трее для мгновенного доступа к сервису.

Чтобы пользоваться сервисом, просто перетаскивайте в эту папку нужные файлы. Пока рядом с добавляемым файлом горит синий значок , это значит, что выполняется синхронизация, а когда горит зеленый , означает, что файл синхронизирован и добавлен в сервис. Создавая личный веб-архив, имейте ввиду, что на "Бесплатном" тарифном плане первоначально вам дается только 2 гигабайта, а это не так, уж, и много. Хотя, объем архивного дискового пространства можно увеличить, за счет приглашения рефераллов. За каждого приглашенного нового пользователя система Dropbox вам и ему будет добавлять по 250 мб дополнительного свободного пространства. Максимум, вы сможете расшириться до 8 гигов!
Управлять контентом в Dropbox-сервисе можно двумя способами.
1. Из папки Dropbox , имеющейся на вашем ПК.

2. Через личный аккаунт на официальном сайте сервиса https://www.dropbox.com.
Открываем этот сайт в браузере и входим в собственный кабинет , вводя личные данные (e-mail почта и пароль).

В правом верхнем углу (рядом с именем вашей учетной записи) есть значок-стрелочка , нажав на который вы получите доступ к детальной настройке вашего аккаунта.

Войдя в "НАСТРОЙКИ" вы сможете в опции "Профиль" изменить свои личные данные (имя, фамилию, е-мейл), язык интерфейса, настроить уведомления электронной почты и выставить доп. настройки Дропбокс-сервиса. В разделе "Аккаунт" вы можете синхронизировать работу сервиса с другими интернет-службами (к примеру, Gmail, Facebook, Twitter и т.д.), настроить работу с контактами, получить дополнительное дисковое место, пригласив в систему Дропбокс друзей и даже выбрать новый тарифный план. В разделе "Безопасность" вы сможете изменить пароль доступа к вашему аккаунту, а также синхронизировать с собственным аккаунтом другие устройства и приложения.

В меню "УСТАНОВИТЬ" вы всегда сможете скачать новую версию клиент-программы Dropbox.
В меню "ПОЛУЧИТЬ БОЛЬШЕ ВОЗМОЖНОСТЕЙ" вы в любой момент сможете перейти на другой тарифный план.
Панель управления контентом находится слева в вертикальном столбце. В разделе "Файлы" вы сможете делать все, что угодно с вашими файлами/папками (загружать, копировать, перемещать, удалять, создавать активные ссылки и открытый доступ и т.д.). Стоит лишь воспользоваться правой клавишей мыши или функциональным меню сверху, чтобы выбрать нужное действие.

Раздел "Фото" предназначен для работы с медиаматериалами, в частности, с фото/видео контентом: сортируйте материалы и создавайте упорядоченные каталоги, создавайте собственные альбомы, открывайте нужные материалы в общий доступ и т.д.
В разделе "Общий доступ" вы можете открыть и синхронизировать для общего использования любые файлы/папки.
В разделе "События" вы всегда сможете просмотреть полную историю всех действий, а также осуществлять над ней контроль. Например, восстановить случайно удаленный документ или отменить копирование, перемещение файлов и т.д.


Как видите, пользоваться облачным хранилищем Dropbox довольно просто, а главное - надежно и полезно! Забудьте про флэшки и внешние диски, и больше никогда не беспокойтесь о техническом состоянии накопителя на вашем компьютере/устройстве. Дропбокс гарантированно все сохранит!
Скачать Dropbox — Дропбокс
Dropbox (Дропбокс ) - бесплатная программа – облачное хранилище, которое обеспечит Вам повсеместный доступ к документам, фото и видео с любого компьютера, смартфона или веб-сайта.
Любые файлы, которые Вы сохранили в Dropbox, автоматически сохранятся на всех Ваших компьютерах, на Вашем смартфоне и на веб-сайте Dropbox. Иными словами, вы можете начать какой – либо проект на компьютере у себя в офисе, а продолжить с ним работу по пути домой и завершить его уже дома. Нет больше необходимости пересылать себе файлы по электронной почте или копировать с флешки на компьютер и обратно!
Установка и регистрация Дропбокс
Для того, что бы установить программу себе на компьютер, скачайте и запустите дистрибутив программы, в появившемся окне нажмите на кнопку «Установить» и дождитесь завершения процесса установки.

После окончания установки появится окно, где необходимо ввести данные учетной записи Дропбокс: адрес Вашей электронной почты и пароль. Если Вы еще не имеете учетной записи Дроп бокс, то кликните по надписи «Зарегистрироваться». В появившемся окне введите свои данные: имя, фамилию, адрес электронной почты и придумайте и запомните пароль, который в последствии будет использоваться для входа в облачный сервис. Отметьте надпись «Я принимаю условия» и жмите на кнопку «Зарегистрироваться»
 Дропбокс — регистрация и вход в учетную запись
Дропбокс — регистрация и вход в учетную запись
Если Вы сделали все правильно, то появится окно с надписью «Поздравляем! Вы успешно установили Dropbox», в котором для продолжения работы с сервисом необходимо нажать кнопку «Открыть мою папку Dropbox»


Так же в системном трее появится значок программы, кликнув по которому Вы можете посмотреть список недавно измененных документов и открыть их нажав на строку с названием файла, либо скопировать ссылку на файл и отправить ее друзьям или коллегам, которые так же могут получить к доступ к файлу находясь в другом месте. Так же двойным кликом из системного трея Вы можете открыть папку Дропбокс, получить доступ к настройкам или выйти из приложения.
По сути программа, а точнее аккаунт Dropbox бесплатен, в Вашем распоряжении находится 2 гигабайта в облачном сервисе. Если же свободное место в хранилище, по какой – то причине, все же закончилось, то Вам доступно, но уже на платной основе, дополнительное пространство, ознакомиться с платными тарифными планами можно на странице , предоставляющими еще большие возможности.
Dropbox — это первое и на сегодняшний день самое популярное в мире облачное хранилище. Это сервис, благодаря которому каждый пользователь может хранить любые данные, будь то мультимедиа, электронные документы или что-либо еще, в надежном и безопасном месте.
Безопасность — отнюдь не единственный козырь в арсенале Дропбокс. Это ведь облачный сервис, а значит, все добавленные в него данные попадают в облако, оставаясь привязанными к конкретной учетной записи. Доступ к файлам, добавленным в это облако, можно получить с любого устройства на котором установлена программа или приложение Dropbox , либо же просто авторизовавшись на сайте сервиса через браузер.
В этой статье мы расскажем о том, как пользоваться Дропбокс и что вообще этот облачный сервис умеет делать.
Установить данный продукт на ПК не сложнее, чем любую другую программу. Скачав установочный файл с официального сайта, просто запустите его. Далее следуйте инструкции, при желание, можно указать место для инсталляции программы, а также указать место для папки Дропбокс на компьютере. Именно в нее будут добавляться все ваши файлы и, при необходимости, это место всегда можно изменить.

Создание учетной записи
Если у вас все еще нет аккаунта в этом замечательном облачном сервисе, создать его можно на официальном сайте. Здесь все как обычно: вводите имя и фамилию, адрес электронной почты и придумываете себе пароль. Далее необходимо поставить галочку, подтвердив свое согласие с условиями лицензионного соглашения, и нажать «Зарегистрироваться». Все, учетная запись готова.

Примечание: Созданный аккаунт потребуется подтвердить — на почту придет письмо, по ссылке из которого и нужно будет перейти.
Настройка
После установки Dropbox потребуется зайти в свою учетную запись, для чего необходимо ввести логин и пароль. Если у вас уже есть файлы в облаке, они синхронизируются и загрузятся на ПК, если же файлов нет, просто откроется пустая папка, которую вы назначили для программы при инсталляции.

Дропбокс работает в фоновом режиме и минимизируется в системном трее, откуда можно получить доступ к последним файлам или папке на компьютере.

Отсюда же можно открыть параметры программы и выполнить желаемую настройку (значок «Настройки» расположен в правом верхнем углу небольшого окошка с последними файлами).
Как видите, меню настроек Dropbox разделено на несколько вкладок.

В окне «Аккаунт» можно найти путь для синхронизации и изменить его, просмотреть данные о пользователе и, что особенно интересно, настроить параметры синхронизации (Выборочная синхронизация).

Зачем это нужно? Дело в том, что по умолчанию все содержимое вашего облака Дропбокс синхронизируется с компьютером, загружается на него в назначенную папку и, следовательно, занимает место на жестком диске. Так, если у вас базовый аккаунт с 2 Гб свободного места, это, вероятнее всего, не имеет значения, а вот если у вас, к примеру, безнес-аккаунт в котором до 1 Тб места в облаке, вряд ли вы захотите, чтобы весь этот терабайт занимал место еще и на ПК.

Так, к примеру, можно оставить синхронизированными важные файлы и папки, документы, которые вам нужны в постоянном доступе, а громоздкие файлы не синхронизировать, оставив их в только в облаке. Если файл понадобится, его всегда можно скачать, если нужно будет просмотреть, сделать это можно будет и в вебе, просто открыв сайт Dropbox.

Перейдя во вкладку «Импорт», вы можете настроить импорт контента с мобильных устройств, подключаемых к ПК. Активировав функцию загрузки с камеры, вы можете добавлять в Дропбокс фото и видеофайлы, хранящиеся на смартфоне или цифровой камере.
Также, в этом коне можно активировать функцию сохранения скриншотов. Сделанные вами снимки экрана будут автоматически сохраняться в папку хранилища готовым графическим файлом, на который можно сразу получить ссылку,

Во вкладке «Пропускная способность» можно установить максимально допустимую скорость, с которой Dropbox будет синхронизировать добавленные данные. Это необходимо для того, чтобы не нагружать медленный интернет или же просто сделать работу программы незаметной.

В последней вкладке настроек при желание можно настроить прокси-сервер.
Добавление файлов
Чтобы добавить файлы в Дропбокс, достаточно просто скопировать или переместить их в папку программы на компьютере, после чего сразу начнется синхронизация.

Добавлять файлы можно как в корневую папку, так и в любую другую, которую можно создать самостоятельно. Сделать это можно и через контекстное меню, кликнув по необходимому файлу: Отправить — Dropbox.

Доступ с любого компьютера
Как было сказано в начале статьи, доступ к файлам в облачном хранилище можно получить с любого компьютера. И для этого отнюдь не обязательно устанавливать программу Дропбокс на компьютер. Можно просто открыть в браузере официальный сайт и авторизоваться на нем.

Непосредственно из сайта можно работать с текстовыми документами, просматривать мультимедиа (файлы большого объема могут долго загружаться), либо же просто сохранить файл на компьютер или подключенное к нему устройство. К содержимому Dropbox владелец аккаунта может добавлять комментарии, ссылаться на пользователей или же публиковать эти файлы в вебе (например, в социальных сетях).
Встроенный просмотрщик сайта позволяет также открывать мультимедиа и документы в инструментах просмотра, установленных на ПК.

Доступ с мобильного устройства
Помимо программы на компьютер, Дропбокс существует также в виде приложений для большинства мобильных платформ. Его можно установить на iOS, Android, Windows Mobile, Blackberry. Все данные будут синхронизироваться точно так же, как и на ПК, а сама синхронизация работает в обе стороны, то есть, с мобильного точно так же можно добавлять файлы в облако.

Собственно, стоит отметить, что функционал мобильных приложений Dropbox приближен к возможностям сайта и по всем параметрам превосходит десктопную версию сервиса, которая по сути является только средством доступа и просмотра.

Общий доступ

Примечание: если же вы хотите разрешить кому-то посмотреть тот или иной файл или скачать его, но не редактировать при этом оригинал, просто предоставьте ссылку на этот файл, а не открывайте к нему общий доступ.
Функция файлообменника
Данная возможность вытекает из предыдущего пункта. Конечно, разработчики задумывали Dropbox исключительно как облачный сервис, который можно использовать как в личных, так и в бизнес-целях. Однако, учитывая возможности этого хранилища, его вполне можно использовать и как файлообменник.

Так, к примеру, у вас есть фотографии с вечеринки, на которой было много ваших друзей, которые, естественно, тоже хотят себе эти фото. Вы просто открываете им общий доступ, а то и вовсе предоставляете ссылку, а они уже скачивают эти фото себе на ПК — все довольны и благодарны вам за щедрость. И это лишь один из вариантов применения.
Дропбокс — это всемирно известный облачный сервис, которому можно найти массу кейсов использования, не ограничиваясь тем, что задумали его авторы. Это может быть удобное хранилище мультимедиа и/или рабочих документов, ориентированное на домашнее пользование, а может быть продвинутое и многофункциональное решение для бизнеса с большим объемом, рабочими группами и широкими возможностями для администрирования. В любом случае, данный сервис заслуживает внимания хотя бы по той причине, что с его помощью можно обмениваться информацией между различными устройствами и пользователями, а также просто сэкономить место на жестком диске компьютера.
DropBox – это программа для хранения файлов в Интернете.
Плюс хранилищ в том, что если на жестком диске не хватает места для новых файлов, уже имеющиеся загрузить в Интернет и после удалить файлы с компьютера.
По сути, файловые хранилища сохраняют информацию пользователя для того, чтобы он мог потом воспользоваться или чтобы он мог передать свои файлы другим пользователям Всемирной Паутины.
Одновременно они якобы расширяют жёсткий диск пользователя, но это не совсем так.
Более того – чтобы получить файл его сначала нужно загрузить из Интернета, а чтобы было что загружать – ещё раньше надо загрузить файл в Интернет. А ведь всё это Интернет – трафик тратит…
Многие компании предоставляют своим пользователям полностью бесплатный небольшой «диск». У сайта DropBox это 2 ГБ.
Однако его можно расширить до 1 ТБ, выполняя различные задания сайта и платя деньги за увеличение предоставляемого места.
История появления Dropbox

Программа была придумана компанией DropBox ещё в 2007 году и после стала развиваться. Эта программа вышла на многие платформы, такие как Android, Windows, Linux, Windows Phone, iOS, Blackberry и Bada.
Идея создания проэкта впервые появилась у Дрю Хьюстона, когда он ехал в автобусе.
Если верить Интернету, то однажды он сел в автобус, а ехать было далеко.
Чтобы ему не было скучно, он захватил с собой ноутбук, но забыл прихватить с собой Flash – накопитель.
Он посчитал, что для всех людей, следовало бы придумать такую программу, при использовании которой не потребуются дополнительные носители информации вроде дискет и дисков.
Его выбор пал на Интернет и он начал писать первую версию программы DropBox на ноутбуке сидя прямо в автобусе.
Впоследствии программу одобрили и стали хвалить. Была создана компания DropBox и ей был присвоен домен https://www.dropbox.com/ .
Также в истории известно, что 19 июня 2011 года любой пользователь Интернета в течение 4 часов мог увидеть файлы чужих пользователей и спокойно загрузить их к себе на компьютер.
В зависимости от версии программы и операционной системы управление разное.
В статье будет разобрано приложение для Windows и для Android .
Dropbox для Android
Прежде всего, нужно в своём телефоне открыть Google Play Маркет.
Потребуется соединение с Интернетом.

После того, как будет выбран Play Market (цветной треугольник, у некоторых это может быть белый портфель) откроется само окно Play Market.
Для этого нужно выполнить по порядку: Войти через Google .


После разрешения входа появится меню.
Что можно с ним сделать, указано на рисунке.

Чтобы загрузить новые файлы надо закрыть меню, нажав на серую зону.
После необходимо нажать на синий кружок со знаком «+».
Для загрузки и скачивания файлов используется трафик Интернета.
На рисунке видна серая шестёренка – кнопка для перехода в меню настроек.

В «Фотографии аккаунта» можно сменить свою фотографию (аватар).
Он будет виден другим пользователям.
Тарифный план Dropbox Basic бесплатен, но имеет меньше всего функций.
Чтобы просмотреть доступные планы, надо нажать на надпись «DropBox Basic».
Подключение компьютера – это предложение установить программу не только на смартфон, но и на компьютер .
Кнопка выхода позволяет выйти из аккаунта.
Если выход был произведен, то для просмотра файлов нужно будет снова в него войти.
За приглашение друзей можно бесплатно увеличить размер своего хранилища.

Если снять галочки с уведомлений, пользователь не будет знать о новостях DropBox, скачивании и изменении своих файлов и прочее.

Нажав на настройку кода доступа пользователь может увеличить безопасность своих данных на аккаунте, придумав личный код, который будет знать только он.
В обновлениях можно увидеть, как есть новые версии программы.
Кнопка очистки кэша немного освободит места на смартфоне, но в следующий раз в аккаунт придётся заходить заново.

В «Версии приложения» указана текущая версия – 48.2.2. Со временем версии обновляются.
Их можно увидеть и загрузить, нажав на кнопку «Новейшие обновления».
В справочном центре можно получить ответы на вопросы по программе, а в «правовой информации» - условия использования программы.
Dropbox для компьютера
Для начала надо зайти на сайт компании https://www.dropbox.com/ .
Затем надо нажать на кнопку «Скачать» .
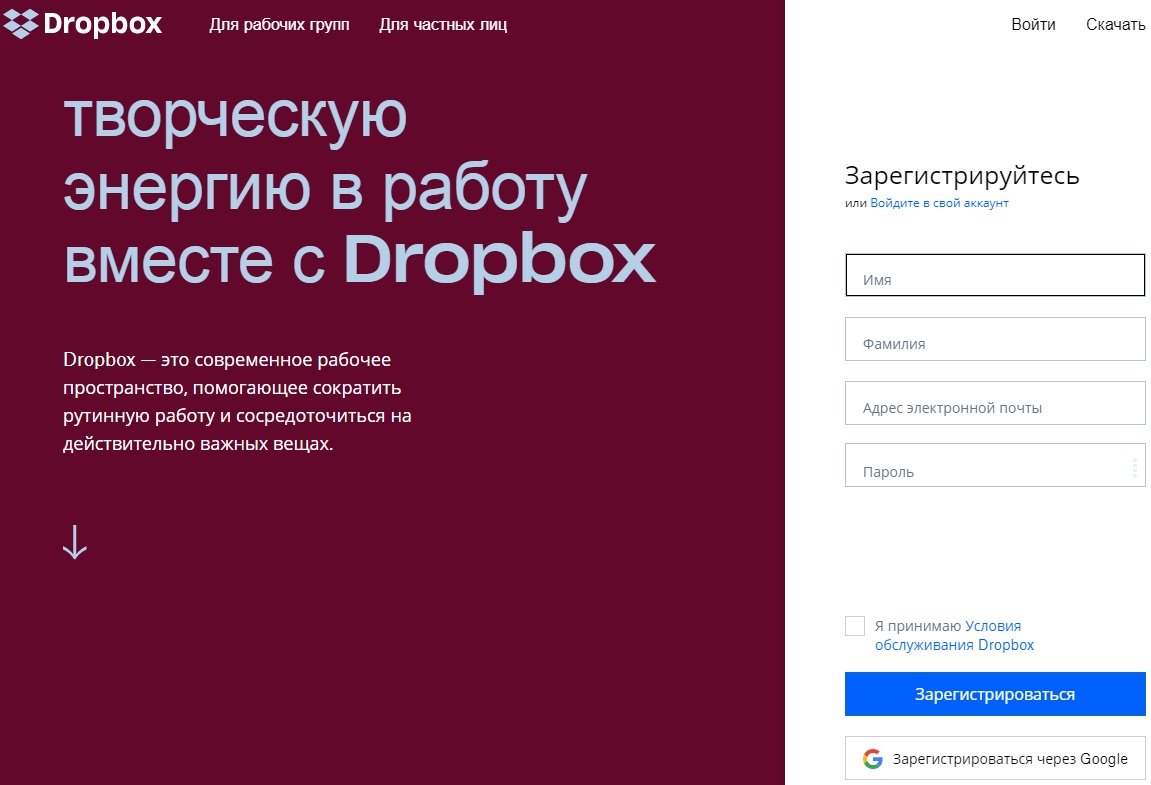

Появится окошко с загрузкой. Внизу слева будет сказано, как скоро загрузится.
После загрузки надо нажать на скачанный файл.

Надо согласиться.

Также Windows может выдать окно «Контроль учётных записей».
Там также надо согласиться.
Откроется окно установки.

После инициализации программа будет загружать из Интернета (с официального сайта) программу.
Скорость загрузки зависит от выбранного пользователем тарифа оператора связи.
Нужно дождаться окончания загрузки.


После установки в меню «Пуск» появится программа, а сама программа выдаст окно для входа.
Для начала будет показано, как пройти регистрацию.
Для этого надо нажать на кнопку «Зарегистрироваться» .

После открытия соответствующего окна надо вписать в поля свои данные и зарегистрироваться.
Только после регистрации можно будет пользоваться сервисом.
При желании программу можно удалить, нажав «Пуск» - «Панель управления» - «Удаление программ» .
Поэтому пошаговое руководство к программе на Windows нельзя.
Вместо этого будет использован непременно сам сайт.
Использование Dropbox онлайн
Для начала на официальном сайте надо войти в аккаунт.
Затем откроется страница (если входить первый раз).

После нажатия на кнопку «Показать мне как это работает» сервис попытается обучить пользователя основам использования хранилища.
Чтобы пройти полное обучение (оно абсолютно бесплатно) надо нажимать кнопку «Далее» .
Можно пропустить обучение, нажав кнопку «Завершить обзор» .

Пользователь может расширить функционал своего диска, нажав на кнопку «Улучшить аккаунт» .

После нажатия пользователю будет выдана страница, где он может выбрать себе тарифный план.

После выбора (кнопка «Начать») браузер откроет другую страницу.

После выбора пользователя перебросит на страницу подтверждения покупки.
На ней нужно быть очень и очень внимательным.
Вся инструкция написана красным текстом на изображении.
Также необходимо выбрать страну и ввести её индекс.

После нажатия на кнопку «Купить прямо сейчас» будет совершаться покупка.
На рисунке пример оплаты через электронную систему оплаты PayPal.

При покупке обычно на мобильный телефон приходит уведомление о выставлении счёта и одноразовый пароль для совершения покупки.
Но это всё просто дополнительно и не обязательно.
Вернемся к объяснению интерфейса.
На странице есть личико.
Если на него нажать, то откроется окно для загрузки своей фотографии.

Её можно будет сменить в любой момент.

На домашней странице есть синяя кнопка «Загрузить файлы» .
Нажав на нее, откроется окно выбора файла.
В нужной папке нужно мышкой выбрать нужный файл и нажать «Открыть» .
После файл станет загружаться на сервер, состояние загрузки будет отображено внизу страницы.

После загрузки файла будет предложено, в какую папку на сервере сохранить файл.
Изначально предоставляется только одна папка с именем «DropBox».
Для сохранения нужно выбрать мышкой нужную папку и нажать на кнопку «Загрузить» .

Также загруженный файл можно найти среди других просто введя его имя в поисковой строке.
Нажав на файл, сервис автоматически перекинет пользователя на просмотр файла.

В меню «Файлы» все загруженные файлы не только отображаются вместе с иконками, но и видно как давно они были загружены (столбец «Изменено»).
В «Файлах» есть подменю «Общий доступ» , в котором можно просматривать и загружать файлы других пользователей, но сначала нужно подтвердить адрес своей электронной почты.
На почту придёт письмо от DropBox, в котором будет ссылка для подтверждения.
Чтобы подтвердить почту, достаточно перейти по ней, нажав на неё.
Операция проводится единожды.

Также как и на любом хранилище файлов есть возможность удаления своих файлов.
На DropBox удалённые файлы можно восстановить в течение месяца, не загружая их на сервер.
При прошествии месяца для восстановления файла его снова придётся загружать на сервер.
Сервисов, претендующих на такой же функционал, как у Dropbox, в интернете довольно много. Взять хотя бы ZumoDrive, Live Mesh, SkyDrive, Ubuntu One или SugarSync. Их много, но сегодня мы поговорим именно о – всему свое время, и нельзя ведь объять необъятное, но попробовать нужно. К тому же Dropbox интересен тем, что пользоваться им просто, интерфейс понятен на интуитивном уровне, а сам сервис до определённого уровня бесплатный. Поэтому начинаем.
Dropbox – что это такое и для чего он нужен
— это облачная система хранения информации в виде папок или файлов. То есть, вы храните файлы не на компьютере, а на стороннем сервисе. До 2 гигабайт вы можете делать это бесплатно, или наращивать объем для хранения, подключая реферальными ссылками к сервису друзей. За каждого нового пользователя вы получите 125 дополнительных мегабайт объема. До 100 гигабайт дополнительного объема можно получить за дополнительную плату. При помощи облака Dropbox можно синхронизировать файлы, например между домашней группой компьютеров. У меня сейчас, например, в действии 4 компьютера, и на всех установлен Dropbox. Поэтому, положив файлы на одном ПК в облако, я их могу тут же увидеть на другом. Ну и пользоваться ими, конечно. Вообще этот сервис имеет так много возможностей, что в одной статье их не уместишь. Поэтому я начну с самого начала, и будем постепенно продвигаться вперед, изучая наш Dropbox.
Сейчас многие пользователи работают каждый день за несколькими компьютерами сразу. Например, дома один ПК, на работе — другой, еще есть ноутбук или смартфон, а может, еще и планшет. Синхронизировать данные в таком случае становится очень сложно — нужные файлы приходится по много раз отсылать на почту, пользоваться ISQ или скайпом, подключать USB-накопители или переписывать все на диски. Неудобно и долго, согласитесь.
Компактные винчестеры и USB-накопители решают эту проблему, но только частично. Да и решают ли? Флешку можно забыть дома или вообще потерять, да и ломаются они часто. А информация на ней может быть очень ценной и нужной. Хранить информацию в интернете – это самое безопасное решение. Да и ваше существование такой способ хранения облегчает существенно – не нужно заботиться о посторонних вещах, просто ты знаешь, что у тебя есть свой личный сундучок в сети, в котором все надежно упрятано, и никуда из него не денется.
– один из таких современных «сундучков». Он предназначен для хранения информации в любом виде с возможностью синхронизации данных между MAC, PC и всевозможными мобильными девайсами. Dropbox чрезвычайно легок в работе и управлении – для того, чтобы с ним начать работать, не нужно много знаний. Как я уже упоминал, поддерживает любой формат файлов. В Dropbox можно работать с большим числом папок и файлов сразу. Dropbox можно установить на любую операционную систему, и он будет прекрасно между ними ладить. Например, дома у вас MAC, на работе – Windows, а для путешествий – или iPad.
Все равно вы можете легко работать с любыми файлами на любом устройстве, передавать их, изменять или вообще удалять. Можно с любого компьютера публиковать файлы в интернет. Если вы обновляете какой-то файл на ПК, то он автоматически обновляется и в интернете. Поддержка совместной работы сразу нескольких пользователей – для этого нужно просто создать одну общую папку, а другие документы не будут видны этой группе пользователей. Если файлы меняются одним пользователем, то у остальных пользователей они меняются автоматически, и на компьютере появляется сервисное сообщение об обновлении информации.
Обновление версий программы и возможность возврата к предыдущим версиям также существует. При помощи Dropbox можно пользоваться электронной почтой или любой другой информацией на различных устройствах по Wi-Fi. Например, если вам нужно синхронизировать работу iPhone, MAC и PC, не подключаясь к компьютеру. Даже неопытный пользователь ПК сможет без труда разобраться, как работать с Dropbox. Разберемся и мы с вами.
Сначала скачайте клиент по этой ссылке — , а при установке программы в поле ввода введите свои регистрационные данные, которые вы перед скачиванием ввели при регистрации на сайте https://www.dropbox.com . После этого у вас на компьютере появится папка под названием «Dropbox». Теперь вся информация, которая будет помещаться в эту папку, может быть синхронизирована между облаком Dropbox и любым вашим компьютером. Сейчас я подробно, на пальцах и с картинками, расскажу и покажу вам, как просто и быстро установить программу Dropbox на ваш компьютер и запустить ее. Еще раз напоминаю – разработаны специальные версии программы для любых операционных систем и мобильных устройств. А теперь скачиваем наш клиент для ПК на Windows:

При установке программы она поинтересуется, есть ли у вас аккаунт или вы новый пользователь. Выбирайте пункт «I don , t have a Dropbox account».

Хотя у меня Dropbox работает уже давно, но в качестве примера я удалю старую программу и установлю ее заново и с новым аккаунтом в Dropbox. При этом я ничем не рискую, так как все мои файлы и папки в Dropbox на компьютере также лежат и на сервере, и они останутся в целости и сохранности. В этом окне нужно заполнить все свои данные, которые вы вводили при регистрации. Пишите правильный и рабочий адрес, потому что к нему будет привязан ваш новый аккаунт.

Теперь выбирайте объем вашего хранилища. Как видите, больше 2 гигабайт вам нужно будет оплатить, поэтому выбирайте 2Gb – для первого времени вам хватит. Я выбрал бесплатный «сундук» размером 2Gb:

При установке программы Dropbox можно указать директорию, в которой будут находиться все ваши синхронизируемые папки и файлы, а можно оставить все по умолчанию – тогда программа сама создаст папку в «Мои документы\Dropbox». Папка будет выглядеть, как значок сервиса Dropbox. В трее также появится значок Dropbox, который будет выглядеть так:
А внутри вашей папки «Dropbox» будут находиться папки и файлы, которые будут относиться к сервису, а также ваши папки, которые вы можете переименовать, как вам удобно. Вы видите, что по умолчанию создается несколько папок – «Photos», «Camera Uploads» и файл сервиса с его описанием. Его точно можете удалить, а с остальными поступайте, как заблагорассудится. Я все лишние папки убрал, и создал несколько новых – лично для себя, для своих компьютеров, и несколько — для друзей.

Если вы хотите работать с файлами на других компьютерах или устройствах, то зайдите на сайт . Там можно точно так же работать с документацией, как и на компьютере, заливать новые файлы или скачивать старые в защищенном режиме. Также в вашем приложении Dropbox существует возможность открывать общий доступ другим пользователям на папки.
Как создать общую папку для других пользователей Dropbox
В контекстном меню Проводника появится пункт «Dropbox», в котором вы увидите, что можно делать дополнительно с папками и файлами. А для общего доступа нужно будет установить Dropbox на другом компьютере, указать ваш действующий аккаунт, и получить все актуальные копии облака. Синхронизация папок и файлов произойдет автоматически. Общий доступ (шаринг) в Dropbox позволяет делиться информацией в вашем облаке с друзьями, коллегами и другими пользователями.

Теперь вся информация, которая находится в папке Dropbox, может синхронизироваться между облачным сервером Dropbox и любыми вашими (или не вашими) компьютерами. Передача данных происходит через SSL-соединение и зашифровывается по алгоритму AES-256. Все это происходит в фоновом режиме и вам никак не мешает. То есть, вы будете иметь максимально удобный и безопасный доступ к папкам и файлам, как с домашнего компьютера, так и с рабочего ПК или с мобильного устройства (планшет, телефон). Записать какую-нибудь информацию в хранилище просто: для этого просто перетащите файлы в вашу папку «Dropbox» на персональном компьютере и дождитесь их загрузки. Например, я перебрасывал таким образом файл образа весом 1,4 Гб, и этот процесс у меня занял 10 минут.
Для того, чтобы и другие пользователи могли работать с общими файлами и папками, можно создать отдельную папку. Например, «Друзья». Теперь вы должны правой мышкой кликнуть по ней и выбрать пункт «Dropbox/Share this folder». В открывшемся окне браузера введите почтовый адрес человека, с которым вы хотите совместно использовать эту папку. Когда он получит по почте приглашение и примет его, можно считать операцию законченной. Теперь вы можете обмениваться файлами быстро и безопасно.

Можно просто скопировать эту ссылку и отправить ее своим друзьям по почте, но зачем делать лишние телодвижения, если Dropbox сам все сделает за вас? Этот пункт в контекстном меню компьютера (изображение ниже) вы должны выбрать, чтобы отправить ссылку друзьям:

Вот как это окно для отправки приглашения со ссылкой будет выглядеть в вашем браузере:

Теперь после того, как все участники общего доступа могут работать с этой папкой, можно менять ее содержимое, и другие подключенные пользователи сразу увидят изменения. Сразу – потому что им придет всплывающее уведомление от Dropbox на компьютер, что в таком-то файле произошло обновление. Кроме того, вы можете управлять пользователями, которые имеют доступ к общей папке вплоть до их удаления с удалением файлов на его ПК или мобильном устройстве.
Чтобы вы могли использовать Dropbox коллективно , можно применить и другой способ. Нужно разослать друзьям или коллегам приглашения на почту, но только при одном условии — у них должен быть установлен Dropbox. Сделать это можно довольно просто – в этом же окне (картинка выше) нажмите ссылку «Import contacts». В выпавшем окне появятся ваши почтовые ящики и сервисы, в которых вы участвуете – Gmail, и т.д. Напишите текст приглашения, приняв которое, ваши друзья смогут получить доступ к файлам и возможность работы с ними. Причем все изменения будут видны всем остальным пользователям этой общей папки в Dropbox.
Делаем перспективные выводы – все папки и файлы, которые хранятся на сервере Dropbox, можно в любое время скачать к себе на компьютер, переслать другим пользователям или просто что-то в них изменить. Более того – всегда можно получить резервные копии всех документов или восстановить предыдущие, неизмененные версии документов! Удобно, если вы непреднамеренно удалили или изменили файл. При бесплатном доступе (до 2 гигабайт) пользователи могут восстановить предыдущие версии файлов за последний месяц, а премиум-пользователи могут это сделать за любое время. То есть, при пользовании платным аккаунтом вы можете получить любую копию всего вашего компьютера, если заблаговременно скопируете в Dropbox все файлы и папки компьютера. Можно удалить файлы и папки без возможности их восстановления. Но и здесь есть ограничения, правда, довольно смешные. Нельзя одновременно удалить несколько файлов или папок – только по одному. И нельзя удалить папку, если в ней находится больше 1000 файлов. То есть – все это условно и решаемо.
Доступ к Dropbox с мобильных устройств
Как я уже говорил выше, доступ к вашему Dropbox-аккаунту можно получить и с мобильных устройств, например, со смартфонов на базе Android, iPhone, iPad или Balckberry. Что вы можете делать в Dropbox на вашем мобильном устройстве:

1. Просматривать полный список файлов в вашем Dropbox-аккаунте.
2. Просматривать некоторые типы файлов в мобильном устройстве (у меня в планшете открываются docx, txt, pdf, jpg, avi – да почти все форматы и расширения).
3. Добавлять видеофайлы, изображения и фотографии для синхронизации. В Android можно легко работать в Word и сохранять файлы в Dropbox.
4. Создавать новые каталоги и папки.
5. Сохранять любые доступные файлы в другие приложения.
Безопасность в Dropbox
Облачный сервис Dropbox заботится о безопасности и конфиденциальности всех ваших данных. Вот те меры, которые приняты в целях безопасности и сохранения информации:
1. Вся информация проходит по защищенному SSL соединению.
2. Информация хранится на сервере в зашифрованном виде (AES-256), и персонал Dropbox не имеет доступа к чужим файлам. Так, по крайней мере, утверждает компания.
3. Доступ к общедоступным папкам получают только пользователи, получившие приглашение.
4. Доступ к файлам в папке общего доступа имеют только пользователи, у которых есть ссылка на файл. Просмотреть всю папку или другие файлы в этом каталоге невозможно.
5. Все приложения Dropbox защищены в максимальной степени.
То есть, при пользовании облачным сервисом вы имеете комфортный, быстрый и полностью безопасный доступ к информации любого компьютера или мобильного устройства, которое подключено к вашему аккаунту. Большое преимущество Dropbox в том, что пользование понятно даже неподготовленному человеку, и вся процедура общения с этим приложением максимально упрощена. Сложные и длительные настройки исключены абсолютно.
Что дает LAN Sync?
Не так давно в Dropbox появилась новая функция — «LAN Sync». Она дает возможность синхронизации файлов в корпоративных локальных сетях, без участия сервера Dropbox. Эта функция намного повышает скорость передачи данных и синхронизации информации внутри сети. Если раньше изменения в файлах и папках проходили через сервер Dropbox, то теперь сначала проводится проверка на наличие в локальной сети измененного файла, и потом этот файл скачивается. То есть, ширина внешнего канала сервера уже не влияет на скорость работы приложения.
Дополнение DropboxPortable организовано с целью не просто замены USB-накопителя, но и может служить, как его дополнение. Это приложение работает с флэш-накопителя без инсталляции. Можно синхронизировать все файлы и папки на эту флэшку. Единственный, но существенный недостаток – это еще beta-версия, поэтому она не очень стабильно работает.
Если вы по роду своей деятельности постоянно обмениваетесь файлами между разными компьютерами, то Dropbox – практически идеальное решение для организации такой функции. По поводу дополнительного места на диске — можно получить дополнительных 250 Мб (я уже писал) для хранения данных, выполнив несколько пунктов из перечня для чайников. При этом вам присваивается статус Dropbox Guru. Я все эти пункты выполнил легко, так как у меня несколько компьютеров, и есть аккаунты и в Facebook, и в Twitter, за публикацию ссылки Dropbox в которых тоже добавляется 250 Мб.


