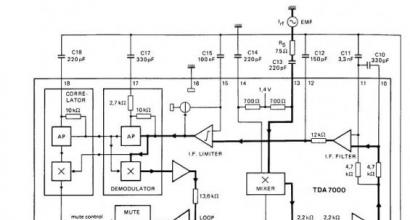Как правильно подключить жесткий диск от компьютера к ноутбуку через USB. Подключение винчестера к компьютеру или ноутбуку Как подключается жесткий диск к ноутбуку посредством USB-кармана
Жесткий диск представляет из себя хранилище информации компьютера. В нём записываются байты информации и не пропадают даже при отключении питания, чего не скажешь об ОЗУ. Наличие HDD (жесткого диска) обязательно для использования любого ПК, но проблема в том, что в ноутбуке нет явных разъёмов для его подключения, поэтому мы заглянем в скрытую его часть.
Прежде всего, вам следует узнать, какой HDD у вас есть (если вы хотите подключить уже существующий), так как они тоже различаются по форм фактору и размеру. В стационарных компьютерах используется 3.5 винчестеры, которые имеют высоту 25мм, а в ноутбуках применяются 2.5 диски высотой 9.5мм или, в более старых моделях, 12.5мм.
Соответственно, чтобы узнать можно ли подключить жесткий диск к ноутбуку стандартным способом, то есть с заменой основного HDD, вам нужно узнать какой винчестер у вас есть, а исходя из этого уже будут строится и необходимые действия.
Изначально мы рассмотрим, как подключить диск к ноутбуку с его заменой, затем другую ситуацию как подключить второй жесткий диск к ноутбуку с разными интерфейсами.

Замена HDD на ноутбуке
Если в стационарном устройстве для того, чтобы снять винчестер нужно открутить крышку, снять шлейфы подключения и в местах крепления открутить шурупы, то здесь ситуация немного другая. Далее рассмотрим простую замену HDD, при условии, что у вас 2.5 жесткий диск.
- Переверните ноутбук и вы увидите большую пластмассовую крышку на болтиках, иногда их несколько, тогда снимайте каждую до нахождения диска, обычно под последней частью;
- Выкрутите винтики, держащие устройство, иногда вместо них используются специальные пазы;
- Потяните диск назад, взявшись за сторону, где подключаются контакты;
- Приподняв вверх вы сможете достать HDD;
- Аналогичным образом производится установка другого винчестера.
Рассмотрена элементарная ситуация, подразумевающая замену идентичных устройств, как же подключить 3.5 SATA HDD к ноутбуку или установить дополнительные устройства.
Как подключить SATA жесткий диск к ноутбуку?
Здесь будут рассмотрены ситуации с разными типами устройств. Для начала рассмотрим вариант подключения жестких дисков SATA при помощи переходника. Такой метод позволит вам подключить винчестер к ноутбуку через USB разъём, что весьма удобно, но немного замедляет скорость отклика системы при работе в нём.
Обязательно убедитесь, что у вас SATA интерфейс, так как в старых моделях использовался IDE.
Для выполнения такой процедуры вам нужно приобрести переходник с SATA на USB, его можно найти везде по доступной цене. Также как и в подключении SATA используется 2 разъёма: один – передача данных или управление, другой питание, который меньше в длину - это информационный поток, точно также и с переходником. Смотрите фото.

От переходника следует 2 провода, один отвечает за питание, вам нужно его подключить в сеть, другой имеет USB выход, его следует подсоединить к ноутбуку, лучше к USB 3.0. Таким образом, не зависимо от размера, у вас будет импровизированный внешний HDD.
Существует ещё другой способ подключения, который подразумевает использование бокса. Эта коробочка оснащена встроенным переходником SATA или IDE на USB, полностью превращая внутренний диск в внешний. Преимуществом использования метода будет защита от внешних повреждений устройства. Также этот бокс можно использовать (если SATA 2.5) для подключения второго внутреннего диска.

Для подключения второго внутреннего диска придется пожертвовать дисководом, а его заменить на карман для SSD или HDD. Все равно в 2016 году использование CD-ROM не актуально для большинства случаев. Такой карман не требует больших усилий в подключении: требуется вынуть дисковод, а на его место вставить непосредственно карман. Подключение CD-ROM и HDD не отличается, поэтому переходники не нужны. Конечно, придется немного разобрать ноутбук. Такой карман стоит от 200-300грн.

Что делать, если жесткий диск не отображается?
Случается неприятная ситуация и после подключения, при том правильного, HDD все равно не отображается или не работает. Манипуляции для решения неисправности производятся в системе. Нужно немного приложить усилий, чтобы устранить сбой, так как Windows должна самостоятельно устанавливать винчестер.
Если бокс, переходник или винчестер не стандартны, то вам может потребоваться вручную установить драйвера. Прежде нужно узнать так ли это:
- Нажмите Пуск и ПКМ «Компьютер», затем «Свойства»;
- Теперь клик по ссылке «Диспетчер устройств»;
- В разделе «Дисковые устройства» должен находиться пункт с названием вашего диска и на нём не должно быть значка желтого восклицательного знака.

Если всё в порядке, тогда следуйте далее, если же нет такого пункта или он отмечен проблемным, тогда дело в драйвере. Можете нажать правой кнопкой и выбрать «Обновить драйверы…», если не поможет, тогда на сайте производителя вы сможете их найти. Проблем с установкой возникнуть не должно.
Иной случай, когда для диска не определяется буква, тогда вам следует:
- Перейдите в «Панель управления» из Пуск;
- Клик по плитке «Администрирование»;

- Теперь выберите «Управление компьютером»;

- В левом меню найдите «Управление дисками»;

- У вас должен быть виден второй HDD, для отображения ему изначально следует поменять букву. Делается это через правый клик;
- Если не помогло, отформатируйте его нажав ПКМ и соответствующий пункт. Файловая система должна совпадать, обычно NTFS или FAT32.
На этом всё, мы смогли подключить жесткий диск в разных условиях и настроить его для дальнейшего использования.
Если у Вас остались вопросы по теме «Как подключить жесткий диск к ноутбуку?», то можете задать их в комментариях
if(function_exists("the_ratings")) { the_ratings(); } ?>
Практика показывает, что вероятность возникновения необходимости подключить жесткий диск одного из компьютерных устройств к ноутбуку или же реализация противоположного сценария реконнекта непомерно велика. Прецедентом этому может быть вдруг или закономерно проявившаяся «цифровая беда»… Описанные в статье способы призваны помочь «ломающему голову пользователю» в решении часто встречающегося затруднения, как подключить жесткий диск ноутбука к ноутбуку. Безусловно, ценный материал, состоящий, из исключительно действенных рекомендаций, затронет все варианты интерфейс-взаимодействия различных по типу накопителей информации с целью получения полного доступа к находящимся на них данным.
Рознь в едином предназначении винчестера: угроза для здоровой психики
Ух, как все запутано! оснащаются одним видом накопителей, ноутбуки и обособленный тип вычислительных девайсов с приставкой NET — другим. Однако все эти устройства обладают единой универсальной способностью — хранением и обработкой информации. А значит, «интерфейс-различия» при решении вопроса, как подключить жесткий диск из компьютера к ноутбуку», можно обойти. А также избежать часто возникающего (у «жертвы технологических обстоятельств») состояния легкого замешательства, когда на жестком диске вышедшего из строя ПК находятся крайне необходимые данные, которые нужны «прямо сейчас». Расслабьтесь, уважаемый читатель, — выход есть! Переведите дыхание… и даже не в единичном варианте!
к ноутбуку: инструкция для SATA-устройств
Давайте детально разберемся в такой ситуации: есть рабочий ноутбук, к которому надо подключить HDD от ПК.

- Прежде всего нужно приобрести специальный переходник SATA-eSATA, при выборе которого необходимо руководствоваться техническими характеристиками устройства-приемника. В нашем случае это наличие «благоприятного» eSATA-разъема у лэптопа.
- Большинство современных портативных конфигураций располагает данным интерфейсом. Что в конечном итоге и станет своеобразным ответом на вопрос, как подключить жесткий диск к компьютеру или ноутбуку.
Если ваш ноутбук обладает таким видом интерфейса, то дальнейший процесс инициализации проходит практически мгновенно. Операционная система буквально сразу определит подключенное устройство, как внешний накопитель. Причем скорость работы при организации такого рода процесса синхронизации невероятно высокая, до 6 Гбит/сек. Согласитесь, при таких параметрах можно достаточно комфортно взаимодействовать с данными любого (в разумных пределах) объема.
Руководство для IDE-винчестеров: универсальный USB-порт
Как подключить жесткий диск к компьютеру (ноутбуку), если накопитель имеет несколько устаревший интерфейс, а лэптоп располагает лишь универсальным USB-разъемом? Бесспорно, достаточно «сложный симбиоз». Тем не менее, как было сказано ранее, выход есть!

- Все разрешается с помощью специального адаптера, который подключается к ноутбуку с помощью USB-шнура.
- Входной IDE-разъем устройства позволяет присоединить жесткий диск ПК, а отдельно выведенный кабель задействуется как питающий концевик.
Как правило, такие приспособления часто являются универсально применяемыми гаджетами. Так как зачастую предусматривают два вида подключения - SATA-USB и IDE-USB - с помощью одного адаптера-контроллера.
«Братское взаимопонимание»: два шнура решают все!
У вас не возникнет вопроса, как подключить жесткий диск ноутбука к ноутбуку, если ваш лэптоп обладает ранее упомянутым последовательным интерфейсом, а ваш «реконнект»-арсенал располагает адаптером eSATA to SATA (7+15 pin). В противном случае вам стоит нанести визит в ближайший магазин электроники и купить недорогостоящий «карман» для внешнего HDD.

Данный вариант наиболее приемлем для оптимального решения озвученного затруднения. Поскольку обладатель такого HDD-контейнера вполне может использовать приобретенный девайс (в будущем) по предназначению — в качестве дополнительного внешнего накопителя информации.
Кстати «HDD-карман» может подключаться не только по eSATA интерфейсу, но и по универсально используемому USB-порту. Что невероятно облегчит ситуацию, когда понадобится присоединить 2,5 ̎-накопитель портативного компьютера к стационарному ПК. Усматриваете выгоду от такого приобретения?
Кульминационный финал: экстремальный подъем информации методом «тыка»
При решении вопроса, как подключить жесткий диск ноутбука к ноутбуку, если ситуация требует оперативного доступа к данным на внешнем винчестере и при условии, когда нет необходимого переходника, но есть флешка и доступ к унтернет:
- Скачайте Live USB-дистрибутив.
- После того как вы создадите загрузочный Flash-накопитель, выключите и обесточьте ноутбук.
- Демонтируйте аккумулятор девайса.
- На задней части лэптопа найдите текстовое обозначение HDD, что является своеобразным ориентиром, который указывает расположение установленного жесткого диска ноутбука.
- Открутите защитную крышку и осторожно вытащите HDD.
- В освобожденное место установите винчестер, на котором хранится необходимая вам (срочно!) информация.
- После того как вы загрузитесь с флешки — можно ознакомиться с «секретными данными».

Именно таким образом можно получить практический ответ, как подключить жесткий диск ноутбука к ноутбуку. Основные приемы получения доступа к хранящейся на внешнем HDD информации были рассмотрены полностью. Удачи вам и всего доброго!
На сегодняшний день немало людей знают, как подключить жесткий диск к ноутбуку. Но есть и такие, кому это пока что не известно.
В этой процедуре нет абсолютно ничего сложного, и сейчас мы рассмотрим всю ее поэтапно.
После прочтения данного описания любой пользователь с легкостью сможет заменить жесткий диск буквально за несколько минут.
Перед этим скажем, что существует всего лишь два способа подключения – в качестве замены уже существующего винчестера и как внешний накопитель.
Хотя интересно, что многие вообще не знают, можно ли подключать накопитель так, чтобы он находился вне корпуса ноутбука. Итак, начнем!
Как внутренний накопитель
Начнем с самого сложного – подключения винчестера как жесткого диска, то есть как замена уже имеющемуся.
В данном случае необходимо сделать следующее:
- Выключить ноутбук. Все операции делаются исключительно с выключенным питанием. В противном случае можно просто «убить» ваше устройство и ничто не сможет вернуть его к жизни. Конечно, такое встречается нечасто, но встречается.
- Извлечь аккумулятор. Чаще всего это делается так, как показано на рисунке №1 – сначала необходимо нажать на замки крепления (просто подвинуть их в сторону), после чего вынуть батарею из корпуса ноутбука.
- Снизу на панели ноутбука необходимо найти крышку размером примерно 13х7 см (может быть чуть больше или меньше, но в любом случае это будет прямоугольник). Эту крышку нужно изъять путем откручивания винтиков. Делается это при помощи обычной фигурной отвертки так, как это показано на рисунке №2.

Примечание: В некоторых случаях у ноутбуков будет единая задняя крышка, и ни на какие отсеки делиться она не будет. В таком случае нужно снять всю ее целиком. Тогда нужно будет сразу узнать, где находятся жесткие диски. Узнать их можно по характерному виду и размерам (примерно 10х7 см). Их вид показан на рисунке №3.

- Соответственно, его нужно изъять. Винчестеры всегда находятся в небольшом креплении, которое держится тоже на маленьких шурупах. Соответственно, их нужно открутить той же отверткой и руками изъять жесткий диск из крепления.
Сначала изымается само крепление, а потом из него уже сам винчестер. На рисунке №2 как раз показаны диски в креплениях. Но нам нужно их снять.
Понять, что крепление снято можно по одному простому признаку – вы увидите саму плату, то есть физический его вид, без всяких изоляций и дополнительных покрытий. Ее внешний вид показан на рисунке №4.

В некоторых случаях винчестер находится в коробке, которая изолирует его со всех сторон. Тогда ее тоже нужно разобрать.
Сделать это несложно, ведь она со всех сторон прикреплена к винчестеру шурупами.

- После того как коробка или крепление снято, туда же нужно установить новый жесткий диск. Здесь стоит заметить, что существует два типа винчестеров – SATA и IDE. Внешний вид каждого показан на рисунке №6.

Как видим, у них совершенно разные крепления. Хорошо, если вы заменяете старый жесткий диск на новый того же типа. Тогда нужно просто вставить все как было.
На подавляющем большинстве ноутбуков используется именно SATA.
В противном случае придется покупать переходник с SATA на IDE или наоборот. Выглядят они примерно так, как показано на рисунке №7.

Но применять такие переходники в ноутбуках крайне не рекомендуется, потому что их банально некуда вставить.
Есть короткие переходники, которые представляют собой обычную плату, с одной стороны которой располагается контакт SATA, с другой – IDE.
Внешний вид одного из них показан на рисунке №8.
Такие применяются в ноутбуках, но в большинстве случаев рекомендуется просто взять такой тип жесткого диска, который уже стоит в ноутбуке.

Вот и все! Теперь новый ЖД находится на своем месте.
Если на компьютере есть свободный разъем под второй жесткий диск, можно точно таким же образом установить его на соответствующее место.
Вам также може быть интересно:
- Клонирование жесткого диска: 5 лучших программ для вашего ПК
С чем могут возникнуть сложности
Главным образом сложности при установке могут возникнуть с креплениями уже имеющегося в наличии винчестера.
Дело в том, что разные фирмы делают разные крепления или даже полноценные коробки и часто пользователи просто не знают, как их снимать и что с ними делать дальше – как изъять сам жесткий диск от компьютера.
К примеру, в некоторых моделях Toshiba есть небольшой, можно сказать «вспомогательный» отсек, который нужно убрать, прежде чем снимать главную крышку.
Этот процесс показан на рисунке №9.

После этого нужно будет еще убрать крепление на самом диске. Это крепление показано на рисунке №10.

Что касается вышеуказанного переходника, обычно в литературе он называется коннектором. Процесс его снятие схематически показан на рисунке №11.

Некоторые модели по умолчанию имеют в своей конструкции такой вот нехитрый элемент. И снимать его нужно далеко не всегда. С остальным проблем возникнуть не должно.
Стоит сказать, что замена жесткого диска на обычном персональном компьютере намного сложнее, ведь там к интерфейсам IDE и SATA подключаются соответствующие провода и шины.
Часто люди путают что-то из этого и потом возникают проблемы.
В ноутбуках все в разы проще. Хотя, конечно, все зависит еще и от компьютера.
- Как поставить пароль на ноутбук – пошаговая инструкция
Как внешний накопитель
Итак, сначала мы говорили, что многие не знают, можно ли подключить второй жесткий диск как внешний накопитель.
Конечно, можно и делается это очень просто – через USB, самый обычный и знакомый всем нам порт. Только для этого нужно купить специальный жесткий диск.
Он так и называется – «внешний». Пример такого показан на рисунке №12.

Как видим, такое устройство имеет один-единственный кабель, который как раз подключается через USB разъем к компьютеру.
В принципе, для пользователя процесс подключения внешнего накопителя выглядит точно так же, как подключение самой обычной флешки.
Да и на компьютере он отображается словно обычный USB накопитель, только не в разделе «Устройства со съемными носителями», а в разделе «Жесткие диски».
Важно: В случае с внешним жестким диском при его изъятии обязательно выбирать безопасное извлечение. Иначе повреждение такового неизбежно!
Сегодня можно с уверенностью говорить о том, что за внешними жесткими дисками будущее. Они очень удобные в использовании и не требуют особых знаний для их использования.
Поэтому уже очень скоро у каждого будет карманный винчестер.
А пока что было бы неплохо знать и то, как заменить жесткий диск внутри компьютера.
Более подробно процесс замены на ноутбуках разных типов показан в видеоролике ниже.
Как самому заменить жесткий диск на ноутбуке.
Замена жесткого диска ноутбука - вообще одна из наиболее легких процедур по замене компонентов ноутбука
Всем привет. Если вам нужно подключить жесткий диск из компьютера к ноутбуку, то я вам сейчас покажу, как просто это можно сделать.
Мне, например, очень срочно нужно скинуть 500 гигабайт данных с компьютера на ноутбук . Согласитесь, чтобы это всё перенести, используя флешку, даже на 64 гигабайта, нам всё равно понадобится тонна времени. Лучше напрямую подключить жесткий диск к ноутбуку и за один раз скинуть все данные.
Вынуть жёсткий диск из компьютера
Первым делом подготовьте жесткий диск. Если он до сих пор вставлен в компьютер, то открутите крышку системного блока, отключите 2 кабеля от диска и выньте его из отсека.

Подготовить кабель SATA – USB
Чтобы подключить жесткий диск из компьютера к ноутбуку, нам понадобится вот такой вот кабель и питание:

Такой кабель я купил на Алиэкспресс. Если понадобится, то вот ссылка, где я его покупал: http://ali.pub/2057d2 .
Будьте внимательны, заказывайте именно такой кабель с дополнительным питанием , потому что, если закажете без питания, то он не будет работать с большим диском из компьютера. Кабель без питания предназначен для работы с маленькими дисками из ноутбука!
Подключить диск к ноутбуку
Один конец кабеля подключаем к диску, а USB вставляем в ноутбук. Сетевой адаптер вставляем в розетку.



Проверить работоспособность
После подключения, ждём несколько секунд, пока установится нужный драйвер, потом, перезагружаем ноутбук и после этого заходим в раздел Компьютер и проверяем диск. Здесь он также отобразился разбитым на несколько разделов, как и было у меня на компьютере:

Стоит понимать, что таким способом можно подключить диск не только к ноутбуку, но и к компьютеру, например когда не охота открывать крышку системного блока.
Используйте при необходимости. Всем пока!
Потребность в подсоединении жесткого диска к ноутбуку может возникнуть при необходимости увеличить объем места для хранения персональных данных, когда вышел из строя старый винчестер, а на его место нужно установить новый, или когда требуется скопировать на переносной компьютер большой объем информации. При этом выполнить подключение можно несколькими способами.
Порядок замены старого винчестера на новый
Если старый HDD, имеющийся на ноутбуке, безвозвратно «накрылся», то единственный выход из сложившейся ситуации – установить новый накопитель. Его можно приобрести в любом компьютерном магазине. Покупая винчестер, нужно знать, что его обычный размер составляет не 3,5”, как для стационарных ПК, а 2,5”.
Перед тем как подключить жесткий диск к ноутбуку, также следует обратить внимание на интерфейс для HDD, имеющийся на ПК. Практически все современные переносные компьютеры оснащаются жесткими дисками с разъемом SATA. Старые же модели могут иметь интерфейс IDE (PATA). В первом случае скорость передачи информации достигает 600 Мб/с (SATA 3.0), хотя в скором времени планируется выход нового стандарта (SATA 4.0) со скоростью подключения 12 Гб/с. Разъем IDE позволяет передавать данные со скоростью не более 133 Мб/с. Чтобы узнать, какой интерфейс поддерживает ваш ноутбук, необходимо достать старый винчестер и посмотреть на его разъем.
Порядок замены старого HDD на новый будет следующим:

Подключение второго винчестера
Установить второй жесткий диск на ноутбук можно несколькими способами:
- через DVD разъем;
- с помощью специальных переходников (внешний винчестер).
Если DVD приводом на ноутбуке вы пользуетесь редко, то вместо него можно установить второй винчестер. Для этого необходимо:

Если все сделано верно, то после включения ноутбука в окне «Мой компьютер» появится новый диск. Возможно, перед использованием его нужно будет отформатировать.
Если вы не имеете желания избавляться от DVD привода, то подключить внешний HDD можно через USB порт с помощью набора переходников. Выглядеть они могут по-разному, однако функции выполняют одинаковые.
Существует три типа переходников:
- с IDE на USB;
- с SATA на USB;
- комбинированные.
Выбор того или иного варианта зависит от интерфейса, который имеет внешний диск. Обычный комплект переходников также включает блок питания, так как выход USB не всегда может выдать требуемое напряжение.
Порядок подключения внешнего винчестера к ноутбуку представлен на изображении.
Существуют и специальные адаптеры, позволяющие значительно облегчить процедуру подключения HDD к ноутбуку. В качестве примера можно рассмотреть переходник между USB и SATA/IDE компании Sabrent, который оснащен всеми необходимыми разъемами и не нуждается в дополнительном источнике питания. Его стоимость составляет около 15$.