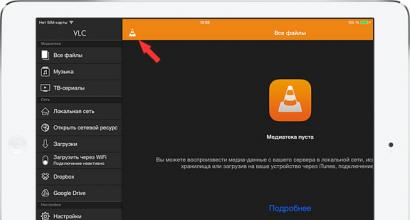Как удалить приложения с iPhone или iPad? Как удалить приложение с iPhone? Как удалить программу в айфоне 5 s
Время на чтение: 5 минут
Давайте рассмотрим как удалить приложение из многозадачности на iPhone X, т.е. чтобы оно не "висело" в запущенных на заднем фоне.
Особенности работы панели многозадачности на iPhone X
Из-за отсутствия кнопки «Домой» произошли изменения в принципах управления iPhone X. К примеру, для выхода на домашний экран из приложения необходимо сделать снизу-вверх свайп от белой полоски, которая располагается в нижней части экрана.
В данном плане она функционирует как кнопка в прошлых моделях гаджета. Этим жестом пользоваться очень удобно, к процессу «смахивания» приложений можно привыкнуть за несколько часов использования. По нажатиям ностальгии не возникает.
Все немного сложнее с панелью многозадачности. Чтобы ее запустить, необходимо начать осуществлять жест выхода на домашний экран. Палец не стоит убирать, просто его ненадолго задержите на экране, пока не почувствуете тактильную отдачу.
Задайте свой вопрос специалисту
Не знаешь как решить проблему в работе своего гаджета и нужен совет специалиста?
После этого будут отображены карточки с недавно использованными приложениями. Между ними можно переключаться как обычно, а для принудительного закрытия программы или игры следует на миниатюре удерживать палец, пока не отобразится значок удаления. На него можно нажать или смахнуть приложение.
Альтернативное решение для закрытия на iPhone X приложений
Существует другой метод, более сложный, но очень эффективный:
Многие пользователи, перешедшие с иных моделей iPhone, вначале жаловались на этот способ управления. Со временем они привыкли и даже удивлялись, насколько упростился процесс работы с гаджетом. Теперь не требуются никакие нажатия на кнопку, все выполняется на большом экране жестами.
Таким образом на iPhone Х можно закрывать приложения. Пользователи могут вспомнить, что способ закрытия программ по иконке удаления - это далеко не новый метод. В операционных системах iOS 4 - iOS 6 приложения на iPhone закрывались похожим образом.
Пользователи нажимали на значок удаления, чтобы закрыть приложения. В iOS 7 было полностью переработано меню переключения, поэтому закрытие стало выполняться смахиванием. В ситуации с iPhone Х разработчики решили два метода скомбинировать.
Многозадачность в iOS - влияние на работу гаджета
Про многозадачность в iOS существует миф, что из-за приложений в данной панели забивается память, замедляется работа и расходуется заряд аккумулятора. Различные «знатоки» рекомендуют вручную удалять данные программы, чтобы улучшить время автономной работы и производительность гаджета.

Увеличить
Это утверждение было опровергнуто разработчиком Харланом Хаскинсом. Он заявил, что в iOS многозадачность содержит список последних запущенных задач, а не список с активными приложениями. iOS задачами управляет интеллектуально, самостоятельно «ставит на паузу» или выгружает активные процессы.
Мы получили множество вопросов о работе новой версии мобильной операционной системы от Apple. Удивительно, но один из самых распространенных касался удаления приложений: даже те, кто давно пользуются айфонами, но до этого не устанавливали беты iOS 13, не смогли сразу разобраться, как это сделать. Хотя в новой версии iOS Apple сделала 4 способа удаления приложений, пусть некоторые из них не такие очевидные.
Удалить приложение в iOS 13 можно несколькими способами
В чем же проблема? В iOS 13 Apple неожиданно для всех превратило длительное нажатие (с помощью которого удалялись приложения) аналогом сильного нажатия (). И если раньше удалить программу можно было, просто подержав палец на иконке, теперь все делается чуть иначе.
Первый способ — после того, как всплывет меню 3D Touch, не отпускайте палец с иконки еще пару секунд. Иконки сами перейдут в режим перемещения и удаления, и вы сможете сделать с ними все, что хотите.
С помощью 3D Touch
Еще один вариант — вызвать меню 3D Touch (вы его точно не пропустите) и выбрать пункт «Изменить порядок приложений». Затем на иконках появятся знакомые «крестики».


Сдвинуть иконку в сторону
Этот способ не требует вызова 3D Touch, и очень немногие знают о нем. Нажмите на иконку приложения (до появления меню 3D Touch) и сдвиньте ее, например, вниз, после чего сразу отпустите — иконки перейдут в режим удаления/перемещения.
В настройках iOS
Ну и в качестве альтернативы — еще один способ удаления, но уже в настройках. Зайдите в «Настройки» — «Основные» — «Хранилище iPhone», где выберите программу для удаления.


Практически у каждого владельца «яблочного» телефона рано или поздно возникает закономерный вопрос: «Как удалить приложение с Айфона, если оно устарело или не используется»?
В этой статье рассмотрим три основных способа очистки iPhone от ненужных приложений.
Важно! Инструкции по деинсталляции мусора с i Phone актуальны и для таких устройств, как iPad и iPod
Даже новичок знает, что каждая программа, игра или приложение занимает драгоценное место в устройстве.
По началу места много, но через несколько месяцев активного пользования гаджетом, многие сталкиваются с ситуацией, что для новых фотографий места нет .
Вывод прост: если это не используется его нужно удалить.
Существует три простых способа, как удалить устаревшее или ненужное ПО с iPhone:
- Непосредственно с рабочего стола.
Способ №1. Удаление приложений с рабочего стола телефона
Этот метод наиболее простой и легкий для запоминания, поэтому продвинутые пользователи именно его рекомендуют новичкам-«яблоководам».
Ярлыки всех установленных в гаджет программ расположены на рабочих столах устройства.
Есть приложения, которые являются неотъемлемой частью ОС iOs, а есть те, которые загружены при прошивке устройства или самим пользователем.
Первые – удалить невозможно, их отсутствие может повлиять на работоспособность телефона.
Установленный пользователем софт удалять можно, а в некоторых случаях и нужно.
Для этого необходимо:
- Коснуться ярлыка любого приложения, установленного в iPhone. При касании, все иконки начинают вибрировать, а в углу тех, которые можно удалить находится крестик.
- Дотронуться до крестика выбранной программы. Система попросит подтверждения.

- Нажать «Удалить».
Вот в принципе и все. В ранних версиях прошивок система дополнительно просила оценить работу удаленной программы.
Способ №2. Удаление через настройки iPhone
Важно! Возможность удалять программы через стандартное Settings (Настройки) есть только у пользователей «Яблочных» телефонов с прошивкой iOs 5 и выше. Пользователи i Phone , с версией прошивки iOs 4 и ниже, могут очищать свой телефон от мусора первым способом или через установленное на ПК приложение iTunes , о котором поговорим ниже.
Для того чтобы удалить устаревшую программу через утилиту «Настройки» следует:
- Запустить «Настройки» на своем Айфоне.
- Перейти во вкладку «Основные».

- Открыть вкладку «Статистика».
- В нижней части экрана нажать «Показать все программы», после чего выбрать необходимую.

После выбора программы, которая занимает место, но не используется, на экране появится предложение о ее деинсталляции.

Как видите, удалить программу через стандартные «Настройки» достаточно просто.
Способ №3. Удаление через iTunes
Для того чтобы использовать метод очистки Айфона посредством программы iTunes, ее изначально необходимо установить на ПК.
После установки, следует подключить iPhone к компьютеру USB кабелем и производим запуск данного приложения.
- Находим вкладку iPhone.

- В появившемся окне выбираем раздел «Программы».

- Наводим на подлежащее деинсталляции приложение курсор и нажимаем на крестик, появившейся в углу ярлыка.

- Производим синхронизацию с телефоном. Для этого следует нажать: «Файл» - «Устройства» - «Синхронизировать с iPhone. Если не провести процедуру синхронизации, то программа не будет удалена с устройства.

Как видите, вся процедура очистки достаточно проста и не вызовет сложности даже у новичка-«яблоковода».
Удаление заблокированных программ
Бывают случаи, что ни один из описанных выше способов деинсталляции ненужных приложений не работает. Не стоит звонить в тех.поддержку и грешить на качество вашего девайса.
Невозможность удаления программ «говорит» о том, что на их «уборку» стоит ограничение.
Для того чтобы разблокировать приложения, необходимо войти в «Настройки», далее выбрать раздел «Основные», после зайти во вкладку «Ограничения».
Система безопасности телефона предложит вам ввести пароль, без которого снятие ограничений будет невозможным.

Как удалить приложение с iPad или iPhone
ТОП-3 способа: Как удалить приложение с Айфона
Удаление приложений из iPhone - процесс несложный, но даже здесь можно столкнуться с определенными проблемами. Из нашего руководства вы узнаете целых три способа удаления приложений из iPhone, iPad и iPod touch. Кроме этого, мы расскажем, что делать в случае, если приложения не удаляются с устройств
Как удалить программу из iPhone

Удаление приложений из iPhone - процесс несложный, но даже здесь можно столкнуться с определенными проблемами. Из нашего руководства вы узнаете целых три способа удаления приложений из iPhone, iPad и iPod touch. Кроме этого, мы расскажем, что делать в случае, если приложения не удаляются с устройства.
Как удалить программу из iPhone - Способ №1
Шаг 1. Прикоснитесь к иконке любого приложения или игры и удерживайте ее до тех пор, пока главный экран iPhone не перейдет в режим удаления и перемещения приложений.
Шаг 2. Нажмите на крест, расположенный в левом верхнем углу приложения или игры, которую нужно удалить.
Шаг 3. В открывшемся окне подтвердите удаление, нажав «Удалить».
Отметим, что если на вашем iPhone, iPad или iPod touch установлена iOS 10 или более поздняя версия, то удалять с главного экрана можно и большинство стандартных приложений. Загрузить удаленные стандартные приложения при необходимости можно будет прямо через App Store.
Как удалить приложение из iPhone - Способ №2
Данный способ удаления программ из iPhone более информативен - перед удалением желаемого приложения вы сможете узнать сколько места оно занимает в памяти смарфтона.
Похожие статьи
Два способа как удалить приложение на айфоне
Два способа как удалить приложение на айфоне.
Как удалить приложение с iPad или iPhone
Как удалить приложение с iPad или iPhone ————————————————- Не забудьте подписаться на новые видео -…
Похожие статьи
Шаг 1. Перейдите в меню «Настройки » → «Основные » → «».
Шаг 2. В разделе хранилище нажмите «Управление ».
Шаг 3. Выберите приложение, которое вы хотите удалить. На этом экране вы сразу же видите сколько памяти приложение занимает в памяти устройства, что позволяет проще продумать организацию хранилища.
Шаг 4. Нажмите «Удалить программу » и подтвердите удаление в открывшемся окне.
Если в списке нет нужного приложения, но вы уверены, что оно установлено в iPhone, после перехода в меню «Настройки » → «Основные » → «Использование хранилища и iCloud » пролистайте список чуть ниже и нажмите «Показать все программы ».
Как удалить программу из iPhone - Способ №3
Удалять приложения с iPhone, iPad и iPod Touch можно и при помощи iTunes. Особенно удобно это будет для тех пользователей, кто часто синхронизирует свое устройство с компьютером.
Шаг 1. Подключите iPhone, iPad или iPod touch к компьютеру и запустите iTunes.
Шаг 2. Перейдите на вкладку управления устройством.
Похожие статьи
Шаг 3. Выберите раздел «Программы » и нажмите на страницу главного экрана, на которой расположено приложение, которое вы хотите удалить.
Шаг 4. Нажмите крест в верхнем левом углу нужного приложения (он появится после наведения на него курсора мыши). Отмечаем, что подтверждать удаление не нужно.
Шаг 5. Для завершения процесса удаление нажмите «Готово ». После синхронизации все удаленные приложения пропадут с мобильного устройства.
Что делать если приложения не удаляются с iPhone
Все описанные выше способы могут не работать при условии если в настройках вашего устройства активно ограничение на удаление приложений. Убрать его не составляет труда:
Шаг 2. Введите пароль, установленный ранее на ограничения различных действий на вашем устройстве.
Шаг 3. Переключите тумблер «Удаление программ » в активное положение.
В процессе эксплуатации на мобильном устройстве накапливается всевозможная информация, которая не всегда полезна и востребована. Зачастую ненужные данные, неиспользуемые игры и программы засоряют память, вызывают зависание системы, тормозят работу аппарата. Поэтому рекомендуется время от времени очищать память гаджета от лишних дополнений. Существует несколько способов того, как удалить приложение с айфона 7.
Вариант первый – удаление с рабочего стола
Простейшим вариантом ликвидации приложений с айфона является так называемый «метод пяти касаний». Для начала дотроньтесь до клавиши «Домой», чтобы выйти на главный экран. Выберите значок программы, которую собираетесь удалить, и нажмите на него. Удерживайте палец в таком положении несколько секунд, пока иконка не начнет шевелиться и рядом с ним не появится «Х». После этого появится диалоговое окно с двумя вариантами действий. Выберите Delete и нажмите клавишу Home, чтобы сохранить изменения.
Примечательно, что иконки встроенных стандартных приложений при продолжительном нажатии тоже дрожат, однако «крестик» около них не появляется. Поэтому удалить их невозможно.
Вариант второй – экран настроек

Рассмотрим еще один метод, как удалить программу с айфона 7 с помощью встроенного приложения. Это достаточно простой, удобный и информативный способ. Он позволяет увидеть, какой объем памяти определенная утилита отнимает у мобильного девайса. Здесь все тоже достаточно просто:
- Перейдите в раздел «Настройки» – «Основные» – «Использование хранилища и iCloud», а затем откройте вкладку «Управление». Вы увидите список установленных на смартфоне программ. Сначала отображаются наиболее «весомые» приложения. Для просмотра полного перечня кликните по рамке «Показать все».
- Выберите ненужный элемент и нажмите на его значок. После перехода нажмите на кнопку «Удалить программу» и подтвердите свое действие в открывшемся окне.
Вариант третий – iTunes
Третий способ, как удалить приложение на iPhone 7, – воспользоваться iTunes. Данный вариант особенно удобен для тех, кто синхронизирует мобильное устройство с ПК. Здесь также нет ничего сложного. Для начала подключите «яблочный» гаджет к компьютеру и запустите приложение. После открытия iTunes перейдите на вкладку, расположенную под разделом «Управление». Затем в открывшемся слева списке выберите подраздел «Программы». Перед вами появятся рабочие пространства iPhone. Двойным кликом откройте рабочий стол, на котором располагается удаляемое приложение. Наведите курсор мыши на иконку приложения, в верхнем левом углу появится крестик. Кликните по нему, приложение пропадет с рабочего стола. Для подтверждения действий, завершения операции нажмите «Готово». Все удаленные элементы после синхронизации исчезнут со смартфона.
Как удалить программу с iPhone 7: стираем игровые данные

В некоторых случаях прогресс в скаченных из AppStore играх привязывается к учетной пользовательской записи. Поэтому, если вы хотите начать игровой процесс заново, у вас есть два выхода. Первый – создать новый аккаунт при запуске игры. Второй – удалить все достижения через iCloud. Чтобы это сделать, перейдите в раздел «Настройки», выберите из списка iCloud, затем зайдите в «Хранилище и копии» и далее в «Хранилище». Переключите бегунок, расположенный напротив приложения, оставив его в режиме «ВЫКЛ».
Если программы не удаляются

Вы не сможете стереть приложение ни одним из вышеперечисленных способов, если в настройках вашего устройства активировано ограничение на удаление. Чтобы снять его, пройдите по цепочке: «Настройки» – «Основные» – «Ограничения». Затем вбейте пароль безопасности, использующийся для разблокировки девайса. Здесь лучше не ошибаться и сразу вводить верную комбинацию. Передвиньте тумблер рядом с функцией «Удаление программ» в активное положение. Все, теперь можно избавляться от ненужных составляющих в обычном порядке.
Если вы владелец гаджета с измененным программным обеспечением (с постоянным или привязанным джейлбрейком), то можете столкнуться с проблемой удаления элементов, установленных при помощи Cydia. Избавиться от них стандартными приемами не удастся, для этого нужно использовать менеджер пакетов Cydia:
- С домашнего экрана откройте данное приложение.
- Нажмите на опцию Manage, которая расположена на нижней панели инструментов. В открывшемся меню из трех вкладок выберете Packages.
- В раскрывшемся менеджере пакетов найдите элемент, подлежащий ликвидации, и выберете его, чтобы открыть детали.
- Нажмите кнопку Modify и откройте меню, позволяющее удалить или переустановить пакет.
- Выберете Remove. В открывшемся диалоговом окне нажмите Confirm (правый верхний угол). Для одновременного удаления нескольких элементов выберите Continue Queuing и добавьте остальные пакеты для стирания. В завершении также щелкните на Confirm.
Как удалить контакты с айфона 7
Убрать ненужные контактные данные из телефона можно путем выборочного или группового удаления. Чтобы стереть один номер, зайдите в «Контакты» и найдите нужное имя. В верхнем углу справа нажмите «Изменить» и, прокрутив страницу до конца, выберете пункт «Удалить контакт». Это стандартный и простой способ, который удобен для локальной очистки записной книжки. Но если у вас скопилось немалое количество ненужных телефонов, придется действовать иными методами. Удалить сразу все контакты поможет «Айтюнс»:
- подключите мобильный гаджет к ПК и откройте iTunes;
- кликните на значок «Айфон», затем перейдите в «Настройки»;
- выберите подраздел «Сведения». Поставьте галочку напротив графы «Синхронизировать контакты»;
- в открывшемся меню выберите «Outlook» либо «Windows Contacts». Проверьте, стоит ли точка рядом с пунктом «Все контакты»;
- прокрутите страницу, внизу в блоке «Дополнения» поставьте галочку рядом с разделом «Контакты»;
- для запуска синхронизации нажмите «Применить».
Есть и более радикальный способ стереть контакты с айфона – сбросить настройки полностью. Сделать это можно, следуя по цепочке: «Настройки» – «Основные» – «Сброс». В конце выбираем «Стереть контент и настройки». Помните, что вместе с номерами из телефона пропадут все пользовательские данные. Поэтому осуществлять полный сброс следует только в случае предварительного сохранения находящейся в нем информации.
«Уничтожение» контактов с помощью iCloud

Удалить одновременно несколько элементов из телефонной книжки можно через облако. Перед этим придется авторизироваться и ввести одинаковые данные на ПК и iPhone. Рассмотрим процедуру пошагово:
- Выберите iCloud в разделе «Настройки».
- Введите Apple ID и пароль в соответствующие поля и нажмите «Войти».
- Далее система спросит о необходимости объединения данных на устройстве и в облаке. Нам нужен вариант «Объединить».
- Переместите тумблер в разделе «Контакты» в активное положение.
- Введите данные Apple ID/пароль, откройте окно контактов и, зажав на клавиатуре CTRL, выделите те, которые хотите стереть.
- Внизу слева нажмите на шестеренку и в развернувшемся окне выберите «Удалить».