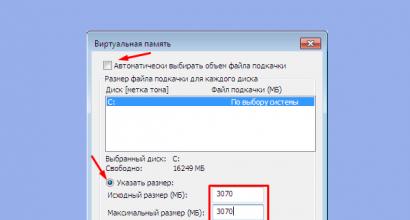Первое включение и активация iphone se. Как активировать iPhone с помощью iTunes. Как настроить iPhone при первом включении с нуля Включить айфон се первый раз
Содержание
При покупке нового гаджета от компании Apple (iPad, iPod, iPhone), владельцу необходимо провести регистрацию и активацию. Это поможет избежать сложностей с использованием устройства в дальнейшем и запустить его для начала работы. Существует несколько вариантов, как активировать телефон. Если выполнить все действия верно, то проблем с запуском возникнуть не должно.
Что такое активация iphone
Чтобы телефон определил сотового оператора и зарегистрировал его в сети, нужно активировать аппарат. Активация айфона представляет собой процесс, при котором IMSI (международный идентификатор мобильного абонента) считывается с СИМ-карты и перенаправляется на сервер Apple. Там проходит анализ данных, подтверждается принадлежность симки сотовому оператору, проверяется, есть ли у абонента доступ к сети, в которой он находится.
Иногда телефоны продаются уже с контрактом, т.е. они «привязаны» к конкретному оператору. Если же куплен «незалоченный» айфон, то с сервера поступит уникальный код, необходимый для перевода модуля Lockdown в активное состояние, что открывает доступ к мобильной сети. После включения проводится первичная настройка, владелец указывает регион (геолокация), язык и некоторые другие службы. Активировать айфон придется и при полном удалении контента или сбросе до заводских настроек. В этом случае можно провести восстановление через сервисы компании.
Чтобы активировать айфон, необходимо провести первичную настройку аппарата. Для этого обязательно вставьте в телефон SIM-карту. После включения аппарата система вас попросит установить следующие параметры:
- язык;
- регион проживания;
- способ восстановления из резервной копии;
- настройку дополнительных служб.
Активировать гаджет получится только при наличии подключения к сети. Можно использовать Wi-Fi (самый удобный вариант) или шнур для подключения к стационарному компьютеру. Второй вариант предпочтительнее, если необходимо восстановить данные с облачного сервиса. Во время первого включения система попросит ввести данные вашего соединения с интернетом, без выхода в сеть активировать айфон не получится.
После первичных настроек устройство предложит вам подключиться к сети через вай-фай или при помощи симки (мобильный интернет). Если SIM-карты нет под рукой, то даже беспроводной Wi-Fi вам не поможет, потому что симка обязательно должна находиться в айфоне. Далее операция разблокировки и активации проходит следующим образом (на примере утилиты iTunes):
- Подсоедините при помощи USB шнура айфон к компьютеру.
- Запустите приложение iTunes. Утилита должна сама распознать подключенное устройство.
- Перейдите по маленькой иконке телефона к меню управления.
- Программа спросит, какие действия необходимо провести с мобильным: настроить с нуля, как новое устройство или восстановить содержимое из резервной копии.
- Первый раз активировать устройство нужно, выбрав пункт «как новое».
- Затем необходимо указать Apple ID – это учетная запись, имеющаяся во всех сервисах компании Apple. Создать ее можно прямо в iTunes из раздела «Учетная запись» (просто следуйте указаниям программы и заполните все поля из формы).
- При желании можно пропустить вышеописанный шаг, нажав на пункт «Нет Apple ID или забыли его». Далее последовательно кликните по «Настроить позже» и «Не использовать», но тогда возможности покупать контент из магазина и пополнять счет для этого у вас не будет.
- Завершите процедуру, настроив экран по желанию.

В каких случаях необходима
Если у вас новый айфон, то проблем с активацией не возникнет. Иногда под видом новых продают краденые телефоны, но при попытке войти у пользователя просят указать данные (учетную запись), которые никто не знает, и поэтому отвязать аппарат от Apple ID возможности нет. Телефон становится бесполезным, поскольку запустить его невозможно. Необходимость активации гаджета возникает в следующих случаях:
- При первом включении. Проводится первичная настройка и регистрация нового устройства, оно полностью пустое и не имеет загруженных или купленных приложений.
- После стирания контента и настроек. Если по каким-то вам причинам пришлось очистить айфон, то активировать и полностью восстановить содержимое можно при помощи сервиса iCloud. Это облачное хранилище, которое создает резервные копии с вашего телефона.
- После восстановления или обновления устройства в iTunes. Сохранить настройки активации и данные можно на компьютере через официальное приложение. После подключения следуйте инструкциям.
Можно ли активировать айфон без СИМ-карты
В промежуточных версиях операционной системы Apple iOS 7.0-7.06 существовала уязвимость. При помощи экстренного вызова 112 удавалось активировать гаджет без вставленной SIM-карты. В версии ОС 7.1.2 и во всех последующих эту «дырку» устранили. Воспользоваться данной уязвимостью больше нельзя, поэтому возможности активировать айфон без СИМ-карты больше нет.
Если вы решили купить новый телефон, убедитесь, что коробка не вскрывалась, имеет заводские «наклейки», потому что активировать аппарат «с рук» у вас не получится из-за привязки к Apple ID. Чтобы включить новый телефон, выполните следующие действия:
- Откройте аппарат и вставьте симку.
- Нажмите кнопку с надписью «Power».
- Подключите смартфон к ПК при помощи шнура.
- Запустите программу iTunes.
- Проведите процедуру регистрации.

Эта версия смартфона считается устаревшей, но ее все еще можно купить из-за приемлемой цены. Сразу подготовьте СИМ-карту и вставьте в мобильный телефон перед включением. Зажмите кнопку «Power» на 2-3 секунды и ждите включения устройства. Проведите первичные настройки параметров и выполните активацию по следующей пошаговой инструкции:
- Укажите ваш регион проживания, язык интерфейса.
- Далее поступит запрос на геолокацию (определение вашего местоположения) через яндекс карты, гуглкарты для отметки под фотографиями в инстаграме, фейсбуке и т.д. Эта же функция поможет найти утерянный аппарат. Вы можете отказаться от ее использования и включить функцию в любой момент позже.
- Затем поступит запрос на подключение к сети интернет через симку, Wi-Fi. Этот шаг тоже не обязательно выполнять сразу же. Можно отложить его, но для получения уникального кода от сервера компании, чтобы активировать айфон, вам понадобится интернет. Воспользоваться iCloud или iTunes Match без него тоже не получится.
- Следующий этап – регистрация мобильного в сети оператора, получение настроек для ММС, СМС и прочих функций. Если у вас уже был айфон, и вы хотите восстановить настройки аппарата, система предложит вам использовать резервные копии с сервисов iCloud или iTunes. Если это первый гаджет, выберите пункт «Настроить новый аппарат»
- Очередные шаги не являются обязательными для использования устройства, но лучше их выполнить, чтобы закончить настройку полноценно. Введите Apple ID для доступа к сервисам компании. Создание аккаунта проводится по стандартной форме и не требует оплаты.
- Приняв документ «Права и обязанности», активируйте голосового помощника.
- Последний пункт – разрешение на отправку диагностических отчетов компании.
- Нажмите «Начать пользоваться» и наслаждайтесь устройством.

Процедура настройки этой версии устройства мало чем отличается от прочих. После распаковки гаджета, установки симки и нажатия кнопки «Включение» вы увидите белый экран с предложением провести настройку телефона. На всех этапах вас будет сопровождать помощник, алгоритм активации следующий:
- Сперва выберите язык интерфейса (русский), подключитесь к вай-фай. Как правило, языковой пакет определяется в зависимости от региона продажи, но вы можете его поменять. Для подключения к интернету выберите свою сеть и введите пароль. Если на используемой симке есть мобильный интернет, можете включить его.
- Далее активируйте Apple ID – учетную запись, которую необходимо создать заранее. Он открывает доступ к массе функций сервисов компании Apple. Без учетной записи часть из них будет заблокирована.
- Для защиты при блокировке телефона придумайте короткий персональный пароль или отсканируйте отпечаток пальца.
- Настройте хранилище iCloud, «связку ключей» (данных кредитных карт и паролей хранилища).
- Включите или откажитесь от геопозиции, функции «Найти iPhone». Это специальный инструмент, который показывает местоположение аппарата, если он был утерян или украден.
- Зарегистрируйтесь в сети провайдера связи через специальный уникальный код от сервиса Apple.

Как активировать айфон через iTunes
Официальная утилита помогает провести настройки нового телефона, восстановить данные после удаления содержимого. Активация iPhone 6 или более старшей модели проводится через компьютер при помощи USB шнура и утилиты iTunes. Это многофункциональное приложение помогает сохранять резервные копии, регистрировать устройство в системе, покупать и загружать контент для мобильного. Активировать iPhone можно по следующему алгоритму:
- Установите в телефон SIM и включите аппарат. Активировать гаджет без карточки оператора не получится, это обязательный этап.
- Проведите пальцем по экрану для включения. Сразу же отметьте страну проживания, язык интерфейса.
- Выберите вариант подключения к интернету (беспроводной или с ПК). Для активации iTunes соедините смартфон с компьютером при помощи оригинального шнура из комплекта.
- Программа сама определит подключенное устройство, начнет его настраивать. Для перехода к меню управления кликните по миниатюрной иконке телефона.
- При настройке iPhone, который уже привязан к Apple ID, укажите данные учетной записи и войдите в систему. Если телефон новый, сразу перейдите к следующему шагу.
- Появится окно с выбором действий: восстановить из резервной копии или настроить как новый. В первом случае нажмите кнопку «Продолжить», дождитесь копирования данных из облачного сервиса. Не прерывайте этот процесс (не отключайте устройство от ПК), пока он не закончится.
- После окончания восстановления и активации гаджет перезагрузится. Проведите первичную настройку и можете пользоваться мобильным.
- Если же вы регистрируете телефон первый раз, то необходимо завести учетную запись Apple ID, получить от компании код для активации в сети провайдера. Все остальные шаги повторяются (первичная настройка).

Восстановление из хранилища резервных копий удастся провести только при процедуре первоначальной настройки. Для этого придется сделать полный сброс настроек и обнуление телефона. Затем при помощи ассистента можете выгрузить бэкап с iCloud. Для восстановления сделайте следующее:
- Перед сбросом настроек проверьте, остались ли в «облаке» свежие резервные копии. Для этого откройте Настройки, далее – iCloud, затем – Хранилище и копии. Пролистайте вниз страницу, последний файл должен иметь свежую дату.
- Чтобы приступить к восстановлению, начните сброс: откройте настройки, затем – пункт «Основные», перейдите к разделу «Сброс» и нажмите на «Стереть контент и настройки».
- Введите пароль, если таковой использовался для ограничения.
- Согласитесь с удалением контента и кликните «Стереть iPhone». Такая очистка сотрет все данные, включая заметки, контакты. Перед этим проверьте правильность бэкапа, сделайте «страховочную копию».
- Ход процедуры удаления отображается полосой, которая находится ниже логотипа Apple. Дождитесь завершения процесса.
- Проведите первичную настройку, остановитесь на пункте «Настройка iPhone».
- Выберите пункт «Восстановить из копии iCloud».
- Увидев окно для указания Apple ID и пароля, согласитесь с положениями, условиями сервиса и политикой конфиденциальности, кликните дважды «Принять».
- Если на бэкапе стоял пароль, придумайте новый. Затем настройте Touch ID, но можете пропустить этот шаг и вернуться к нему позже.

Возможные ошибки при активации айфона
Иногда при регистрации телефона возникают проблемы. Выделяют несколько основных причин, по которым айфон выдает сообщение о сбое активации:
- Ошибка сервера Apple. В конкретный момент сайт активации недоступен. Это самый безобидный вариант проблемы. Дождитесь восстановления работоспособности сервера. Как правило, эта ошибка возникает при переходе на новую прошивку или при крупном обновлении ПО.
- Аппаратная проблема айфона. Сбой при регистрации может вызывать неисправность блока определения SIM-карты, которая приводит к постоянному поиску сети. Если не работает вай-фай модуль, подключите аппарат к ПК. Эту проблему могут определить в сервисном центре после диагностики.
- Проблема с iOS после восстановления айфона. Она касается аппаратов, которые кустарно собирали в Китае из разных комплектующих. Такие телефоны содержат крайне мало оригинальных запчастей. Проблема активации возникает из-за изменений правил системы регистрации устройства на iOS 11. Сервер сравнивает техническую информацию аппарата (IMEI, Serial No, UDID, MAC-address) с базами данных. Если что-то не совпадает (а кустарные телефоны имеют до 10-ка несовпадений), то активировать устройство не удается.
Чтобы защититься от таких проблем, проверьте серийный номер телефона при покупке у продавца. Зайдите на сайт Apple и введите данные с коробки. Если появится сообщение «серийный номер соответствует продукту, который был заменен», то велика вероятность, что при попытке активации появится ошибка. Если информация об устройстве не совпадает с вашим айфоном по объему памяти, цвету, модели, то тоже могут возникнуть проблемы. Если телефон вам восстанавливали не в официальном сервисном центре, обязательно не стирайте контент.

Видео
Нашли в тексте ошибку? Выделите её, нажмите Ctrl + Enter и мы всё исправим!Обсудить
Как активировать айфон, подключить и настроить
Если Вы окончательно решили продать свой iPhone или же испытваете кое-какие трудности с прошивкой, то вам однозначно пригодится эта инструкция, в которой я рассказал как сбросить iPhone до заводских настроек . В результате выполнения сброса, на ваше устройство будет установлена последнюя версия iOS. Все данные с iPhone при этом будут удалены.
Я часто советую знакомым и читателям на сайте произвести сброс iPhone в ситуациях когда устройство начинает глючить или медленно работать. Эти же действия нужно провести перед продажей своего iPhone.
Вы ведь не хотите чтобы кто-то смог просмотреть ваши фотографии, домашнее видео, и получил список всех ваших контактов и персональных сообщений впридачу? Ниже я привел несколько способов… В зависимости от состояния вашего устройства, вы сможете выполнить хотя бы один из них.
Сбросить iPhone можно как при помощью компьютера, так и на самом iOS девайсе. Поэтому разобьем наш урок на две части в соответствии с вашим выбором.
Как сбросить iPhone при помощи компьютера
Если по какой-то причине вы не можете зайти в Настройки iPhone (слетела прошивка, iCloud Activation Lock, вы забыли числовой пароль разблокировки и т.п.), то лучшим спосом сбросить iPhone будет режим DFU. Воспользуйтесь вот этой для iPhone 4s – 7 , или же вот этой для iPhone X – 8 .
Если же с iPhone все ОК, следуйте шагам ниже:
ШАГ 1 - Если вы дорожите данными на своем iPhone (iPad), то обязательно перед тем как приступить к следующему шагу.
ШАГ 2 - Подключите свой iPhone кабелем к компьютеру и запустите iTunes. Кликните по значку устройства (см. рисунок ниже):

ШАГ 3 - Нажмите кнопку Восстановить iPhone… в правой части экрана. Если у вас высветилось сообщение «Необходимо отключить функцию «Найти iPhone», прежде чем… “, отключите ее в Настройках телефона здесь: Настройки > iCloud > Найти iPhone .
Для отключения этой функции вам понадобится пароль Apple ID. Это сделано для того, чтобы никто кроме последнего владельца не мог это устройство очистить, например в случае кражи злоумышленниками (не ).

ШАГ 4 - Отключив функцию «Найти iPhone», подтвердите свои намерения, кликнув по кнопке Восстановить и обновить.

ШАГ 5 - Из интернета будет скачана последняя версия iOS и затем установлена на ваш iPhone. Все персональные данные будут удалены.
ШАГ 6 - При следующем включении iOS устройства, вам будет предложено настроить его как новое или же восстановить из резервной копии.
ШАГ 7 - Описанная процедура сброса iOS устройств не отвязывает его от вашей учетной записи. Для того чтобы восстановленное устройство более не числилось за вашим Apple ID аккаунтом, зайдите на сайт icloud.com под своим Apple ID и удалите необходимое устройство в разделе Найти iPhone .
Как стереть контент и настройки с iPhone
Если у вас есть доступ к меню iPhone, который необходимо сбросить до состояния нового устройства, вам подойдет способ ниже. Для выполнения следующих шагов, вам НЕ потребуется компьютер с кабелем и программа iTunes. Весь необходимый функционал уже заложен в Настройках iOS.
ШАГ 1 - Так как мы будем производить полную очистку iPhone, удостоверьтесь что на нем не осталось важных данных. Как и в первой части, по необходимости, создаем резервную копию iPhone.
ШАГ 2 - Удостоверьтесь что функция «Найти iPhone» отключена: Настройки > iCloud > Найти iPhone .
ШАГ 3 - Теперь перейдите в Настройки > Основные > Сброс и кликните Стереть контент и настройки . Подтвердите свое желание по «Стереть iPhone».

ШАГ 4 - Вся персональная информация и настроки iPhone будут удалены. Версия iOS останется той же, что была до выполнения сброса.
Не удается сбросить iPhone
Оба метода выше подразумевают что ваш айфон находится в рабочем состоянии, т.е. распознается в iTunes либо вы можете зайти в настройки телефона. Что делать если телефон завис или ни один из перечисленных способов не позволяет восстановить айфон?
Прежде всего . Если перезагрузка ничего не дала, воспользуйтесь инструкцией по восстановлению прошивки iPhone в режиме в режиме DFU (ссылки выше).
В этой статье я показал как сбросить iPhone до заводских настроек двумя способами. Если у вас есть какие-либо вопросы, касательно привязанных учетных записей, пишите в комментариях. Ну и если вы почерпнули для себя что-нибудь полезное, обязательно ставьте лайк в соц.сетях (кнопки ниже).
Замедление скорости работы iPhone – бич всех владельцев «яблочных гаджетов». Больнее всего проблема бьёт по пользователям, привыкшим активно эксплуатировать устройство и использовать сотни программ. Увеличить скорость работы программ на iPhone позволяют специальные программы, помогающие настроить iPhone как новый.
Чтобы приступать к работам над iPhone, нужно : после операций все данные (видео, фото, музыка, контакты) будут стёрты, а терять воспоминания о значимых моментах жизни и восстанавливать обширный список номеров наверняка не хочется никому.
С помощью алгоритма, описанного в статье, можно увеличить скорость работы как iPhone, так и iPad.
Подготовка iPhone или iPad
Перед ускорением iPhone девайс нужно подготовить к процедуре. Делается это следующим образом:
- Обновление iOS до последней версии . На смартфоне должна быть установлена актуальная версия операционной системы. Если это по каким-то причинам не было сделано ранее, то нужно зайти в раздел «Обновление ПО» («Настройки» → «Основные» → «Обновление ПО»), проверить установленную версию iOS и при необходимости загрузить и установить обновление. Если iPhone функционирует вместе с Jailbreak, для обновление операционной системы потребуется iTunes.
- Резервная копия. Создать резервную копию смартфона можно несколькими способами:
- через iTunes: телефон нужно подключить к компьютеру, выбрать устройство в списке доступных в iTunes, активировать переключатель «Этот компьютер», нажать кнопку «Создать резервную копию сейчас», после завершения процедуры зайти в «Устройства» и посмотреть, создалась ли резервная копия;
- через iCloud: нужно перейти в меню «Резервная копия» («Настройки» → iCloud → «Резервная копия») и нажать соответствующую копию.

|

|
- Отключение сообщений . Перед ускорением iPhone необходимо выключить iMessage. Чтобы это сделать, нужно в «Настройках» найти пункт «Сообщения», зайти в него и нажать соответствующую клавишу.
- Отключение «Найти iPhone» . Программа поиска девайса в момент ускорения устройства также не должна работать. Отключение «Найти iPhone» осуществляется через пункт «iCloud» в настройках смартфона.
Осуществив всех подготовительные работы, можно переходить к следующему этапу работ – очистке девайса.
Очистка данный на iPhone или iPad
Как очистить устройство, подробнее можно узнать в нашей статье ( до заводских настроек) или коротко, при помощи следующих шагов:
- . Откатить IPhone до исходной версии можно при помощи клавиши «Сброс iPhone» («Настройки», пункт «Основные»).
- Удаление настроек и контента . На данном шаге нужно выбрать клавишу «Стереть контент и настройки».
- Подтверждение . iPhone не удаляет данные сразу после нажатия клавиш: чтобы запустить процесс очистки, нужно подтвердить выбор.
- Ожидание . Перед тем как настроить айфон, нужно ожидать, пока вся информация будет удалена — это занимает несколько минут.

|

|

|
Если процесс очистки выполнен полностью правильно, на iPhone не останется никакой информации (помимо системной), а девайс выведет на экран приветственное сообщение. Выполнили всё правильно? Можно переходить к самому главному – настройке смартфона/планшета.
Настройка iPhone как нового
- Выбираем пункт «Настроить как новый iPhone» (появляется в приветствии после очистки смартфона от информации).
- Пропускаем идентификацию через Apple ID (это нужно, чтобы настройки телефона, сохранённые в iCloud, не перенеслись на устройство).
- Завершаем процесс.

Часто после покупки iOs устройства пользователь не знает, что с ним делать дальше, в связи с чем у новичка возникает вопрос: «Как настроить iPhone и приступить к его использованию»?
По заверению продвинутых «ябловодов», первоначальная настройка является крайне важным этапом, от которого зависит качество и удобство использования устройства в дальнейшем.
В статье будет подробно рассмотрено, как правильно настроить новый, свежеприобретенный айфон.
У вас появится возможность пользоваться всеми преимуществами «яблочной» технологии и не платить менеджерам магазина за первоначальные настройки вашего девайса.
Общие настройки
Итак, вы достали iPhone из коробки и нажали кнопку включения.
Если вы настраиваете новый «яблочный» девайс, то эта настройка не является обязательной, и вы можете пропустить этот шаг, нажав «Далее».
Если вы решили не пропускать этот шаг и находитесь в зоне действия Wi-Fi сетей, то выберите нужную и введите пароль, после чего нажмите «Далее».
В следующем окне вам будет предложено выбрать: включить или отключить службы геолокации.
Важно! За работу служб геолокации отвечает GPS модуль. При его активации, айфон будет отслеживать ваше местоположение, использовать карты, получать актуальный прогноз погоды , иметь возможность менять часовой пояс при вашем передвижении и многое другое. Но, модуль GPS достаточно сильно расходует аккумулятор iOs-девайса.
В принципе, настраивая новый iPhone можно отключить службы геолокации, которые всегда можно подключить по мере их необходимости.
Жмем «Отключить» и подтверждаем свое решение, нажав кнопку «Да».

После того, как вы определились с геолокацией, у вас откроется экран настройки вашего «яблочного» гаджета.
Так как мы рассматриваем новый, «коробочный» айфон, то нужно «тапнуть» по строке «Настроить как новый iPhone».

Создание учетной записи Aplle ID
Вы перешли к наиболее важному процессу – настройки Aplle ID .
С помощью данной учетной записи вы в дальнейшем будете входить в сервисы Aplle, покупать приложения, музыку, синхронизировать несколько устройств, совершать между ними бесплатные видеозвонки, общаться в чатах и пр.
Этот шаг не считается обязательным и его можно пропустить, когда настраиваешь новый iOs-девайс, но опытные «ябловоды» рекомендуют создавать данный идентификатор сразу.
Выбираем «Создать Aplle ID бесплатно»

Важно! Следует учесть, что если владельцу «яблочного гаджета» на момент создания учетной записи не исполнилось 18 лет, то система откажет в регистрации Aplle ID.
После введения данных система спросит, какой почтовый ящик использовать . Можно ввести уже существующий электронный адрес, или получить его бесплатно в iCloud .
В этой статье рассмотрим регистрацию в Aplle ID с уже существующим адресом.

Использовать текущий почтовый ящик
- введите доступный вам адрес электронной почты;

Адрес электронной почты
- придумайте пароль и подтвердите его;

Для того чтобы пользоваться мобильным интернетом необходимо:
- Вставить sim-карту в iPhone после чего переходим в приложение «Настройки».
- После этого заходим в раздел «Сотовая связь» и в графе «Сотовые данные» включаем интернет.

Данные, для работы iOs-девайса в интернете, приходят сразу после установки sim-карты в Айфон. SMS с настройками нужно просто сохранить в телефоне.
Для того, чтобы использовать iPhone как Wi-Fi модем, необходимо:
- Входим в «Настройки» Айфона.
- Переходим в раздел «Режим модема» и передвигаем ползунок в положение ВКЛ.

После такой несложной процедуры, ваш iPhone может раздавать Wi-Fi, работая как модем. Синяя полоска с количеством подключений будет сигналом, что беспроводное соединение работает.
Если ваш Мас-компьютер не оснащен модулем Wi-Fi, то Айфон может все равно можно использовать как модем и транслировать интернет-трафик по USB кабелю.
Для этого необходимо:
- Зайти в «системные настройки» Мас. В разделе «Интернет и беспроводная сеть» кликнуть на иконку «Сеть».

- В левой колонке нижней части окна нажать «+», а в выпадающем меню выбрать «USB на iPhone». После этой процедуры нажимаем «Создать» и кнопку «Показать все».

- В выпадающем окне нажать кнопку «Применить».
Подключаем iPhone к компьютеру usb-кабелем и включаем на телефоне модем. Как описывалось выше.
Главное – не забудьте сам телефон подключить к интернету, через Wi-Fi или 3G.
Есть еще один способ, как транслировать интернет с Айфона и использовать его как полноценный модем: посредством Bluetooth.
Для этого нужно:
- Включить Bluetooth как на iPhone, так и на Мас, и создать соединение между устройствами.
- После чего включить Айфон в режим модема, как описывалось выше.
- Нажать на иконку Bluetooth на Мас, в выпадающем списке выбрать iPhone, и «Подключить к сети».

О том, что ваш гаджет работает как модем, скажет синяя полоса с количеством подключений.
Совет: Если вы для подключения к интернету используете 3 G или 4 G сети, то выбирайте безлимитные тарифы, так как мобильный интернет дешевизной не отличается.
Первый запуск и настройка iPhone и iPad
Как настроить iPhone: Инструкция для «чайников»
Платить сотрудникам сервисного центра Apple или продавцам за настройку купленного iPhone совсем необязательно: все необходимые параметры можно установить самостоятельно. Вывести из строя устройство или повредить его в процессе настройки не получится ни при каких обстоятельствах.
Большой разницы между тем, как настроить Айфон 4S, 5 или 6 Plus, нет. Принципы настройки остаются неизменными на протяжении нескольких поколений смартфонов, лишь добавляются новые функции.
Первое включение
При запуске смартфона вам будет предложено включить службы геолокации, благодаря которым «Карты» и другие подобные приложения могут определить приблизительное местоположение Айфона, используя информацию из доступных источников (сотовые сети, Wi-Fi подключение).Службы геолокации позволяет обнаружить девайс в случае его пропажи, поэтому рекомендуется её активировать. Если при запуске телефона вы не активировали геолокацию, то сделать это можно в любой момент в настройках. Единственный недостаток этой технологии – потребление заряда аккумулятора. Поэтому если у вас возникают проблемы с зарядкой, лучше отключить службы.
Обязательно оставьте включенной службу геолокации «Найти iPhone»! Без неё обнаружить смартфон в случае его кражи или утери не получится!
Следующим после геолокации появится окно настройки iPhone. Рассматривая вопрос, как восстановить Айфон, мы уже говорили об этой функции, поэтому кратко пройдемся по основным моментам. Есть три варианта настройки:

Если у вас новое устройство, то выбирайте первый пункт – «Настроить как новый». Два оставшихся варианта подходят для восстановления настроек и контента после сброса до заводских параметров.
Для взаимодействия с большинством сервисов Apple вам понадобится специальный идентификатор, который называется Apple ID. Если у вас уже есть учетная запись, введите её параметры, чтобы она была сохранена на новом устройстве. Если профиля нет, придется его создать.
Если у вас уже есть учетная запись, введите её параметры, чтобы она была сохранена на новом устройстве. Если профиля нет, придется его создать.
Apple ID можно создать или указать в настройках в любой момент, поэтому его настройку при первом включении iPhone можно пропустить.
После Apple ID на экране появится лицензионное соглашение, без принятия условий которого вы не сможете завершить настройку Айфона. Читать его необязательно: ничего жизненно важного там не указано.
Безопасность и диагностика
Начиная с iPhone 5s, в смартфон добавлена функция определения владельца по отпечатку пальца – Touch ID.
Сканер, встроенный в кнопку «Home» используется для разблокировки устройства и авторизации в AppStore.
Здесь же можно указать пароль для разблокировки, который будет запрошен, если отпечаток пальца по какой-то причине не сработает. Все эти операции можно произвести впоследствии в настройках смартфона.
Последнее окно – запрос на отправку сведений о работе устройства разработчикам. Если вы согласитесь автоматически отправлять отчеты об ошибках и сбоях, то разработчики iOS смогут быстрее их исправить. После «Диагностики» появится долгожданное стартовое окно, в котором вам нужно тапнуть по кнопке «Начать работу». На экране появится стандартный рабочий стол iOS – можете начинать разбираться со всеми его функциями и возможностями.
После «Диагностики» появится долгожданное стартовое окно, в котором вам нужно тапнуть по кнопке «Начать работу». На экране появится стандартный рабочий стол iOS – можете начинать разбираться со всеми его функциями и возможностями.
Перенос контактов из старого телефона
Отказавшись от использования старого телефона, вы вряд ли захотите остаться без всех контактов, которые на нём хранились. Проблема в том, что в старых моделях iPhone используется микро-SIM, а в более современных – нано-SIM. Естественно, ни о какой совместимости речь не идет: единственный выход – подключение симки через переходник.
Однако можно не мучиться с переходником и SIM-картами, а воспользоваться одним полезным сервисом Google. Правда, для этого придется сначала перенести контакты на телефон и сохранить их в виде CSV-файла.
Если у вас был не Android-смартфон, а обычный мобильный телефон, то для экспорта контактов на компьютер придется воспользоваться фирменной утилитой. Для Nokia это Nokia PC Suite, для Sony – MyPhoneExplorer и т.д.
Полученный с помощью утилиты и программы Microsoft Outlook файл с контактами нужно загрузить в свой Google-профиль:

Перенести контакты на iPhone можно через iTunes или сохранить их напрямую, используя подключение к интернету.
iTunes
Подключите Айфон к компьютеру и запустите приложение iTunes:

После нажатия кнопки «Применить» запустится синхронизация, в результате чего в телефонной книге iPhone появятся все ваши записи.
Интернет-подключение
Если у вас есть возможность осуществить подключение к WI-Fi, то перенести контакты получится без использования компьютера и iTunes:

Синхронизация записей телефонной книги начнется после запуска приложения «Контакты» на iPhone.