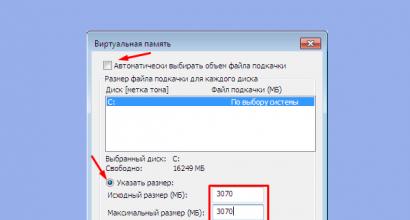Создать загрузочную флешку из образа iso kaspersky. Создание загрузочной флешки с Kaspersky Rescue Disk. Работа в среде Kaspersky Rescue Disk – очистка от вирусов
Восстановите работоспособность компьютера с помощью Kaspersky Rescue Disk 10 :
1. Подключите USB-носитель к компьютеру
Для успешной записи USB-носитель должен удовлетворять следующим требованиям:
- предварительное низкоуровневое форматирование USB-носителя.
- доступный объем памяти не менее 256 MB.
- файловая система FAT16 или FAT32 .
- Скачайте с сервера Лаборатории Касперского :
- Утилита для записи Kaspersky Rescue Disk 10
запустится автоматически (для запуска необходимы права администратора). В окне WinRAR self-extracting archive
в строке Destination Folder
указана папка, куда будет распакован образ. Чтобы назначить другую папку для распаковки Kaspersky Rescue Disk 10
, выполните действия:
- Нажмите на кнопку Browse.
- В окне Обзор папок выберите необходимую папку и нажмите на кнопку ОК .
- Для запуска процесса распаковки нажмите на кнопку Install .
Для этого выполните следующие действия:
- По окончании работы утилиты для записи запустится окно Kaspersky USB Rescue Disk Maker . Задайте местоположение загруженного образа Kaspersky Rescue Disk 10 c помощью кнопки Обзор.
- Выберите из списка нужный USB-носитель.
- Нажмите кнопку СТАРТ и дождитесь завершения записи.
- В окне с информацией об успешном завершении записи нажмите ОК .
4. Подготовьте компьютер к загрузке с USB-носителя
Для загрузки меню BIOS используются клавиши Delete или F2 . Для некоторых материнских плат могут использоваться клавиши F1 , F8 , F10 , F11 , F12 , а также следующие сочетания клавиш:
- Ctrl+Esc
- Ctrl+Ins
- Ctrl+Alt
- Ctrl+Alt+Esc
- Ctrl+Alt+Enter
- Ctrl+Alt+Del
- Ctrl+Alt+Ins
- Ctrl+Alt+S
Информация о способе вызова меню BIOS отображается на экране в начале загрузки операционной системы:
- Иногда при заражении компьютера после загрузки ОС Windows перестает работать клавиатура. В этом случае убедитесь, что в параметрах BIOS включена поддержка USB клавиатуры и мыши.
В параметрах BIOS на закладке Boot выберите загрузку с Removable Device , то есть со съемного диска (подробную информацию можно получить из документации к материнской плате вашего компьютера).
- Подключите USB-носитель с записанным образом Kaspersky Rescue Disk 10 к компьютеру.
Kaspersky USB Rescue Disk 10 готов к работе. Вы можете загрузить с него компьютер и начать проверку системы.
5. Загрузите компьютер с созданного диска.
- Перезагрузите компьютер. После перезагрузки на экране появится сообщение Press any key to enter the menu .
- Нажмите на любую клавишу.
Если в течение десяти секунд вы не нажали ни на одну клавишу, то компьютер автоматически загрузится с жесткого диска.
- С помощью клавиш перемещения курсора выберите язык графического интерфейса. Нажмите на клавишу ENTER .
Прочтите Лицензионное соглашение использования Kaspersky Rescue Disk . Если вы согласны с его требованиями, нажмите 1 на клавиатуре. Для перезагрузки нажмите 2 , для выключения компьютера нажмите 3 .
Загрузитесь с помощью диска Kaspersky Rescue Disk , чтобы обнаружить и удалить с зараженного компьютера вредоносные программы и другие угрозы без риска заражения других файлов и компьютеров.
Скачайте ISO-образ, запишите на USB-носитель или CD/DVD-диск, войдите в BIOS и установите загрузку с выбранного носителя, после чего перезагрузите ПК. По завершению загрузки будет запущена последняя версия Антивируса Касперского 2018. Выберите диск, который вы хотите проверить и выполните сканирование.
Kaspersky Rescue Disk позволяет более эффективно справляться с вирусами, так как данный диск не требует загрузки Windows, а следовательно вредоносные программы будут бездействовать.
Основные возможности Kaspersky Rescue Disk
1. Загрузка компьютера с CD/DVD-носителей2. Загрузка компьютера с USB-носителей
3. Загрузка компьютера в графическом и текстовом режиме
4. Сохранение информации об аппаратном обеспечении системы в электронном виде с целью передачи ее в Лабораторию Касперского в случае неудачной загрузки
5. Поиск вредоносных программ в объектах автозапуска и лечение объектов автозапуска
6. Поиск и уничтожение вредоносных объектов в загрузочных секторах подключенных дисков
7. Поиск вредоносных программ и лечение файлов на диске
8. Проверка следующих видов носителей:
внутренние жесткие диски,
внешние USB-жесткие диски,
flash-носители данных
9. Поддержка MS Dynamics Volumes и Hardware RAID
10. Поддержка следующих файловых систем:
NTFS,
FAT32,
FAT16,
Ext2,
Ext3,
ReiserFS
Что нового в Kaspersky Rescue Disk 2018
- Поддержка современного компьютерного оборудования.
- Поддержка UEFI SecureBoot.
- Сканирование всех найденных выключенных операционных систем.
- Использование Kaspersky Security Network.
- Обнаружение Adware и Riskware программ.
- Уведомление об устаревших антивирусных базах.
- Защита от удаления системных файлов.
- Предотвращение ложных срабатываний.
- Резервное копирование файлов перед лечением или удалением.
- Единственный тип сканирования. Не нужно выбирать, какой тип сканирования подойдет лучше.
Когда Ваш компьютер заражен вирусами до такой степени, что операционная система уже даже не запускается, выход остается один – СКАНИРОВАТЬ ЕГО ПРИ ЗАГРУЗКЕ .
То есть нам нужно еще до того как операционная система загрузиться, просканировать его, найти все вредоносные программы и удалить их. Затем перезагрузить наш ПК и снова радоваться его работоспособным состоянием.
Дело в том, что когда я впервые столкнулся с проблемой, когда компьютер был заражён вирусом, и операционная система отказывалась запускаться, я просто ужаснулся. Обычно если есть на компьютере вирус, то просто находишь его с помощью антивирусника и удаляешь. А тут система вообще не загружалась. Просто после включения компьютера появлялось окно, где просили, как обычно отправить смс, ввести код и так далее. Короче очередной РАЗВОД НА ДЕНЬГИ !
Что же я решил сразу сделать? Я сразу пришел к выводу, что нужно . Я это сделал и пришел в ужас, когда вирус снова не давал системе запуститься. Как же так? Что же делать, если ПЕРЕУСТАНОВКА СИСТЕМЫ НЕ ПОМОГЛА ?
Спасением может стать сканирование компьютера на вирусы при его загрузке! Отлично что я об этом вспомнил, но ни разу до того времени не применял.
Нам нужно записать на диск или флешку образ антивирусной программы. Такие образы можно найти на официальных сайтах у таких разработчиков антивирусов как, например, Касперский, Доктор Веб и так далее.
В этом уроке я расскажу, как взять образ антивируса Касперского, записать на USB-флешку и просканировать все диски на компьютере, удалив все вирусы.
Итак, сейчас мы приступим к созданию загрузочной флешки с антивирусом .
Для этого нам понадобиться:
1. Отформатированная USB флешка.
2. Образ антивируса Касперского
3. Программа для записи образа на флешку.
Флешка я надеюсь, у Вас уже есть, осталось скачать необходимые программы.
Для начала разберемся с программой. Два раза жмем левой кнопкой мыши по скачанному файлу.

Затем в открывшемся окне указываем папку для распаковки программы, либо оставляем по умолчанию, тогда она будет распакована в то же самое место, где и лежит. Нажимаем кнопку «Install »

После распаковки программа автоматически запуститься. Нажимаем кнопку «Обзор ».

Указываем на компьютере, где лежит ISO образ Касперского.

После того, как путь к образу указан, нужно выбрать USB-носитель , на который будет записан антивирус Касперский, и нажать кнопку «Старт ».

Наша флешка должна быть отформатирована для файловой системы FAT или FAT32. Поэтому если ранее она у нас была форматирована в NTFS, появиться окно, где мы должны подтвердить форматирование в FAT32. Жмем «Да ».

Запись пошла. Ждем завершения.

После того как загрузочная флешка с антивирусом будет создана появиться окошко с текстом: Kaspersky Rescue Disk успешно записан . Нажимаем «ОК ».

Теперь нам нужно подготовить компьютер к загрузке с USB-носителя . Нужно зайти в БИОС и поставить загрузку с флешки. Я покажу на примере своего БИОСА. У вас он может отличаться, но процесс будет похож, это в любом случае!
Перезагружаем компьютер, флешку с записанным антивирусом, из компьютера не вынимаем.
При перезагрузке ПК нам нужно зайти в БИОС, для этого жмем на клавиатуре клавишу DELETE или F2 всё зависит от вашей материнской платы.
После входа в БИОС, находим вкладку Boot , выбираем пункт Hard Disk Drivers .

На первое место ставим USB.

Сохраняем с помощью клавиши F10 сделанные настройки и выходим.
Теперь у нас компьютер загружается с флешки.
Если мы все правильно сделали, то через несколько секунд запуститься Касперский. Нас тут просят нажать клавишу «Enter ». Жмём.
Затем с помощью стрелок на клавиатуре выбираем язык «Русский ».

Принимаем условия лицензионного соглашения, нажав клавишу 1 .
Здравствуйте, рад приветствовать вас на нашем блоге компьютерной помощи. Сегодня поговорим про полезную антивирусную утилиту kaspersky rescue disk или как создать загрузочную флешку с антивирусом Касперского.
Запуск виртуальной оболочки
Если вы не хотите перезагружать компьютер, то можно воспользоваться программой WinSetupFromUSB. В ней есть возможность запустить виртуальную машину и посмотреть как будет работать наша загрузочная флешка.
Распаковываем программу и запускаем файл

Запускается оболочка с зеленым экраном, пожалуйста нажмите любую кнопку для запуска меню, в противном случае, компьютер загрузиться с жесткого диска. Так как мы загрузились с оболочки, этот шаг нам не важен.


Принимаем условия соглашения — нажимаем единицу <1>.

Выбираем нужное действие, например Графический режим.

В моей оболочке, где я запустил программу, нет возможности показать вам рабочий стол Касперского, но если вы загрузитесь с флешки на компьютере то увидите оболочку зеленого рабочего стола.

Теперь давайте посмотрим пошаговый видео урок создания загрузочного usb носителя с утилитой от Касперского.
Как создать загрузочную флешку с Kaspersky rescue disk | сайт
Итоги
Прочитав данный материал, каждый из вас теперь знает как создать загрузочную флешку с kaspersky rescue disk. Пробуйте, создавайте и пользуйтесь.
Возможно у вас появятся вопросы, связанные с созданием загрузочного USB. Можете задавать их ниже в комментариях к этой статье, а так же воспользоваться формой со мной.
Благодарю вас что читаете меня в
25 25 659 0
Kaspersky Rescue Disk является отличным средством для проверки и лечения компьютерных систем. Эту программу применяют в том случае, когда степень заражения не позволяет произвести очистку системы при помощи средств, запускаемых под управлением WindowsXP. Кроме того, эффективность Kaspersky Rescue Disk в разы выше «настольных» аналогов, ведь во время лечения вредоносные программы неактивны, и их можно, безболезненно для других компонентов ОС, удалить или вылечить.
Пользоваться KasperskyRescueDisk, на первый взгляд, очень сложно, ведь это полноценная автозагрузочная среда, а не просто программа. Но, на самом деле, ничего сложного в этом нет, если чётко следовать нашим инструкциям.
Вам понадобятся:
Как записать Kaspersky Rescue Disk
Прежде всего, нам понадобится скачать ISO-образ с программой, а также утилиту для её записи, из официального сайта http://kaspersky.com . По завершению загрузки, запускаем утилиту записи: в ней указываем путь к образу Kaspersky Rescue Disk (который мы только что скачали), а также USB-носитель, на который будет записана программа – если вы знаете, как создать загрузочную флешку , то проблем не возникнет.

После нажатия кнопки «Старт» флешка автоматически отформатируется (так что позаботьтесь о том, чтобы на ней не было важной информации, так как она удалится), и начнется процесс записи. Уже через несколько минут на экране появится извещение о том, что процесс записи успешно закончен.

Отлично, можем приступить непосредственно к работе с программой.
Как запустить KasperskyRescueDisk
Так как работать мы будем в автозагрузочной среде, то Windows нам пока не понадобится – перезагружаем компьютер. Как только он вновь включится, не дожидаясь запуска BIOS, поочерёдно нажимаем клавиши F10 и F12 так же как мы делали устанавливая Windows с флешки – этим мы запустим меню загрузки.
На самом деле, за открытие этого меню отвечает только одна из клавиш, но в зависимости от марки производителя и модели материнской платы (а также версии BIOS) она может отличаться.
Так что если у вас не получилось вызвать меню загрузки с первого раза, тогда сразу после включения компьютера поочерёдно нажимайте клавиши ESC, F12, F11, F10, F9 – одна из них запустит Boot Menu.
В этом меню выбираем USB-устройство, на которое мы записывали Kaspersky Rescue Disk, и нажимаем Enter. Далее, нас попросят выбрать язык программы (English или Russian), а также режим загрузки. Выбираем пункт «Kaspersky Rescue Disk. Графический режим».

После загрузки перед нами появится рабочий стол, в кое-чем похожий на старый добрый Windows. На самом деле, это.nix разработка, и ничего схожего, кроме интерфейса, с Windows OS тут нет.

Что касается функций, которыми мы можем воспользоваться, то в наше распоряжение разработчики компании Kaspersky любезно предоставили такие средства, как браузер, диспетчер файлов, терминал, непосредственно Kaspersky Rescue Disk и несколько других функций. Как ими пользоваться? Обо всём по порядку.
Работа в среде Kaspersky Rescue Disk – очистка от вирусов
Сразу после старта системы перед нами появляется рабочее окно антивируса Kaspersky Rescue Disk.

Отлично, оно нам и нужно: отмечаем галочкой элементы для проверки (диски, папки, каталоги, элементы автозагрузки – все места, где может храниться вредитель), и нажимаем «Выполнить проверку объектов».
Длительность процесса проверки напрямую зависит от количества файлов, которые сохранены на вашем жёстком диске.
Так что если у вас почти полный 250-500 гигабайтовый «винт», тогда процесс будет продолжаться не меньше часа-полтора.
Процесс проверки будет отображаться в логах, и если будет обнаружен вирус, среди другого текста вы увидите строчку красного цвета с извещением о проблеме. По окончанию проверки можно выбрать действие для заражённых файлов: их можно вылечить, удалить полностью (если нет возможности лечения), или отправить в карантин (для хранения вне опасности для операционной системы).
Удалив все вирусы, и вредоносное ПО, обнаруженное KRD, завершаем работу с его рабочей средой. Нажимаем на пиктограмму буквы «К» с шестерёнкой в крайнем левом нижнем углу и выбираем в появившемся пункт «Перезагрузка». Таким образом, вам удалось проверить компьютер на вирусы с помощью Kaspersky Rescue Disk.