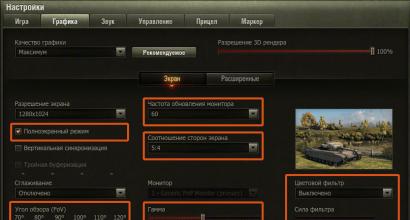Команды ос unix. Основные команды терминала Linux Ubuntu Server. И ещё кое-что
pwd
Вывести текущую директорию.
hostname
Вывести или изменить сетевое имя машины.
whoami
Ввести имя под которым я зарегистрирован.
date
Вывести или изменить дату и время. Например, чтобы установить дату и время равную 2000-12-31 23:57, следует выполнить команду:
date 123123572000
time
Получить информацию о времени, нужного для выполнения процесса + еще кое-какую информацию. Не путайте эту команду с date. Например: Я могу определить как много времени требуется для вывода списка файлов в директории, набрав последовательность:
time ls
who
Определить кто из пользователей работает на машине.
rwho -a
Определение всех пользователей, подключившихся к вашей сети. Для выполнения этой команды требуется, чтобы был запущен процесс rwho. Если такого нет - запустите "setup" под суперпользователем.
finger [имя_пользователя]
Системная информация о зарегистрированном пользователе. Попробуйте: finger root
uptime
Количество времени прошедшего с последней перезагрузки.
ps a
Список текущих процессов.
top
Интерактивный список текущих процессов отсортированных по использованию cpu.
uname
Вывести системную информацию.
free
Вывести информацию по памяти.
df -h
(=место на диске) Вывести информацию о свободном и используемом месте на дисках (в читабельном виде).
du / -bh | more
(=кто сколько занял) Вывод детальной информации о размере файлов по директориям начиная с корневой (в читабельном виде).
cat /proc/cpuinfo
Системная информация о процессоре. Заметьте, что файла в /proc директории - не настоящие файлы. Они используются для получения информации, известной системе.
cat /proc/interrupts
Используемые прерывания.
cat /proc/version
Версия ядра Linux и другая информация
cat /proc/filesystems
Вывести используемые в данный момент типы файловых систем.
cat /etc/printcap
Вывести настройки принтера.
lsmod
(как root) Вывести информацию о загруженных в данный момент модулях ядра.
set|more
Вывести текущие значения переменных окружения.
echo $PATH
Вывести значение переменной окружения "PATH" Эта команда может использоваться для вывода значений других переменных окружения. Воспользуйтесь командой set, для получения полного списка.
Работа с сетью
Netconf
(как root) Очень хорошая программа настройки сети, использующая для интерактивной работы с пользованием, текстовое меню.
ping [имя_машины]
"Проверка на вшивость". Есть или нет контакта с другой машиной (в качестве параметре команде можно передавать сетевое имя машины или IP адрес), нажмите -C когда вся требуемая информация будет получена.
route -n
Вывести таблицу маршрутизации (the routing table).
ipfwadm -F -p m
Настроить firewall.
ifconfig
(как root) Вывести информацию о текущих сетевых интерфейсах (ethernet, ppp, и т.д.) Ваша первая ethernet плата плата будет показана как eth0, вторая как eth1, первый ppp модем как ppp0 и так далее. "lo" - расшифровывается как "loopback only" сетевой интерфейс, который должен быть постоянно активирован. Используйте соответствующие опции (смотрите результат выполнения ifconfig --help) для настройки сетевых интерфейсов.
ifup [имя_сетевого_интерфейса]
(/sbin/ifup при работе под обычным пользователем) Активизация соответствующего сетевого интерфейса. Например:
ifup eth0
ifup ppp0
Пользователь может активизировать и выключить сетевое интерфейс ppp только когда установлены соответствующие права доступа (права можно установить в процессе настройки ppp через "netconf")
ifdown [имя_сетевого_интерфейса]
(/sbin/ifdown при работе под обычным пользователем). Диактивизация соответствующего сетевого интерфейса..
Простейшие действия
ls
Список файлов в текущей директории. Команда выполнении команды dir выполняется команда ls.
cd [директория]
Сменить директорию.
cp [что копировать][куда копировать]
Копировать файлы.
mcopy [что копировать][куда копировать]
Копировать файлы при работе с файловой системой dos (монтировать диска dos необязательно). Например: mcopy a:\autoexec.bat ~/junk . Для дополнительной информацией по подобным командам (mdir, mcd, mren, mmove, mdel, mmd, mrd, mformat ....) ознакомьтесь с man mtools.
mv [что перемещать][куда перемещать]
Переместить или переименовать файл.
ln -s [на что сделать ссылку][имя ссылки]
Создать символическую ссылку.
rm [файлы]
Удалить файлы.
mkdir [директорию]
Создать новую директорию.
rmdir [директорию]
Удалить пустую директорию.
rm -r [файлы и/или директории]
(рекурсивное удаление) Удалить файлы, директории и их поддиректории. ОСТОРОЖНЕЙ с этой командой, если у вас права суперпользователя! Пока у Linux нет системы полного восстановления удаленных файлов (если вы не пользуетесь специальными программами для помещения удаленный файлы в специальный каталог - a la корзинка под W95).
cat [имя файла] | more
Просмотр содержимого текстового файла по одной странице за раз.
less [имя файла]
Просмотр содержимого текстового файла с возможностью вернуться к предыдущим страницам. Нажмите q когда захотите выйти из программы. "Less" - аналог команды DOS "more", хотя очень часто "less" бывает более удобной чем "more".
pico [имя файла]
Редактировать текстовый файл.
lynx
Просмотр файла html или WWW ссылки с помощью текстового браузера Lynx.
tar -zxvf файлы]
Распаковать архив tgz или tar.gz, который вы вытянули из сети.
find / -name "имя файла"
Найти файл с именем "имя файла". Поиск начинается с директории / . "имя файла" может содержать маску для поиска.
pine
Хорошая текстово - ориентированная программа для чтения электронной почты. Еще одна подобная программа называется "elm". Netscape считывает ваши письма с вашего Internet адреса, а pine позволяет вам просматривать "локальную" почту - то есть ту почту, которую посылает вам процесс son или cron.
mc
Запустить программу оправления файлами "Midnight Commander" (Выглядит как "Norton Commander", но по своим возможностям ближе к far или dn).
telnet [сервер]
Связаться по telnet с другой машиной. Используйте имя машины или ее IP адрес. Войдите с помощью вашего пароля (вы должны быть зарегистрированы на этой удаленной машине). Это позволит вам войти на другую машину и работать на ней, как будто вы сидите за ее клавиатурой (почти никаких отличий).
ftp [сервер]
Связаться по ftp с удаленным компьютером. Этот тип связи хорош для копирования файлов с/на удаленную машину.
minicom
Minicom - программа (выглядит как telix или рrocomm для Linux).
./Имя_Программы
Запустить исполняемый файл в текущей директории, которая нет в списке директорий, указанных в переменной окружения PATH.
startx
Запустить X-windows сервер и установленный по умолчанию оконный менеджер. Похоже на то как вы набираете "win" под DOS с Win3.1
xterm
(в X терминале) Запустить простой терминал в графической оболочке X-windows. Для того чтобы выйти из него наберите "exit".
xboing
(в X терминале). Очень классный, старый - добрый арканоид.
gimp
(в X терминале) Очень мощный графический редактор (по возможностям близок к Photoshop). Требует некоторого времени для обучения - очень хорош для художников. Для доступа к локальному меню воспользуйтесь правой кнопкой мыши.
netscape
(в X терминале) Запустить netscape (требуется отдельная установка этого продукта). Нормальная поддержка русского языка включена в 4.07 версию этого продукта - поэтому следует поставить эту версию или более новую.
Основные Команды Администрирования
printtool
(как root в X терминале) Сконфигурировать ваш принтер.
setup
(как root) Сконфигурировать мышь, звуковую карту, клавиатуру, графическую оболочку X-windows и системные службы. Очень простая в пользовании программа.
alias ls="ls -Fskb --color"
Создать alias - псевдоним для того чтобы одной командой можно было запустить более сложную комбинацию команд. Поместите создание alias в файл /etc/bashrc если вы хотите, чтобы эти псевдонимы были доступны всем пользователям вашей системы.
adduser [имя_пользователя] З
арегистрировать нового пользователя (у вас должны быть права суперюзера). Например:
adduser ivanov
Не забудьте следующим делом настроить пароль пользователя. Директория пользователя находится в каталоге /home/имя_пользователя.
useradd [имя_пользователя]
То же, что и adduser.
userdel [имя_пользователя]
Удалить пользователя из системы (вы должны зайти как root). С пользовательским каталогом и не прочитанными письмами удаленного пользователя нужно разбираться отдельно.
groupadd [имя_группы]
Создать новую группу пользователей на вашей системе. Не обязательно создавать группу непосредственно на основной машине.
passwd
Изменить пароль. Если вы суперпользователь, то вы можете изменить пароль любого зарегистрированного пользователя набрав команду:
passwd имя_пользователя
chmod [права доступа][файл]
(=change mode) Изменить права доступа файлов, чьим владельцем вы являетесь (если вы не root, в этом случае вы можете изменить права доступа для любого файла). Есть три способа доступа к файлу: чтение - read (r), запись - write (w), исполнение - execute (x) и три типа пользователей: хозяин файла - owner (u), члены той же группы, что и хозяин файла (g) и все остальные (o). Поверить текущие права доступа можно следующим способом:
ls -l имя_файла
Если файл доступен всеми способами всем пользователям, то напротив имени файла будет следующая комбинация букв:
rwxrwxrwx
Первые три буквы - это права доступа для хозяина/хозяйки файла, второй триплет - права доступа для его/ее группы, следующая тройка - права доступа для остальных. Отсутствие права доступа показывается как "-".;
Например: Эта команда позволит вам установить права доступа на чтение для файла "junk" для всех (all=user+group+others):
chmod a+r junk
Эта команда отнимет право доступа на исполнение файла у всех кроме пользователя и группы:
chmod o-x junk
Для получение дополнительной информации наберите chmod --help или man chmod или почитайте любое руководство по Linux.
Вы можете установить права доступа по умолчанию для создаваемых вами файлов с помощью команды "umask" (наберите man umask).
chown [новый_хозяин][файлы]
chgrp [новая_группа][файлы]
Изменить хозяина и группу для файла.
Вы можете использовать эти две команды, после того как сделали копию файла для кого- либо.
su
(=super user) Вход в систему как суперпользователь (у вас спросят ваш пароль). Набрав "exit" вы вернетесь в вашу предыдущую пользовательскую оболочку. Пользователь root существует для администрирования системы и команда su дает быстрый доступ к возможностям суперпользователя, когда вам это потребуется. Никогда не входите в систему под пользователем root, используйте для этой цели команду su.
Контроль процессов
Ps
(=print status) Вывести список текущих процессов с их IDs (PID) идентификаторами. Используйте
ps axu
для того чтобы отобразить все процессы запущенные на вашей системе, которые имеют вас в качестве хозяина (это касается и процессов которые отцеплены от терминала).
fg
Вернуть фоновый или приостановленный процесс в интерактивное (высокоприоритетное) состояние;
bg
Сделать процесс фоновым. Обратная функция от fg. Может следовать вслед за комбинацией z.
kill
"Убить" процесс. Для начала определите PID "убиваемого" процесса при помощи ps.
killall [имя_программы]
"Убить" все процессы по имени программы.
xkill
(в терминале X window) "Убить" процесс, на окно которого укажите курсором.
lpc
(как root) Проверить очередь принтера.
lpq
Вывести список очереди заданий на печать.
lprm [Номер Задание]
Удалить задание из очереди на печать.
nice [имя_программы]
Запустить процесс, установив его приоритет.
renice
Изменить приоритет процесса.
Одним из коренных отличий семейства ОС Linux от ОС Windows является ведущая роль командной строки или терминала в администрировании системы. Для успешной работы с «Линукс» одного графического интерфейса недостаточно. Полноценное управление тут возможно только через терминал. А в работе с терминалом никак не обойтись без изучения основных команд Linux.
В Linux насчитывается несколько сотен основных команд и их модификаций. Они группируются по нескольким категориям. По расположению - могут быть утилитами командной строки или встроенной функцией командной оболочки. По частоте применения – используемыми постоянно, эпизодически и редко. По типам действий – от получения справки до управления файлами и процессами. Именно третья, функциональная составляющая и станет основой группировки утилит в этой статье.
В обзоре собраны все важнейшие команды Linux, которые могут пригодиться для администрирования ОС Linux. Статья рассчитана как на новичков, так и на продвинутых пользователей, уже знакомых с основным функционалом терминала. Эту своеобразную шпаргалку можно смело добавлять в закладки всем, кто хочет извлечь из «Линукс» максимум полезных свойств и повысить свою продуктивность в несколько раз.
Справочная информация / документация
man
(Manual). Показывает инструкцию к программам и командам Linux. Чтобы получить руководство для программы, наберите:
Man имя_программы
Для инструкции по команде, введите:
Man имя_команды
whatis
Выводит краткое описание программы. Пример:
Whatis имя_программы
whereis
Показывает полный путь к исполняемому файлу и другим файлам программы. Пример:
Whereis имя_программы
Также даёт информацию о связанной с программой справочной информации.
file
Показывает к какому типу относится файл . Особенность Linux в том, что рабочие файлы могут и не иметь расширения. Поэтому у пользователя могут возникнуть проблемы с идентификацией файлов, которые снимает эта команда.
–help
Вся необходимая информация о команде будет доступна, если набрать:
Имя_программы --help
whoami
Команда показывает действительный идентификатор пользователя (UID).
TAB
Показывает варианты автозавершения команды . Нажатие клавиши табуляция после определённой команды или их последовательности выводит подсказку с вариантами возможного продолжения команды.
Ctrl + R
Это сочетание клавиш помогает запустить обратный поиск по всем параметрам, связанным с указанной командой. Достаточно лишь указать ключевое слово для поиска. Есть серьёзный минус – за раз можно увидеть только 1 результат. Выйти из режима реверсивного поиска поможет комбинация Ctrl + C .
Права суперпользователя
Большое число базовых команд Linux, например, установка программ или создание файлов в корневой системе, требуют для исполнения права пользователя root или суперпользователя. Применение данного режима несёт серьёзные изменения для операционной системы, поэтому нужно точно понимать, как сработает запущенная команда.
Способы получить права root в Linux
- Вход от имени суперпользователя в виртуальной консоли, введя логин и пароль пользователя root.
- Разовое переключение на роль суперпользователя в терминале с помощью специальных утилит.
О втором варианте расскажем подробнее.
sudo
(Super User Do). Позволяет исполнять команды с правами суперпользователя . Перед переходом в режим root администратора система выполнит запрос пароля и логина root. Пример:
Sudo имя_команды
sudo su
Инструмент применяется, когда нужно запустить несколько «суперпользовательских» команд. Все следующие вводимые команды будут запускаться в режиме суперпользователя до закрытия командной строки.
sudo gksudo
Осуществляет запуска приложений от имени суперпользователя, использующих не терминал, а графический интерфейс . В дистрибутиве Kubuntu имя этой команды выглядит несколько иначе - sudo kdesudo .
sudo !!
Команда применяется, если нужно перезапустить с правами root уже отданную (от имени обычного пользователя) команду.
Максимальную производительность приложений Linux зависит от правильного подбора платформы для ОС. Мощный обеспечит интернет-ресурсу стабильную работу и пространство для развития.
Управления файлами и каталогами
ls
(List). С помощью этой утилиты можно посмотреть, что содержится в папке . Без указания конкретного пути показывает текущий каталог. Если путь указан, то переход совершиться в конечный его каталог. Чтобы вывести каталог в виде списка с дополнительной поясняющей информацией введите:
Для показа скрытых файлов:
ll
Команда для просмотра содержимого директорий . Более современная альтернатива этой утилиты ls -l может работать не во всех дистрибутивах Linux.
cat
(Concatenate / Catenate). Команда двойного назначения. Показывает на экране что содержит файл или стандартный ввод. Также к «склеивает» несколько переданных подряд файлов в один. Если нужно посмотреть содержимое одного файла, вводим:
Cat имя_файла
Если нужно узнать содержимое нескольких файлов подряд:
Cat файл_№1 файл_№2 файл_№3
Для «склейки» файлов, вводим:
Cat файл_№1 файл_№2 > файл_№3
Чтобы задать нужное количество строк в показанном:
cd
(Change Directory). Меняет текущий каталог , в котором работает терминал на указанный. Когда терминал запущен, он использует по умолчанию корневой каталог (root), вернуться в который можно, набрав:
Чтобы указать другую папку для работы с файлами, нужно ввести:
Cd адрес_папки
Чтобы подняться по древу каталогов на уровень вверх набираем:
Чтобы вернуться к предыдущей директории:
&&
Двойной амперсанд – не полноценная команда, а управляющий оператор. Он предназначен для выполнения последовательного ряда команд . Чтобы терминал выполнил команды одну за другой, нужно разделить их следующим образом:
Команда_№1 && команда_№2 && команда_№3
Число команд в такой последовательности не ограничено.
mkdir
(Make Directory). Создаёт новую директорию . Можно также создать полную структуру подкаталогов, если ввести сочетание:
Mkdir –p
cp
(Copy). Утилита, позволяющая скопировать файл или каталог. Копирование файлов и каталогов. Чтобы копирование прошло рекурсивно, т. е. включало все поддиректории и файлы в них, надо добавить к команде:
А если надо дополнить рекурсивное копирование сохранением всех атрибутов, сведения о владельце и временный штамп, добавляем «архивную» опцию -a, чтобы получилось:
Cp –r –a
mv
(Move). Эта команда в Linux одновременно отвечает за перемещение и переименование файла или каталога. При переименовании файл перемещается в ту же папку, но уже названную по-новому.
rm
(Remove). Отвечает за удаление папок и файлов. Использовать оператор rm следует крайне осторожно. В Linux файлы удаляются не в корзину, откуда их можно восстановить, а стираются безвозвратно. Для рекурсивного удаления используйте сочетание:
ln
Типы ссылок Linux
- символические (-s ) – указание на адрес файла ил папки без метаданных;
- твёрдые или жёсткие (-P
) – содержат сведения о физическом адресе на диске, где хранится файл.
Удалить ссылку в Linux можно при помощи атрибута –f .
chmod
(Change Mode). Изменяет разрешения доступа к файлу. Под доступом имеется в виду классическая триада: чтение r, изменение w и запуск x. Общий вид:
Chmod разрешения имя_файла
При этом, «разрешения» могут быть указаны буквенным, символьным (rwx) или цифровым кодом. Кроме того, эта переменная может включать информацию о владельце (u / g / o / a ) и операции с правами (+ / – / = ).
Популярные комбинации разрешений для команды chmod
| Вид разрешения | Символьный код | Числовой код |
| Нет допуска | — | 0 |
| Чтение | r– | 4 |
| Изменение | -w- | 2 |
| Запуск | –x | 1 |
| Запуск + Изменение | -wx | 3 |
| Чтение + Запуск | r-x | 5 |
| Чтение + Изменение | rw- | 6 |
| Запуск + Изменение + Запуск | rwx | 7 |
chown
(Change Owner). Команда для смены владельца файла и его группы. Для смены владельца используем синтаксис:
Chown новый_владелец имя_файла
Для смены группы файла:
Chown новая_группа имя_файла
Если надо поменять оба параметра:
Chown новый_владелец:новая_группа имя_файла
Команду можно применить только с правами суперпользователя. Чтобы изменить владельца/группу рекурсивно добавляем:
Chown –R
chgrp
(Change Group). Меняет группу файла. В отличие от chown, эта команда позволяет менять группы, только тем, кто в ней состоит.
dd
(Dataset Definition). Позволяет скопировать данные на двоичном уровне из одного места в другое. Данные могут быть любого размера - от образа CD/ DVD до целого жёсткого диска.
Утилита перемещает блоки данных из указанного источника - if имя_файла в пункт назначения - of имя_файла , который может быть устройством или файлом. Для копирования нескольких файлов применяется утилита cp.
С данной командой надо обращаться крайне осторожно, о чём свидетельствует её альтернативное название «Data Destroyer». Ошибка в вводе данных может легко стать причиной потери данных на диске.df
(Disk Free). Даёт полную информацию о свободном пространстве на диске. Анализ включает перечисление файловых систем смонтированных разделов, обзор занятого и свободного места на диске. Для более удобного вывода информации, лучше применять сочетание:
du
(Disk Usage). Позволяет определить размер файла или каталога. Применяется в вместе с дополнительными операторами:
- df –h - представляет данные о размере в удобном для восприятия формате;
- df –s - даёт необходимый минимум данных;
- df –d - задаёт глубину рекурсии для каталогов.
mount / umount
Команды Linux для монтажа и отключения любых файловых систем - от CD-диска и USB-флешки до ядер ОС. Тип файловой системы обычно определяется командой самостоятельно, путём чтения суперблока. Опция используется только с правами суперпользователя.
Навигация
find
Осуществляет поиск в файловой системе, файлах и папках. Для результатов поиска можно выполнять дополнительные команды.
pwd
Отображает на экране текущий каталог .
clear
Команда полной очистки окна терминала удаляет все ранее выведенные сообщения.
history
Показывает ранее введённые пользователем команды. Перемещаться по списку введённых команд можно, нажимая на клавиатуре «Вверх» и «Вниз».
locate
Быстрый поиск файлов по базе данных updatedb для шаблонов имён файлов. Эта БД работает со снимком файловой системы, что многократно ускоряет процесс поиска. Но тут есть и существенный минус. Точность поиска зависит от того, насколько актуальны данные о файловой системе в текущей версии снимка.
zcat / zless / zmore
Утилиты для просмотра сжатых файлов . С помощью zcat можно найти увидеть список сжатых файлов, zless выводит их списком постранично с возможностью листать вперёд и назад, а zmore - только вперёд.
;
Точка с запятой - ещё один оператор для последовательного запуска нескольких команд в одной строке. Если нужно, чтобы команды выполнялись параллельно, используйте оператор так:
(команда_№1 &); (команда_№2 &); (команда_№3 &)
Управление сетью
ip
(Internet Protocol). Утилита выводит полный список параметров для настройки работы с сетью . Среди них:
- link - сетевое устройство;
- address - IP-адрес сетевого устройства;
- monitor - мониторинг устройства;
- route - маршрутизация;
- tunnel
- туннелированные.
Каждый из выводимых объектов можно изменять при помощи дополнительных команд: add , change , del , save и т.д.
ping
Команда проверяет наличие и качество интернет-подключения .
nethogs
Утилита мониторинга сетевой активности устройств в системе. Чтобы задать сетевой интерфейс, введите:
Nethogs -i
traceroute
Утилита отслеживания интернет-подключения , отслеживая маршруты следования пакетов данных в сетях TCP/IP. Более совершенный инструмент для отслеживания проблем с подключением к Сети, чем упомянутая выше команда ping. Запускается только с правами суперпользователя.
Работа с процессами
kill / xkill / pkill / killall
Вариации команды для завершения операций . Основное различие между ними - способ идентификации.
- kill - прекращает операцию, находя ее через идентификатор процесса (PID).
- xkill - графический способ. После ввода команды курсор превращается в крестик, который при клике на окно открытого процесса, останавливает его;
- pkill - завершает конкретный процесс, находя его по имени.
- killall - прекращает все процессы с указанным именем.
Ctrl +C
Данное сочетание клавиш - еще один быстрый способ завершить выполнение любого процесса в терминале Linux.
Ctrl +Z
Комбинация ставит любой запущенный в консоли процесс на паузу . Снова запустить его можно, введя % .
ps / pgrep
(Process Status / Process-ID Global Regular Expressions Print). Команды находят по заданным параметрам и выводят информацию об активных процессах . Самый доступный способ найти идентификатор процесса (PID). Модификация pstree показывает весь список («древо») исполняемых процессов.
top / htop / atop
(Table of Processes). Три варианта команды, вызывающую консольную программу мониторинга активных процессов в системе. Информация отображается в виде таблицы со списком процессов в реальном времени. Рекомендуется использовать две последних модификации программы – в них больше возможностей и продвинутых функций.
crontab
Выполнение Cron (Command Run ON) - задач по расписанию в Linux.
time
- real - общее время исполнения;
- user - сколько времени пользователь занял у CPU;
- sys - сколько времени CPU было потрачено системой.
Сделать время исполнения процесса ОС Linux минимальным поможет ! Универсальное решение по доступной цене!
Работа с архивами
gzip
Создаёт архивы со сжатыми файлами. Архивный файл будет иметь расширение .gz .
gunzip
Команда-распаковщик для zip-архивов . Извлекает сжатые файлы и удаляет архивный файл .gz .
tar
Сохраняет файлы и каталоги в архив с расширением .tar . Удобная утилита для создания резервных копий или надёжной архивации данных.
Управление пользователями
useradd / userdel / usermod
Команды управления учётными записями пользователей. Позволяют добавлять, удалять и редактировать пользовательские профили. Пример:
Useradd имя_пользователя.
passwd
Позволяет менять пароли учётных записей . Обычный пользователь может поменять только пароль, связанный с его именем: passwd имя_пользователя.В режиме суперпользователя можно «вслепую» сбросить все пользовательские пароли в системе.
Работа с текстом
Ctrl + A / Ctrl + E
Клавиши быстрого перехода в начало (А ) и конец (E ) строки.
Ctrl + Shift + C / Ctrl + Shift + V
Это сочетание клавиш в Linux позволит быстро скопировать (C ) и вставить (V ) текст в терминале.
more / less
Две команды для облегчения просмотра больших текстов , не умещающихся на одном экране эмулятора терминала. Т.к. функционально команды одинаковы, но less - новее и поддерживает больше опций, рекомендуется использовать именно её.
head / tail
Пара дополняющих друг друга команд для просмотра на одном экране начала и конца текста . Команда head выдаёт 10 (по умолчанию) первых строк текста, tail - последних. Число строк в обоих случаях меняется с помощью аргумента -n . Оператор -f позволяет отслеживать на экране изменения в файле. Чтобы лог (журнал) файла отображался в режиме реального времени, ввести команду:
Tail –nf,
Для отслеживания логов нескольких файлов применяется модификация команды - multitail .
grep
(Global Regular Expression and Print). Ищет текст по заданному шаблону. Это очень полезно, когда надо проанализировать работу команды, которая сопровождается большим объёмом текстовой информации. Шаблон может заполняться строкой или регулярным выражением. Пример:
Alias старое_название новое_название
sort
Сортировка текстовой информации по заданным показателям. Дополнительные переменные позволяют:
- -n - сортировать строки текста по числовому значению;
- du - по размеру;
- -r - применять обратную сортировку;
- -u - удалять дубликаты при сортировке.
wc
(Word Count). Программа для подсчета заданных параметров в тексте. Считает такие показатели, как символы, слова, строки и байты.
diff
(Difference). Производит построчное сравнение двух текстовых файлов , выводя различия между ними. Алгоритм работы:
Diff файл_№1 файл_№2
Различия между двумя версиями файлов отмечают такие символы, как:
- c - изменённые строки;
- d - удалённые строки;
- а -новые строки.
Окружение пользователя
su / sudo
(Switch User / Substitute User & Do). Две команды для запуска процессов от имени другого пользователя без завершения текущего сеанса. При использовании su по умолчанию происходит переход на пользователя root. Команда sudo способна не только активировать режим суперпользователя (о чём упоминалось выше), но и выполнить команду от имени другого пользователя без реального переключения на него. Поэтому второй вариант считается более безопасным.
date
Команда Linux, сообщающая информацию о времени . Отдельными переменными можно задать удобный формат вывода и число отображаемых параметров, вплоть до миллисекунд.
alias
Команда для создания синонимов названий незаменяемых команд для их сокращения. Она изменяет длинное название на удобное пользователю короткое или аббревиатуру. Пример:
Alias старое_название новое_название
Этот же приём отлично подойдёт для устранения опечаток в командах. Отменить действие утилиты переименования поможет команда unalias .
uname
Утилита, выводящая информацию об операционной системе . Без дополнительных параметров она выдаст только название ядра. Чтобы получить всю возможную системную информацию, введите:
uptime
Показывает аптайм – время непрерывной работы системы.
sleep
Задаёт таймер выключения системы.
yes
Утилита автозаполнения поля согласия в команде или скрипте. Введите: yes название_команды и вам не придётся делать подтверждение вручную, когда этого потребует сценарий взаимодействия программы с пользователем.
Пакетные менеджеры
Пакетные менеджеры (ПМ) в Linux отвечают за установку, обновление и удаление приложений. Принцип их работы – загрузка программных пакетов из собственных сетевых репозитариев. Данные утилиты работают только с правами суперпользователя. Для различных дистрибутивов Linux существуют свои версии ПМ.
apt
ПМ для Debian , Ubuntu и Mint
Sudo apt install имя_пакета
Чтобы удалить приложение:
Sudo apt remove имя_пакета
dnf / yum
Два самых распространённых ПМ для операционных систем Red Hat, Fedora и CentOS . Чтобы установить приложение, введите:
Sudo dnf install имя_пакета
Чтобы удалить:
Sudo dnf remove имя_пакета
pacman
Пакетный менеджер дистрибутивов Arch и Manjaro . Чтобы установить приложение, введите:
Sudo pacman -S имя_пакета
Чтобы удалить приложение:
Sudo pacman -R имя_пакета
Заключение
Полный список команд для дистрибутивов Linux - материал скорее для объемной книги, чем для одной статьи. Однако, в данном обзоре мы постарались собрать самые важные из них. Эти команды будут гарантированно полезны как в повседневных задачах, так и для раскрытия продвинутых возможностей этой операционной системы.
У каждого пользователя Linux есть свой список must have команд. Наверняка и вам есть чем дополнить данный обзор? Делитесь своими любимыми командами Linux в комментариях!
Хотите, чтобы операционка работала как швейцарские часы? Надёжная и мощная платформа для развёртывания любых дистрибутивов Linux - !
Приступая к изучению консоли Linux, не обойтись без знания консольных команд.
В этой заметке перечислены основные команды линукс консоли, доступные как при работе за терминалом, так и через ssh:
su, sudo, whoami, fsck, uptime, who, w, df, du, ifconfig, ping, traceroute, mtr, whois, ps, top, kill, killall, man, passwd, ls, pwd, mkdir, rmdir, rm, mv, cat, less, more, chmod, chown, tar, wget, find, locate, history, reboot, halt, shutdown
su войти в систему под именем peleh, не завершая текущий сеанс.
пригласительный знак для пользователей выглядит как $, а для суперпользователя root — #.
![]()
Обычно команда su используется для временного входа суперпользователем для выполнения административных работ.
Команда sudo
sudo предоставляет возможность пользователям выполнять команды от имени root, либо других пользователей. Правила, используемые sudo для принятия решения о предоставлении доступа, находятся в файле /etc/sudoers .
Команда whoami
whoami
— вывести имя пользователя, который авторизирован в системе![]()
Команда fsck
fsck - команда UNIX, которая проверяет и устраняет ошибки в файловой системе. После запуска команды необходимо подтверждать (y) или не подтверждать (n) исправление той или иной ошибки. Для автоматической проверки и исправления ошибок необходимо запустить команду с ключиком ‘-y’: fsck -y
Команда uptime
uptime показывает текущее время, время работы после загрузки, количество текущих пользователей и нагрузку за последние 1, 5 и 15 минут.
Команда who
who
— показать список пользователей в системе
Команда w
w
- показать информацию о работающих в данный момент на сервере пользователях и о их процессах, а также среднюю нагрузку сервера за последние 1, 5 и 15 минут (uptime
+ who
).
Команда df
df (аббревиатура от disk free) - показать список всех файловых систем по именам устройств, сообщает их размер, занятое и свободное пространство и точки монтирования. Удобно использовать с ключиком -h (отображается размер в Gb):

Команда du
du — показать размер отдельного файла:

Команда ifconfig
ifconfig — показать сетевые настройки (интерфейсы):

Команда ping
ping - утилита для проверки соединений в сетях на основе TCP/IP :

Команда traceroute
traceroute
— определить маршрут следования данных в сетях TCP/IP:
Команда mtr
mtr ya.ru — показать маршрут следования данных в сети Интернет и процент потерь, обновляя постоянно данные:
Команда whois
whois — показать информацию о домене (данные о регистраторе, сроке продления домена, сервера имен…):

Команда ps
ps – вывести ваши текущие активные процессы
Команда top
top – показать все запущенные процессы

Команда kill
kill pid – убить процесс с id pid
Команда killall
killall ispmgr – убить все процессы с именем ispmgr
Команда man
man passwd — вывести на экран справку о команде passwd

Команда passwd
passwd testuser — сменить пароль для пользователя testuser. По умолчанию командой passwd без указания конкретного пользователя изменится пароль для пользователя, который авторизирован в системе.
Команда ls
ls – список файлов и каталогов (с ключиком «-lа» — список со скрытыми файлами):

Команда pwd — текущая директория
pwd - вывести полный путь от корневого каталога к текущему рабочему каталогу (показывает директорию, в которой Вы находитесь):

Команда mkdir
mkdir
folder – создать каталог/директорию folder
Команда rmdir
rmdir - удалить каталог из файловой системы. Удаление директории и ее содержимого также можно выполнить командой rm -rf (ключ -r для каталогов).
Команда rm
rm file — удалить файл file с подтверждением
rm file* — удалить все файлы, которые начинаются с символов file с подтверждением:

Команда mv
mv (от англ. move) - используется для перемещения или переименования файлов или каталогов:
1 — переименование директории folder в folder00:

2 — перемещение файла в директорию:

Команда cat
cat > file – направить стандартный ввод в file (тоесть создать файл с необходимым содержанием):

Чтобы завершить ввод информации в этот файл, необходимо, как обычно, нажать сочетание клавиш
cat file — показать содержимое файла file:

cat file file1 > file22 — создать файл file22 и записать в него данные из файлов file и file1:

Команда less, more
Просматривать содержимое файла можно также командой less или more .
Команда chmod
chmod — сменить права доступа на файл или директорию (для директорий зачастую используются 751(-rwxr-xr-x), а для файлов — 644(-rw-rw-r—)), где
4 – чтение (r)
2 – запись (w)
1 – исполнение (x):

Команда chown
chown — сменить владельца для файла

Команда tar
tar file.tar file — заархивировать файл file и присвоить ему имя file.tar:

где опция -с (create) — создать. Команда tar -xpf folder00.tar разархивирует архив в текущую директорию сохраняя права доступа на файл.
Команда wget
wget — скопировать на сервер файл по сети:

Команда find
find — поиск файла:
Команда locate
locate — поиск файла:

Команда history
history — показать историю команд (можно указать количество строк для просмотра):

Команда reboot
reboot — перезагрузить сервер
Команда halt
halt — выключить сервер
Команда shutdown
shutdown — выключить или перезагрузить сервер (в зависимости от опций)
- && . Строго говоря, это не команда. Если вы хотите выполнить сразу несколько команд, поставьте между ними двойной амперсанд вот так: первая_команда && вторая_команда. Терминал выполнит команды по порядку. Вы можете ввести столько команд, сколько захотите.
- alias . Присваивает созданные вами названия длинным командам, которые вы не можете запомнить. Введите alias длинная_команда короткая_команда.
- cd . Изменяет текущую терминальную папку. Когда вы запускаете терминал, он использует вашу домашнюю папку. Введите cd адрес_папки, и терминал будет работать с файлами, которые там находятся.
- clear . Очищает окно терминала от всех сообщений.
- history . Отображает все недавно введённые вами команды. Кроме того, вы можете переключаться между недавними командами с помощью клавиш «Вверх» и «Вниз». Если вы не хотите, чтобы введённая вами команда была записана, поставьте перед ней пробел так: ваша_команда.
- man . Отображает руководство по программам и командам . Введите man имя_пакета или man ваша_команда.
- whatis . Отображает краткое описание какой-либо программы. Введите команду и название программы whatis имя_пакета.

Для выполнения множества действий в системе, например для установки и удаления программ, вам понадобятся права администратора, или суперпользователя root, как его называют в Linux.
- sudo . Эта команда даст вам права суперпользователя. Введите sudo перед нужной командой (например, sudo apt upgrade), чтобы выполнить её от имени администратора. Система спросит у вас пароль.
- sudo su . После этой команды все введённые вами команды будут исполняться от имени суперпользователя, пока вы не закроете терминал. Используйте её, если вам нужно выполнить много команд с правами администратора.
- sudo gksudo . Команда для запуска с правами администратора приложения с графическим интерфейсом. Например, если вы хотите переместить или изменить системные файлы, введите sudo gksudo nautilus (укажите тот файловый менеджер, которым пользуетесь).
- sudo !! . Эта команда запустит ранее введённую команду с правами администратора. Полезно, если вы набрали команду без sudo .
Не выполняйте от имени суперпользователя команд, которых не понимаете.

Установку и удаление приложений в Linux выполняют пакетные менеджеры. В Ubuntu и пакетный менеджер называется apt, в Fedora - dnf, в Arch и Manjaro - pacman. Они загружают приложения из сетевых репозитариев, источников пакетов. Давать им команды следует с правами суперпользователя.
apt (Debian/Ubuntu/Mint)
- sudo apt install имя_пакета. Установить нужный пакет.
- sudo apt-add-repository адрес_репозитария. Добавить сторонний репозитарий.
- sudo apt update . Обновить сведения о пакетах.
- sudo apt upgrade . Обновить все пакеты до самых свежих (выполнять после apt update).
- sudo apt remove имя_пакета. Удалить ненужный пакет.
- sudo apt purge имя_пакета. Удалить ненужный пакет со всеми зависимостями, если хотите освободить больше места.
- sudo apt autoremove . Удалить все ненужные зависимости, бесхозные пакеты и прочий мусор.
dnf (Red Hat/Fedora/CentOS)
- sudo dnf install имя_пакета. Установить нужный пакет.
- sudo dnf config-manager --add-repo адрес_репозитария. Добавить сторонний репозитарий.
- sudo dnf upgrade . Обновить все пакеты до самых свежих.
- sudo dnf remove имя_пакета. Удалить ненужный пакет.
- sudo dnf autoremove . Удалить все ненужные зависимости.
pacman (Arch/Manjaro)
- sudo pacman -S имя_пакета. Установить нужный пакет.
- sudo yaourt -S имя_пакета. Установить пакет из AUR, если его нет в основном репозитарии.
- sudo pacman -Sy . Обновить сведения о пакетах.
- sudo pacman -Syu . Обновить все пакеты до самых свежих.
- sudo pacman -R имя_пакета. Удалить ненужный пакет.
- sudo pacman -Rs имя_пакета. Удалить ненужный пакет со всеми зависимостями.
Вы можете устанавливать и удалять сразу несколько пакетов, просто перечисляя их через пробел.
sudo apt install firefox clementine vlc
Если вы хотите установить какой-то пакет, но не знаете его точного названия, введите несколько первых букв имени пакета и дважды нажмите Tab. Пакетный менеджер покажет все пакеты, названия которых начинаются одинаково.

- kill . Эта команда служит для принудительного завершения процессов. Нужно ввести kill PID_процесса. PID процесса можно узнать, введя top .
- xkill . Ещё одна команда для завершения процессов. Введите её, затем щёлкните по тому окну, которое нужно закрыть.
- killall . Убивает процессы c определённым именем. К примеру, killall firefox .
- top . Отображает перечень запущенных процессов, сортируя в зависимости от потребления ресурсов CPU. Своего рода терминальный «Системный монитор».

Просмотр и изменение файлов
- cat . Когда команда используется с одним текстовым файлом (вот так: cat путь_к_файлу), она отображает его содержимое в окне терминала. Если указать два и больше файлов, cat путь_к_файлу_1 путь_к_файлу_2 , она склеит их. Если ввести cat путь_к_файлу_1 > новый_файл, она объединит содержимое указанных файлов в новый файл.
- chmod . Позволяет изменять права доступа к файлу. Может пригодиться, если вы хотите внести изменения в системный файл.
- chown . Изменяет владельца файла. Следует выполнять с правами суперпользователя.
- file . Выводит информацию об указанном файле.
- nano . Открывает простой текстовый редактор. Можно создать новый текстовый файл или открыть существующий: nano путь_к_файлу.
- rename . Переименовывает файл или несколько файлов. Команду можно использовать и для файлов по маске.
- touch . Изменяет дату последнего открытия или модификации указанного файла.
- wget . Загружает файлы из интернета в терминальную папку.
- zip . Распаковывает и сжимает архивы.
Создание и удаление файлов и папок
- mkdir . Создаёт новую папку в текущей терминальной папке или в указанной папке: mkdir путь_к_папке.
- rmdir . Удаляет указанную папку.
- rm . Удаляет файлы. Может удалить как отдельный файл, так и группу, соответствующую определённым признакам.
Копирование и перемещение файлов
- cp . Создаёт копию указанного файла в папке терминала: cp путь_к_файлу. Или вы можете указать назначение cp путь_к_файлу путь_для_копии.
- mv . Перемещает файл из одной папки в другую. Вы можете указать имя для перемещаемого файла. Забавно, но в Linux эта команда может использоваться и для переименования файлов. Просто укажите ту же папку, где находится файл, и другое имя.
Поиск файлов
- find . Поиск файлов по определённым критериям, таким как имя, тип, размер, владелец, дата создания и модификации.
- grep . Поиск текстовых файлов, содержащих определённые строки. Критерии очень гибко настраиваются.
- locate . Поиск файлов и папок, чьи названия подходят запросу, и отображение их путей в файловой системе.

- lsblk . Эта команда демонстрирует, какие диски есть в вашей системе и на какие разделы они поделены. Также команда отображает имена ваших разделов и накопителей, в формате sda1, sda2 и так далее.
- mount . Монтирует накопители, устройства или файловые системы , чтобы вы могли с ними работать. Обычно устройства подключаются автоматически, как только вы щёлкнете по ним в файловом менеджере. Но иногда может понадобиться примонтировать что-то вручную. Вы можете подключать что угодно: диски, внешние накопители, разделы и даже ISO-образы. Эту команду нужно выполнять с правами суперпользователя. Чтобы примонтировать имеющийся диск или раздел, введите mount sdX .
- umount . Демонтирует файловые системы. Команда umount sdX отключит файловую систему внешнего носителя, чтобы вы могли извлечь его.
- dd . Эта команда копирует и преобразовывает файлы и разделы. У неё множество различных применений. Например, dd if=/dev/sda of=/dev/sdb сделает точную копию раздела sda на разделе sdb. dd if=/dev/zero of=/dev/sdX затрёт содержимое указанного носителя нулями, чтобы информацию было невозможно восстановить. А dd if=~/Downloads/ubuntu.iso of=/dev/sdX bs=4M сделает загрузочный носитель из скачанного вами образа с дистрибутивом.
Команды Linux для управления пользователями

- useradd . Регистрирует нового пользователя. Введите useradd имя_пользователя, и пользователь будет создан.
- userdel . Удаляет учётную запись и файлы пользователя.
- usermod . Изменяет учётную запись пользователя. Может переместить домашнюю папку пользователя или назначить дату, когда учётная запись будет заблокирована.
- passwd . Изменяет пароли учётных записей. Обычный пользователь может изменить пароль только своей учётной записи, суперпользователь может изменить пароль любой учётной записи.
Команды Linux для управления сетью

- ip . Многофункциональная команда для работы с сетью. Команда ip address show выводит сведения о сетевых адресах, ip route управляет маршрутизацией и так далее. Давая команды ip link set ethX up , ip link set ethX down , можно включать и выключать соединения. У команды ip много применений, так что перед её использованием лучше ознакомиться с руководством или ввести ip --help
- ping . Показывает, подключены ли вы к сети, и помогает определить качество связи.
И ещё кое-что

Напоследок - главные команды Linux. Они выводят на экран корову, которая может разговаривать с вами (не спрашивайте, что употребляют разработчики).
- cowsay что_угодно. Корова произнесёт то, что вы ей скажете.
- fortune | cowsay . Корова выдаст умную (или не очень) мысль или цитату.
- cowsay -l . Выводит список всех животных, которые могут быть отображены в терминале. Если вы вдруг не любите коров.
- fortune | cowsay -f животное_из_списка. Животное на ваш выбор начинает сыпать цитатами, иногда уместными.
- sudo apt-get install fortunes fortune-mod fortunes-min fortunes-ru . Заставит весь зоопарк говорить по-русски. Без этого животные цитируют Твена и Уайльда .
Это далеко не все команды Linux. Если вам нужно узнать в деталях параметры и способы применения команд Linux, вы можете воспользоваться встроенным руководством. Наберите man ваша_команда или ваша_команда --help .
В данной статье мы рассмотрим основные команды Linux, которые будут полезны начинающим осваивать эту операционную систему.
Что такое Linux?
Linux - это ядро операционной системы. Возможно, вы слышали о UNIX. Ну, так вот, Linux - это клон UNIX. Он был создан Линусом Торвальдсом из Scratch. Linux является бесплатным и имеет открытый исходный код - вы можете просто изменить что-либо в Linux и распространять это под своим названием! Существует несколько сборок на основе Linux, обычно называемых дистрибутивами.
- Ubuntu Linux
- Red Hat Enterprise Linux
- Linux Mint
- Debian
- Fedora
Linux в основном используется на серверах. Около 90% интернета работает на серверах Linux и вот почему.
Linux бесплатный,а основной проблемой использования Windows-серверов является их стоимость. Linux быстрый: ОС, которая работает примерно на 80% смартфонов в мире, Android, также сделана из ядра Linux. Linux безопасный, а большинство вирусов в мире работают на Windows.
Linux Shell или «Терминал»
Linux Shell - это программа, которая получает команды от пользователя и передает их ОС для обработки и показывает выходные данные. Shell Linux является его основной частью. Большинство дистрибутивов поставляются с графическим интерфейсом пользователя (GUI), но в основном в серверных Linux используется CLI (интерфейс командной строки).
В этом руководстве мы рассмотрим основные команды, которые мы используем в оболочке Linux.
Чтобы открыть терминал, нажмите Ctrl + Alt + T в Ubuntu или нажмите Alt + F2 , введите gnome-терминал и нажмите ввод. В Raspberry Pi введите lxterminal .
Команды Linux
Основные команды
1. pwd - когда вы впервые открываете терминал, вы попадаете в домашний каталог вашего пользователя. Чтобы узнать, в каком каталоге вы находитесь, вы можете использовать команду «pwd». Это команда выводит полный путь от корневого каталога к текущему рабочему каталогу: в контексте которого (по умолчанию) будут исполняться вводимые команды. Корень является основой файловой системы Linux. Обозначается косой чертой (/). Каталог пользователя обычно выглядит как "/ home / username".
Результат команды pwd в linux
2. ls - используйте команду "ls", чтобы узнать, какие файлы находятся в каталоге, в котором вы находитесь. Вы можете увидеть все скрытые файлы, используя команду "ls -a".
 результат команды ls в linux
результат команды ls в linux 3. cd - используйте команду "cd", чтобы перейти в каталог. Например, если вы находитесь в домашней папке и хотите перейти в папку загрузок, вы можете ввести «cd Downloads ». Помните, что эта команда чувствительна к регистру, и вы должны ввести имя папки в точности так, как оно есть. Но есть один нюанс. Представьте, что у вас есть папка с именем «Raspberry Pi». В этом случае, когда вы вводите «cd Raspberry Pi », оболочка примет второй аргумент команды как другой, поэтому вы получите сообщение об ошибке, говорящее о том, что каталог не существует. Здесь вы можете использовать обратную косую черту, то есть: «cd Raspberry\ Pi ». Пробелы работают так: если вы просто наберете «cd » и нажмете клавишу ввода, вы попадете в домашний каталог. Чтобы вернуться из папки в папку до этого, вы можете набрать «cd ..». Две точки возвращают в предыдущий каталог.
результат команды cd в linux4. mkdir и rmdir - используйте команду mkdir, когда вам нужно создать папку или каталог. Например, если вы хотите создать каталог под названием «DIY», вы можете ввести «mkdir DIY ». Помните, как уже было сказано, если вы хотите создать каталог с именем «DIY Hacking», вы можете ввести «mkdir DIY\ Hacking ». Используйте rmdir для удаления каталога. Но rmdir можно использовать только для удаления пустой директории. Чтобы удалить каталог, содержащий файлы, используйте команду rm.
результат команды mkdir и rmdir в linux5. rm - используйте команду rm для удаления файлов и каталогов. Используйте «rm -r», чтобы удалить только каталог. Он удаляет как папку, так и содержащиеся в ней файлы при использовании только команды rm.
 результат команды rm в linux
результат команды rm в linux 6. touch - команда touch используется для создания файла. Это может быть что угодно, от пустого txt-файла до пустого zip-файла. Например, «touch new.txt ».
результат команды touch в linux7. man и --help - Чтобы узнать больше о команде и о том, как ее использовать, используйте команду man. Показывает справочные страницы команды. Например, «man ls » показывает справочные страницы команды ls. Ввод имени команды и аргумента помогает показать, каким образом можно использовать команду (например, cd --help).
 результат команды cd --help в linux
результат команды cd --help в linux 8. cp - используйте команду cp для копирования файлов через командную строку. Он принимает два аргумента: первый - это местоположение файла, который нужно скопировать, второй - куда копировать.
результат команды cp в linux9. mv - используйте команду mv для перемещения файлов через командную строку. Мы также можем использовать команду mv для переименования файла. Например, если мы хотим переименовать файл «text» в «new», мы можем использовать «mv text new ». Он принимает два аргумента, как и команда cp.
результат команды mv в linux10. locate - команда locate используется для поиска файла в системе Linux, так же, как команда поиска в Windows. Эта команда полезна, когда вы не знаете, где файл сохранен или фактическое имя файла. Использование аргумента -i с командой помогает игнорировать регистр (не имеет значения, является ли он прописным или строчным). Итак, если вам нужен файл со словом «hello», он дает список всех файлов в вашей системе Linux, содержащих слово «hello», когда вы вводите «locate -i hello». Если вы помните два слова, вы можете разделить их звездочкой (*). Например, чтобы найти файл, содержащий слова «hello» и «this», вы можете использовать команду «locate -i * hello * this».
Промежуточные команды
1. echo - команда "echo" помогает нам перемещать некоторые данные, обычно текст, в файл. Например, если вы хотите создать новый текстовый файл или добавить в уже созданный текстовый файл, вам просто нужно ввести «echo hello, меня зовут hich >> new.txt». Вам не нужно разделять пробелы с помощью обратной косой черты здесь, потому что мы заключаем в две треугольные скобки, когда мы заканчиваем то, что нам нужно написать.
2. cat - Используйте команду cat для отображения содержимого файла. Обычно используется для удобного просмотра программ.
результат команды echo в linux3. nano, vi, jed - nano и vi уже установлены текстовые редакторы в командной строке Linux. Команда nano - хороший текстовый редактор, который помечает ключевые слова цветом и может распознавать большинство языков. И vi проще, чем nano. Вы можете создать новый файл или изменить файл с помощью этого редактора. Например, если вам нужно создать новый файл с именем «check.txt», вы можете создать его с помощью команды «nano check.txt». Вы можете сохранить ваши файлы после редактирования, используя последовательность Ctrl + X, затем Y (или N для no). По моему опыту, использование nano для редактирования HTML выглядит не очень хорошо из-за его цвета, поэтому я рекомендую jed текстовый редактор. Мы скоро приступим к установке пакетов.
4. sudo - широко используемая команда в командной строке Linux, sudo означает «SuperUser Do». Поэтому, если вы хотите, чтобы любая команда выполнялась с правами администратора или root, вы можете использовать команду sudo. Например, если вы хотите отредактировать файл, такой как viz. alsa-base.conf, для которого требуются права root, вы можете использовать команду - sudo nano alsa-base.conf. Вы можете ввести корневую командную строку с помощью команды «sudo bash», а затем ввести свой пароль пользователя. Вы также можете использовать команду «su», но перед этим вам нужно установить пароль root. Для этого вы можете использовать команду «sudo passwd» (не с орфографической ошибкой, это passwd). Затем введите новый пароль root.
5. df - используйте команду df, чтобы увидеть доступное дисковое пространство в каждом из разделов вашей системы. Вы можете просто ввести df в командной строке и увидеть каждый смонтированный раздел и его использованное / доступное пространство в % и в килобайтах. Если вы хотите, чтобы оно отображалось в мегабайтах, вы можете использовать команду «df -m».
 результат команды df -m в linux
результат команды df -m в linux 6. du - Используйте du, чтобы узнать, как файл используется в вашей системе. Если вы хотите узнать размер занимаемого места на диске для конкретной папки или файла в Linux, вы можете ввести команду df и имя папки или файла. Например, если вы хотите узнать размер дискового пространства, используемое папкой документов в Linux, вы можете использовать команду «du Documents». Вы также можете использовать команду «ls -lah», чтобы просмотреть размеры всех файлов в папке.
7. tar - Используйте tar для работы с tarballs (или файлами, сжатыми в архиве tarball) в командной строке Linux. У него длинный список применений. Он может использоваться для сжатия и распаковки различных типов архивов tar , таких как .tar, .tar.gz, .tar.bz2 и т. д. Это работает на основе аргументов, данных ему. К примеру, "tar -cvf " для создания .tar архива, -xvf для распаковки.tar архива, -tvf для просмотра содержимого архива и т.д.
8. zip, unzip - используйте zip для сжатия файлов в zip-архив и unzip для извлечения файлов из zip-архива.
9. uname - используйте uname, чтобы показать информацию о системе, в которой работает ваш дистрибутив Linux. Использование команды «uname -a» выводит большую часть информации о системе: дату выпуска ядра, версию, тип процессора и т. д.
результат команды uname -a в linux10. apt-get - используйте apt для работы с пакетами в командной строке Linux. Используйте apt-get для установки пакетов. Это команда требует прав суперпользователя, поэтому используйте команду sudo с ним. Например, если вы хотите установить текстовый редактор jed (как я упоминал ранее), мы можем ввести команду «sudo apt-get install jed». Точно так же любые пакеты могут быть установлены следующим образом. Рекомендуется обновлять ваш репозиторий каждый раз, когда вы пытаетесь установить новый пакет. Вы можете сделать это, набрав «sudo apt-get update». Вы можете обновить систему, набрав «sudo apt-get upgrade». Мы также можем обновить дистрибутив, набрав «sudo apt-get dist-upgrade». Команда «apt-cache search» используется для поиска пакета. Если вы хотите найти его, вы можете ввести «apt-cache search jed» (для этого не требуется root).

11. chmod - используйте chmod, чтобы сделать файл исполняемым и изменить разрешения, предоставленные ему в Linux. Представьте, что на вашем компьютере есть код Python с именем numbers.py. Вам нужно будет запускать «python numbers.py» каждый раз, когда вам нужно его запустить. Вместо этого, когда вы делаете его исполняемым, вам просто нужно запустить «numbers.py» в терминале, чтобы запустить файл. Чтобы сделать файл исполняемым, вы можете использовать команду «chmod + x numbers.py» в этом случае. Вы можете использовать «chmod 755 numbers.py», чтобы дать ему права root, или «sudo chmod + x numbers.py» для исполняемого файла root. Вот еще немного .
12. hostname - Используйте команду hostname , чтобы узнать ваше имя в вашем хосте или сети. По сути, он отображает ваше имя хоста и IP-адрес. Просто набрав «hostname», вы получите имя хоста. Набрав «hostname -I», вы получите свой IP-адрес в сети.
13. ping - используйте ping для проверки вашего соединения с сервером. Википедия говорит: «Ping - это утилита для администрирования компьютерной сети, используемая для проверки доступности хоста в сети Интернет-протокола (IP)». Например, когда вы набираете, «ping google.com », он проверяет, может ли он подключиться к серверу и вернуться обратно. Он измеряет это время в оба конца и дает вам подробную информацию о нем. Использовать эту команду можно и для проверки интернет-соединения. Если он пингует сервер Google (в данном случае) - интернет-соединение активно!
 результат команды ping в linux
результат команды ping в linux - Вы можете использовать команду clear , чтобы очистить терминал, если он там скопилось слишком много команд.
- TAB можно использовать для заполнения в терминале. Например, вам просто нужно набрать «cd Doc», а затем TAB, и терминал заполняет все остальное и делает его «cd Documents».
- Ctrl + C может использоваться для безопасной остановки любой команды в терминале. Если Crtl+C не сработал, то можно использовать Ctrl + Z чтобы остановить процесс, запущенный в терминале.
- Вы можете выйти из терминала, используя команду exit
.
Выключить или перезагрузить компьютер можно с помощью команд sudo halt и sudo reboot .