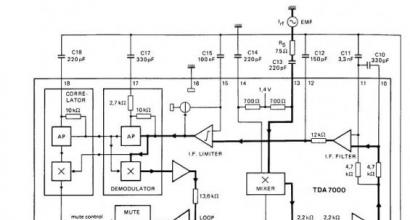Не включается ноутбук после обновления windows 10. Что делать, если перестал работать компьютер после обновления. Вирусы и антивирусы
Из данной статьи вы узнаете план действий, если не загружается windows 10.
Кратенько об операционной системе
Что из себя представляет Windows 10? В первую очередь, это операционная система, которая управляет персональным компьютером. Без нее, ПК – груда железяк, которая ни на что не способна. И для чего же нужна ОС? Судя из определения, она связывает все комплектующие вашего персонального компьютера в единую, полноценную, а главное – стабильную систему. Без нее вы не сможете работать на ПК.
Итак, все же вернемся к теме с Виндовс 10. Десятку по праву можно считать одной из самых продуктивных операционных систем в мире. Она получила полноценную поддержку такой технологии как Directx12, а так же массу других полезных вкусняшек.
Но, конечно же по популярности она вряд ли сравнится со старой доброй Виндовс 7, которую до сиг пор использует огромное количество компьютеров. Да в принципе оно и понятно, ведь семерка самая стабильная система, которую когда-либо разрабатывали и к сожалению ее поддержка прекратилась (нужно же как-то популизировать новые версии) .
Преимущества новой виндовс над другими
Конечно она имеет свои плюсы и минусы, без этого никуда. Сначала рассмотрим ее положительные стороны:
- Ускоренная скорость загрузки. Весьма полезная вещь для экономии вашего драгоценного времени, особенно если систему поставить на SSD диск, но это не обязательно если вы не профессиональный геймер.
- Новая визуальная составляющая.
- Поддержка новой технологии Directx12.
Любую программу пишут люди, а значит каким бы профессионализмом не обладали программисты, некоторых проблем просто не избежать(ОС – это очень объемная программа, программисты просто не успевают углядеть за всем), отсюда и минусы Виндовс 10:
- Система любит перезагружать компьютер в не подходящее для вас время.
- На ранних версиях, 10-ка была довольно сырая и из-за этого но могла долго не включаться.
- 10-ка, после переноса версий, может долго загружаться(но она на начальных этапах установки).
- Если вдруг обновления прервались, то Виндовс 10 может отказываться запускаться(придется восстанавливать систему).
- И да, windows 10 любит перезагружаться.
Ради справедливости, хочу отметить, что данных проблем можно избежать, если регулярно чистить систему от вирусов и очищать реестр от пустых записей.
Что делать если не запускается Windows 10? А вот сейчас разберемся.
Как устранить проблему с запуском ОС
Итак, система может не запускаться или Windows 10 перезагружается в таких случаях:
- Если вы подхватили вирус.
- Установка критического обновления или программы прошла с перебоями.
Каждую проблему рассмотрим отдельно.
Что делать если вы подхватили вирус
Перезагрузите ваш персональный компьютер, нажмите клавишу F8 и запустите безопасный режим, а затем просканируйте антивирусом.
Или же создайте на другом ПК загрузочную флешку и снова просканируйте(если не получается запустить безопасный режим).
Как отдельный способ – проверьте наличие свободного места на системном диске. Возможно система не хочет загружаться из-за этого.
Установка критического обновления или программы прошла с перебоями
Загрузитесь в безопасном режиме(перезагрузка,f8) и удалите обновление или драйвера. Это должно вам помочь.
Черный экран смерти, по ряду причин, тоже может быть связан с некорректной установкой обновления или программы, драйвера
. А также, попробуйте проделать такие манипуляции:
- Выключайте Интернет(выдернете шнур из модема или просто выключите модем). В некоторых случаях, отключение интернета может помочь(отсоединяет патч-корд из сетевой карты и черный экран сбрасывается).
- Если вдруг первый способ не помогает, нажмите на кнопку выключения ПК и удерживайте ее в таком состоянии 4 секунды. Это нужно для того, чтобы ПК принудительно выключился(тогда память очистится), затем снова запустите его, возможно ваш компьютер не полностью вышел из режима сна.
- А также, может помочь откат системы до изначального уровня. При установке критического обновления, система создает точку восстановления, чтобы можно было продолжить работу. Майки молодцы, продумали все до мелочей.
Вот видите, все не так уж плохо. Отдельно хотелось бы сказать, что проблемы с запуском возможны и из-за аппаратной несовместимости вашего персонального компьютера и минимальных системных требований. Тогда, в таком случае, вам поможет только апгрейд вашего ПК .
В первую очередь следует обратить внимание на:
- Увеличение количества планок оперативной памяти.
- Жесткий диск. Да, да, именно из-за него могут случиться беды. Обязательно предварительно проверяйте его. Ведь диагностика всегда лучше лечения.
- Процессор. Если вдруг, у вашего процессора подгорели контакты, обязательно отдайте его в ремонт или купите новый, потому что может сгореть материнская плата, а вместе с ней и остальное комплектующее. Будьте предельно осторожны.
Возможно вы полазили в настройках биос и система не знает с какого устройства грузится, тогда вам нужно поменять приоритет загрузки.
Сбой загрузки Виндовс 10 является незаурядным событием, но зачастую оно случается в случаях, когда срочно необходим компьютер. Чтобы данная ситуация не застала пользователя врасплох, нужно к ней подготовиться заранее.
Давайте рассмотрим, что делать в случае, когда не загружается Windows 10, из-за чего это происходит и какую информацию должны знать все пользователя для максимально оперативного решения этой проблемы.
Если вам нужна профессиональная помощь по ремонту ноутбука или восстановлению информации жесткого диска , то наш сервисный центр к вашим услугам.
Почему Windows 10 не грузится?
Причины, по которой не загружается «десятка» делятся на аппаратные и программные. Проблемы программного типа связаны с повреждением (удалением) системных и загрузочных файлов и/или отвечающих за запуск реестра. Здесь зачастую проблемы возникают из-за:
- Наличия «корявых» приложений в автозапуске. Ошибки и сбои возникают на более поздних этапах процесса загрузки - незадолго до момента появления рабочего стола.
- Сбойных драйверов оборудования. В этих случаях загрузка может прерваться синим экраном смерти, в некоторых случаях указывается имя драйвера, вызывающий проблему.
- Вирусов и антивирусов. Не стоит удивляться, даже антивирусы приносят не меньше время, чем вирусы, если их бездумно использовать.
- Некорректно вставших обновлений Виндовс или выключения компьютера по ходу установки обновлений.
- Использования разных «чистилок-твикалок», которые применяют для украшения и ускорения системы. Они могут «случайно» изменить отвечающие за запуск реестровые ключи, патчат файлы и т.д.
- Неквалифицированной правки руками системного реестра.
- Экспериментов с разделами диска - форматирование, разделение, объединение, сжатие и прочее. Типичной ошибкой этого является «Bootmgr is compressed», что означает сжатый системный загрузчик.
- Установки еще одной ОС в другом разделе накопителя. Новая операционка старый загрузчик заменяет своим.
К аппаратным причинам не запуска Виндовс 10 относится:
- Поломка элементов видеоподсистемы. При этом Виндовс может загружаться, но пользователь этого не увидит из-за черного экрана. Узнать про то, что система полностью загрузилась, в некоторых случаях можно с помощью характерного звука.
- Неисправность оперативной памяти, которая проявляется синими экранами и перезагрузками на любом шаге запуска.
- Плохое подключение или неисправность системного накопителя. Зачастую проявляется надписью «Bootmgr is missing», означающий недоступность системного загрузчика, на черном экране. В некоторых случаях BSoD’ы, рестарты, остановки на любом шаге загрузки.
.jpg)
- Ситуация, при которой диск подключен не к тому интерфейсу на материнской плате. Если сбой случился после извлечения и при повторной установке винчестера в компьютер, то проблема проявляется синим экраном и сбоем INACCESSIBLE_BOOT_DEVICE.
.jpg)
- Нарушение порядка опроса загрузочных носителей BIOS. Компьютером начинается поиск загрузчика винды, например, на флешках, а не на системном винчестере.
- Прочие проблемы с оборудованием, такие, как неисправность периферии, материнской платы, блока питания и т.д.
К чему готовиться?
Приблизительно 80 - 90% всех случаев не запуска Виндовс 10 связано с системными сбоями. Рассмотрим методы борьбы с ними.
Для восстановления нормальной работы операционки следует загрузить ПК в среду восстановления. Если Вы раньше использовали Виндовс 7, то должны знать, что установка данной среды осуществляется вместе с основной системой. Для входа в нее, необходимо открыть раздел дополнительных способов загрузки (после включения ноутбука нужно нажать F8) и зайти в меню «Устранение неполадок».
Среда восстановления в «десятке» также имеется, но, если сравнивать с Виндовс 7, время загрузки ОС ощутимо уменьшилось. Интервал для вызова загрузочного меню тоже стал короче. В данное время успеть нажать нужное сочетание клавиш (F8 + Shift) остается в следующем случае: при установке системы на винчестер MBR стандарта, а в настройках электропитания ноутбука или ПК нужно отключить опцию быстрого запуска. Если система установлена на GPT жестком диске или на SSD, то будет необходим загрузочный накопитель.
Чтобы восстановить аварийную Виндовс 10 эффективно будет держать на флешке или DVD официальный дистрибутив идентичной разрядности, что установлен на компьютере. В виде альтернативы можно применять загрузочный пакет с утилитами.
В виде примера мы будем применять домашний выпуск Виндовс 10, который установлен на загрузочной флешке. В нем имеется все необходимое.
Грузимся в среду восстановления Виндовс 10
Если произошел сбой в загрузке «десятки», то она пытается самовосстановиться. Если системе это получиться сделать удачно, то пользователь не увидит никаких уведомлений на экране. Сам процесс запуска компьютера продлиться дольше обычного. В случае неудачи может появиться на экране сообщение, приведенное ниже.
.jpg)
Чаще появляется просто «квадрат Малевича» и курсор или без него. Может быть синий экран смерти , на котором изображен грустный смайлик.
На скриншоте показан случай сбоя, который считается относительно благоприятным. Если нажать на «Дополнительные параметры», то мы перейдем в среду восстановления, которая установлена на винчестере. Таким образом не нужно грузиться в нее с использованием внешнего носителя. Но сейчас мы рассмотрим наиболее трудный случай, когда система не проявляет признаков рабочего состояния.
Носитель следует подключить к компьютеру, перезагрузиться, перейти в BIOS настройки и отметить его первым загрузочным устройством.
После загрузки с флешки (DVD) откроется окно, где будет предложено определиться с языком системы. Если указан русский, то кликаем по «Далее».
.jpg)
Потом будет предложено запустить инсталляцию или восстановление Виндовс. Нажимаем на «Восстановление системы».
.jpg)
Появится окно «Выбор действия» где кликаем по «Поиск и устранение неисправностей». Теперь мы в нужном месте.
.jpg)
Параметры восстановления запуска Виндовс 10
В меню параметров восстановления (раздел «Дополнительные параметры») имеется пять подразделов:
- Восстановление системы. Если выбирается данная опция, то будет запущена стандартная утилита для Виндовс rstrui.exe. Ее назначение - осуществление отката системы на одну из контрольных точек, которые были сохранены.
- Восстановление образа системы. Здесь запускается мастер развертывания операционки из резервной копии, которая создана собственными силами Windows.
- Восстановление при загрузке. Производится исправление ошибок загрузочных разделов и файлов.
- Командная строка. Позволяет делать запуск различных системных утилит.
- Возврат к предыдущей сборке. Осуществляется откат к ранее установленной версии операционки в случае, если она была обновлена до Виндовс 10.
Откат на контрольную точку
Лучшим средством первой помощи будет возврат к контрольной точке, созданной недавно. Способ эффективен при разных видах системных сбоев, даже если Вы не знаете причину.
.jpg)
Если кликнуть по первому пункту, то запускается утилита восстановления. В ней следует указать время и дату, на которое необходимо сделать откат, а затем следовать по инструкциям на мониторе.
.jpg)
Для применения данной опции нужно наличие хотя бы 1-ой сохраненной контрольной точки, а также функция восстановления системы должна работать исправно. Если последнюю отключили еще до сбоя, то данный шаг пропускается и используются другие способы.
Восстановление при загрузке
Данный вариант эффективно работает в случае, если повреждены или удалены загрузочные файлы. Это может случиться при установке дополнительной операционки в другом разделе диска после Виндовс 10. Проблема может случиться при случайном форматировании или других манипуляциях в меню «Зарезервировано системой».
.jpg)
Возврат к предыдущей сборке
.jpg)
Способ восстановления является доступным непродолжительное время (от 10 до 30 дней в зависимости от лицензионных условий) после обновления Виндовс 7 или 8 до десятой версии. Вариант возможен, если сохранились файлы предыдущей ОС, размещенные в папке Windows.old.
Когда осуществляется возврат к ранее установленной сборке, все личные файлы пользователя будут нетронутыми, но все действия, сделанные после обновления, будут отменены.
Восстановление образа системы
С помощью восстановления образа из зарезервированной компании можно вернуть систему в работоспособное состояние при любых неполадках. Единственной проблемой является то, что подобные образы почти никто не создает.
Если у Вас имеется относительно свежая резервная копия, то необходимо выбрать пункт, отмеченный на скриншоте:
.jpg)
Потом нужно указать программе путь к образу и следовать предложенным инструкциям.

Все данные неработоспособной операционки заменятся на исправные архивные копии. Это коснется и файлов пользователей, если они есть в его составе.
Командная строка
Сама по себе командная строка не восстанавливает систему, но позволяет запускать иные инструменты. С ее помощью можно открыть проводник Виндовс, чтобы увидеть расположение установки (в среде восстановления буквы разделов обычно не совпадают с теми, которые указываются при нормальной загрузке). Можно запускать утилиты восстановления загрузчика, редактор реестра и средства для исправления ошибок в системных файлах.

Поднять загрузку Виндовс 10 можно с помощью консольной утилиты BCDBoot. Она способна пересоздать скрытый раздел под названием «Зарезервировано системой», а на него копирует загрузочные файлы из Виндовс каталога.
Чтобы BCDBoot работала корректно, следует указать путь к папке Windows на винчестере. Это можно узнать утилитой Diskpart, но есть возможность выполнить через проводник.
Чтобы перейти в проводник, нужно открыть командную строку и запустить блокнот в ней (notepad).

В блокноте необходимо зайти в «Файл», выбрать «Открыть» и перейти в «Этот компьютер». Далее нужно пройти по дисковым разделам и определиться, в каком находится системный каталог. В нашем примере это D.

Затем возвращаемся в командную строку, чтобы выполнить инструкцию:
BCDboot D:\Windows.

В большинстве случает этого будет достаточно, чтобы Виндовс 10 смог запустится.
Обновления Windows 10 – важная вещь, так как позволяет система оставаться актуальной. Если после установки обновлений ОС перестала работать и даже не запускается, вам предстоит предпринять ряд шагов для устранения ошибки. В этой статье мы собрали все основные причины, почему операционная система не стартует или тут же вылетает, а также основные варианты решения данного недоразумения.
Сначала обрисуем 3 основные проблемы, которые случаются:
- Операционная система начала долго загружаться;
- Система доходит до ввода пароля и дальше не работает;
- Вылетает черный или синий экран и ОС не загружается вовсе;
Причин тоже несколько:
- Проблемное обновление;
- Ошибка при установке;
- Другие причины;
Для вас есть хорошая новость – любую систему, если это именно программная проблема, можно восстановить. На крайний случай компания Microsoft предусмотрела полный откат назад, либо же переустановку. Самый критичный сценарий – вы потеряете часть своих данных, но мы вместе с вами постараемся такого не допустить и далее рассмотрим несколько основных путей, как восстановить нормальную работу без потери данных.
Система запускается медленно, но работает
Самая простая в решении проблема. Всё, что вам нужно сделать, вернуться назад к предыдущей версии ОС, которая у вас была до того, как вы решили обновиться. Не потребуется ничего загружать. Достаточно терпеливо дождаться загрузки, какой бы долгой она ни была (более 40 минут – недопустимо, значит ОС не загрузится). Далее зайти в параметры системы (открывается правой кнопкой на «Мой компьютер») и там выбрать пункт: защита системы.
Откроется новое окно, где вы найдете параметр «Восстановление состояния с контрольной точки». Выбираем его и кликаем кнопку «Далее». Вы увидите все доступные точки с датой, когда оны были созданы. Если проблема возникла после старта апдейта через официальный центр установки, то тут обязательно будет сегодняшняя дата. Перед стартом обновлений Windows 10 всегда делает точку, как раз для подобных ситуаций. Выбирайте любую, кликайте «Далее» и следуйте инструкциям на экране.

Есть еще один способ, но он радикальный. Если операционка работает, вы всегда можете откатиться назад к заводским настройкам. Для этого в панели управления найдите пункт «Обновление и безопасность», где зайдите в категорию: Вернуть компьютер в исходное состояние. Выберите этот пункт и ОС предложит следующее:

Учтите, что даже в пункте «Сохранить мои файлы» приведет к тому, что вы потеряете часть своих данных. Это особенно касается установленного ПО. Оно пропадет, и вам потребуется заново скачивать , и другие утилиты. Добавьте наш сайт в закладки, чтобы оперативно восстановить все нужное ПО.
Используем загрузочный носитель
Этот вариант уже для тех, у кого ОС не стартует, либо доходит только до окна пароля. Если вы его не создали, то потребуется создать на другом рабочем компьютере. Подключаем его к вашему проблемному ПК и запускаем операционку в безопасном режиме. Это получается сделать в 9 случаях из 10. И дальше от вас требуется проверить работоспособность компьютера, а также посмотреть критические и уязвимые места:
- Проверить систему на вирусы;
- Проверить область автозагрузки;
- По возможности отключить лишний софт;
Первое вы можете сделать с помощью или любого другого бесплатного решения. Второе вы сможете сделать с помощью или при помощи другой утилиты. Мы также рекомендуем отключить различные утилиты, которые даже вам нужны, и убрать их из области автозагрузки. Это требуется для того, чтобы исключить вероятность конфликта ПО.
После всех этих действий попробуйте перезапустить систему в обычном режиме, уже без использования загрузочной флешки. Если ОС запускается, то поздравляем, проблема решена. Если ситуация не изменилась, то придется действовать дальше.
Восстановление без загрузочной флешки
Этот вариант не требует внешних источников, но может привести к потере некоторой информации. Вам необходимо перезапустить компьютер, и на самых ранних этапах загрузки нажать F8. Это позволит вам оказаться в специальном меню диагностики и восстановления. Не путайте это окно в BIOS/UEFI, о которых мы писали ранее. В этом окне вам необходимо проделать следующие шаги:
- Зайдите в раздел «Диагностика»;
- Далее «Дополнительные параметры»;
- Откройте вкладку «Восстановление»;

Так вы окажетесь в панели, которая приведет вас к недавним точкам восстановления. Следуйте инструкциям на экране. После выбора точки (не обязательно ближайшей), ПК перезагрузится и всё будет в порядке. Но тут есть два нюанса: не всегда есть точки, и метод помогает не всегда. Но из всех доступных менее болезненных вариантов – это основной.
Windows 10 при обновлении всегда создает точку отката, если только вы вручную это не изменили и не отказались от подобной практики. Есть и альтернативный метод. На этапе «Дополнительные параметры», вы можете использовать два других встроенных инструмента:
- «Вернуться к предыдущей сборке»
- «Восстановление при загрузке»
Они показаны на скриншоте ниже:

Первый поможет вам откатиться назад также, как в способе, описанном самым первым. Второй позволит вам автоматически устранить неполадки, которые мешают Виндоус корректно загрузиться. Но ни тот, ни другой не являются надежными, так как в большинстве случаев либо не находят ошибку, либо находят и не могут устранить. Поэтому способ с откатом в данном контексте – лучший.
Проблемы с синим или черным экраном
Этот тип проблемы один из самых критичных, хуже него только если ПК совсем не стартует. В этом случае вы видите либо черный экран, либо белый, где указан код ошибки. Необходимо его запомнить/перезаписать и далее найти в сети решение конкретно по данному вопросу. Мы рассмотрим лишь самую (80% случаев) причину, которая связана с кодом: CRITICAL_PROCESS_DIED.

В этом случае при старте ПК нужно нажать F6 (клавиша может отличаться в зависимости от производителя материнской карты, уточняйте на официальном сайте производителя) и дождаться загрузки в безопасном режиме с поддержкой командной строки. Далее при удачном запуске такого режима заходим в командную строку и вводим команды:
- sfc /scannow
- dism /Online /Cleanup-Image /RestoreHealth
- shutdown-r
Строго в порядке, как мы их перечислили. После каждой команды нажимать Enter и дожидаться завершения. Первые две потребуют буквально мгновение, третья – выключит устройство и вам потребуется самому его запускать. Многие пугаются, думая, что усугубили проблему – но нет. Запускайте компьютер (или ноутбук, технология такая же), как обычно, но при этом уже не зажимайте никакие клавиши и не выбирайте специальных режимов. В итоге все должно заработать.
Все это позволит вам в ручном режиме восстановить системные файлы в исходное состояние.
Черный экран имеет две разновидности – полностью черный, возможно с текстом, либо же черный с курсором мышки. Как решить последнее подробно рассказано в ролике ниже:
Если все описанное вам не помогло, то используйте возможности восстановления ОС, вплоть до переустановки с нуля. Напоследок отметим некоторые дополнительные причины возникновения трудностей, которые также можно решить благодаря данной инструкции.
Причины могут быть две:
-
— либо у вас на компьютере действуют вирусы и всякие сомнительные программы с вредоносным содержимым,
-
— либо во время работы системы работают в фоновом режиме множество других приложений.
С первым все понятно – надо проверить и почистить компьютер от подозрительных программ.
Со вторым нужно выполнить нехитрую последовательность действий.
Ниже дан подробный перечень инструкций «скорой помощи» для вашего ПК:
1. Диск с установочным программным обеспечением операционной системы или же любой другой накопитель, с вышеуказанным содержимым и имеющий функцию инсталлятора.
2. Установку ПО для обновления Windows 10 с диска рекомендуется запускать в безопасном режиме – тогда исключается возможность установки ненужных вам дополнительных утилит и драйверов системы.
в панели Диспетчера задач или нажмите комбинацию клавиш Ctrl+Alt+Delete .
4. В списке окна выведутся названия всех программ, которые автоматически стартуют вместе с запуском системы. Они-то, а точнее их большое количество, и вызывают ошибку обновления Windows 10. Выберите лишь те, что действительно необходимы . Лишние отключите, щелкнув правой кнопкой мыши и перейдя в контекстное меню.
Данный алгоритм шагов избавит вас от багов после обновления Windows 10.
В особо запущенных случаях, когда ошибка обновления Windows 10 все еще висит проблемой, поможет сброс настроек. То есть надо откатить систему к предшествующей точке восстановления.
Здесь все делается очень просто, процесс мало чем отличается от «семерки»:
1. Сначала требуется перезагрузить компьютер.
Решение загрузки диска на 100% в Windows 10
2. При загрузке черного экрана (загружается система BIOS) щелкаем на F8 – мы будем автоматически перенаправлены в раздел восстановления.
3. Заходим в раздел Диагностика, откуда переходим в Дополнительный параметры, а оттуда – в Восстановление системы.
4. Из предложенных вариантов выбираем первый вид отката, щелкаем по кнопке Далее. Здесь надо упомянуть, что компьютер сам создает точки для восстановления системы, не стоит их удалять, по крайней мере, все, — они могут понадобиться как раз для сброса настроек.
5. Отмечаем выбранную точку отката. Это значит, что настройки системы будут сброшены и текущая версия ОС после обновления Windows 10 удалится.
Windows 10 лучше: 32х или 64х-разрядная версия
Все дело в вирусах!

Также можно часто встретить жалобы на другую ошибку обновления Windows 10. А именно: пустой темный экран с указателем мыши, который никак не реагирует на нажатие.
Как всегда, стандартная причина кроется в деятельности вируса или другой вредоносной программы.
Существуют такие виды вредоносного программного обеспечения, которые автоматически подгружаются вместе с запуском системы, полностью перекрывая ее работу.
Решение есть:
1. Вызовите диспетчер задач (через Автозагрузку или через кнопки Ctrl+Alt+Delete ).
2. В меню Файл выбираете создать задачу.
Как установить официальный ISO-образ Windows 10 без использования Media Creation Tool

3. В консоли задачи прописываете название исполняемого файла explorer.exe ,чтобы открыть графическую оболочку, управляющую диалоговыми окнами операционной системы.

4. Откройте командную строку (через строку Поиск ищем «cmd» или нажав одновременно кнопки Win+R ).
5. В окне командной строки впишите команду regedit , которая вызовет редактор реестра.
Оптимизация Windows 10 встроенными средствами

6. Там же в командной строке пропишите путь HKEY_LOCAL_MACHINE\SOFTWARE\Microsoft\Windows NT\CurrentVersion\Winlogon , который развернет список параметров, среди которых нужный вам – Shell . Он-то и отвечает за запуск графической оболочки.

Всем привет! Если сегодня компьютер работает исправно, то это вовсе не означает, что при последующем его включении или перезапуске все будет хорошо. Часто пользователи сталкиваются с такой ситуацией, когда при включении компьютера или ноутбука под управлением ОС Windows 10, не происходит ее загрузка.
На мониторе появляется синий экран с сообщениями на английском языке, и после нескольких попыток, все заканчивается неудачей. Если не запускается Windows 10, значит, произошел сбой ОС. В сегодняшнем выпуске мы с вами рассмотрим причины таких сбоев и способы их устранения. Итак поехали...
Проблемы с запуском ОС - в чем причина?
Сбой запуска может быть программным и аппаратным. Программным сбоем называют неисправность, которая произошла по причине возникновения ошибки в самой системе. Аппаратная возникает, если из строя выходит «железо» компьютера. Зачастую пользователи сталкиваются именно с программными ошибками, устранить которые можно самостоятельно. Если же причиной является аппаратная ошибка, то нужно обратиться в сервисный центр за помощью.
Почему не запускается Windows 10?
Основные причины проблемы с запуском следующие:
В систему попал вирус или файл из непроверенных источников. Файлы из непроверенных источников не менее опасны, чем вирусы, так как они могут содержать различные приложения, которые выведут из строя компьютер не только программно, но и аппаратно.
Обновление системы, после которой пользователь стал обнаруживать различные системные сбои и ошибки. После обновления компьютер может не загружаться, что могло быть вызвано несовместимостью новых файлов, которые были загружены на ПК при обновлении системы.
При неправильном удалении программ и приложений с компьютера.
При сильном засорении «железа» компьютера, а также при механическом воздействии на него. Чаще всего аппаратной причиной проблемы загрузки ОС является выход из строя винчестера.
Некорректное выключение компьютера. Это может случиться, если такое выключение повторяется очень часто.
Установка на компьютер новых программ, которые были скачаны из неизвестных источников.
Причин возникновения проблемы с запуском ОС Windows 10 очень много, и большинство из них выявить практически невозможно. Чтобы вернуть работоспособность компьютера, понадобится подойти к решению проблемы с правильной стороны.
Способы восстановления если не запускается windows 10
Как бы там ни было, но вернуть работоспособность компьютера можно двумя способами - восстановить систему или переустановить ее. К последнему способу приходят только тогда, когда попытки восстановления не дали возможность вернуть работоспособность компьютера. Обычно «десятка» самостоятельно пытается восстановиться, поэтому дождитесь, пока появится окно с соответствующим уведомлением об успешном или безуспешном восстановлении. Если процесс восстановления прошел успешно, то на экране отобразится соответствующее сообщение, после чего компьютер будет загружен. В случае неудачи, на экране появится окно с текстом, как на скриншоте ниже.

Выбираем первый способ, и для его реализации понадобится изначально попасть в среду восстановления. Для этого нужно после появления окна с уведомлением, выбрать пункт «Дополнительные параметры».

После этого действуем по схеме:
Выбираем пункт «Восстановление системы», как на скрине выше.
В открывшемся окне с уведомлением о возможности устранения проблемы нужно нажать на кнопку «Далее».

Теперь из предложенных вариантов, нужно выбрать точку отката. Здесь нужно напрячь мозг, и вспомнить, что могло послужить причиной сбоя. Если вы вспомните, что устанавливали программу или обновляли систему, и после перезагрузки компьютер перестал загружаться, то смело выбирайте ближайшую точку отката. После выбора варианта отката, нужно нажать на кнопку «Далее», а потом «Готово».

После перезагрузки компьютера, ОС будет загружена на указанное место. В 60% случаев удается восстановить систему путем отката. Если после перезагрузки появляется «черный экран», то этот случай является более сложным, и можно попытаться восстановиться при помощи загрузочной флешки.
Это интересно! Чтобы воспользоваться загрузочнойUSB-флешкой, нужно чтобы на переносном носителе предварительно был записан дистрибутив ОС 32 или 64 Bit. Этот дистрибутив имеет название MSDart. Его можно скачать из интернета, купить на официальном сайте или же воспользоваться ним, если есть лицензионная ОС.
Если этого дистрибутива нет, тогда в решении проблемы поможет переустановка Windows 10.
Загрузочная USB-флешка для восстановления системы
Рассмотрим процесс восстановления системы через флешку. Для этого устройство вставляется в компьютер, после чего осуществляется его перезагрузка. В процессе перезагрузки нужно нажимать кнопку F8 или F2, что зависит от компьютера. Если все правильно сделано, то на экране отобразится голубой экран «БИОС».
Первоначально нужно выставить приоритет для USB носителя, который был вставлен в компьютер. Его можно увидеть по названию, как на скриншоте ниже.
Как только будет выбран приоритетный носитель, следует нажать на кнопку «Выхода» - Exit. Мышка в Биосе не работает, поэтому все манипуляции нужно выполнять только с клавиатуры. Для выхода нужно нажать кнопку ESC.
После перезапуска компьютера на мониторе отобразится окошко, в котором компьютер предлагает выбрать язык.

После выбора нужного языка, следует переходить по кнопке «Далее». Откроется окно, в котором нужно выбрать «Установить», и в открывшемся меню нужно выбрать «Поиск и устранение неисправностей». В меню «дополнительных параметров», следует выбрать раздел «Восстановление системы».

В следующем окне выбирается дата и время точки восстановления. Если контрольные точки для восстановления не сохранились, то пунктом меню воспользоваться не удастся. Если образы не сохранились пользователем, что бывает в 80% случаев, то восстановить систему будет невозможно. Если резервная копия есть, тогда идем дальше.
В открывшемся окне нужно указать путь хранения резервной копии, и кликнуть по клавише «Далее». Опять таки повторюсь, что в своих предыдущих статьях я уже много раз затрагивал тему восстановление. Воспользуйтесь поиском и найдите нужный для себя раздел информации.
Такие действия повлекут за собой проведение автоматической замены битых файлов на исправные.
Дополнительные способы восстановления системы
Если причиной проблемы с запуском Виндовс 10 является форматирование, сжатие или дополнительная установка операционной системы, тогда попытаться восстановить можно при помощи выбора команды «Восстановление при загрузке».

Если на компьютере установлена лицензионная версия операционной системы, тогда поможет раздел «Вернуться к предыдущей сборке». Только данный способ имеет недостаток - все файлы, которые были созданы после обновления, исчезнут из компьютера.
Разрешить проблему можно при помощи командной строки, но это самый сложный способ. Если вышеописанные манипуляции вызвали трудности, тогда заходить в раздел командной строки не рекомендуется. Порой проще переустановить систему, чем пытаться разобраться в разделе командной строки. Мы рассмотрим, как восстановить ОС Windows 10 через командную строку.

Командная строка для восстановления
После этого в открывшемся окне нужно прописать команду следующего вида BCDbootC:\Windows. Буква C обозначает адрес к системному диску, на котором установлена ОС.
Итак, в конце я бы хотел еще добавить, что в большинстве случаев таковых действий достаточно для того, чтобы восстановить систему. Если же все попытки не увенчались успехом, тогда рекомендуется переустановить Виндовс 10 своими руками. Сделать это намного проще, чем пытаться восстановиться. Если на диске С не осталось важной информации, то можете сразу смело переустанавливать операционную систему, что существенно позволит сэкономить ваше время.