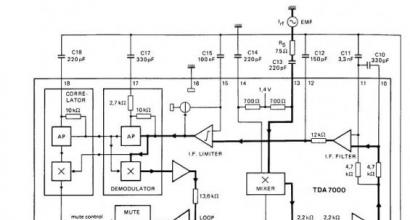Ардуино: инфракрасный пульт и приемник. Arduino Uno. Подключение ИК-приемника Ардуино универсальный пульт ду
Есть много статей в интернете о том, как сделать свой пульт к телевизору на Arduino, но мне понадобился универсальный пульт для управления телевизором и медиа-плеером. Главное преимущество моего универсального пульта в том, что кнопки в приложении для андроид телефона двух-целевые, а впрочем, смотрите на видео.
Пульт очень удобен в том, что на экране практически одни и те же кнопки используются для управления телевизором и плеером. Одно отличие в том, что кнопка "AV
" в режиме управления телевизором меняется на кнопку "◻
" (stop) при переходе в режим управления плеером. На картинках показано два режима, слева режим управления телевизором, справа - режим управления плеером.

Ну а сейчас я расскажу немного о создании такого пульта. Для устройства использовал пульт от телевизора ERGO и пульт от медиаплеера DUNE HD TV101W.

Для получения данных от пультов я использовал инфракрасный датчик TSOP1138 (аналог TSOP4838) на рабочей частоте 38 кГц и подключил его к плате Arduino по схеме:


Этот скетч на потребуется для определения кодировки передачи данных и считывания кода кнопок пультов.
В скетче в строке int RECV_PIN = 11; указываем наш пин под номером 4
После заливки скетча открываем «монитор порта» и, нажимая на кнопки пульта, смотрим на полученные данные.

На картинке пример сканирования кнопки включения от пульта телевизора и пульта плеера. Теперь формируем таблицу для кодов кнопок.

У меня получилось как на фото выше. Под надписью TV коды кнопок пульта от телевизора; под надписью Player - коды от пульта медиаплеера.
Теперь отключаем наш приемник инфракрасных сигналов от платы Arduino и подключаем к ней Bluetooth модуль HC-05 и инфракрасный светодиод по схеме на фото.

После этого переходим непосредственно к скетчу.
Скетч
#include
В скетче вам потребуется отредактировать коды кнопок, а именно в строках:
If (x == 97) {
irsend.sendNEC(0x807F08F7, 32);
delay(40);
Значение 807F08F7 поменять на:
If (y == 1) { //коды кнопок для пульта от телевизора
if (x == 97) {
irsend.sendNEC(0x12345678, 32);
delay(40);
}
Где 12345678 - это код вашей кнопки.
После редактирования скетча по ваши коды кнопок заливаем скетч в плату Arduino и переходим к установке приложения на телефон.
Включаем блютуз в телефоне, ищем наше устройство, создаем пару, потом запускаем приложение Pult на телефоне.
При запуске у нас появится экран с красным значком bluetooth в правом нижнем углу, что сигнализирует о том, что мы не подключены к нашему устройству.

После этого жмем на этот значок. У нас должно появится окно со списком всех доступных bluetooth устройств, где мы выбираем наше устройство для подключения.

Теперь мы снова вернулись на главный экран и уже можем управлять телевизором:
Для перехода в режим управления нам потребуется нажать кнопку с надписью «Player» . Как я говорил раньше, у нас кнопка с надписью «AV» поменяется на кнопку "◻ ":

Для отключения от нашего устройства просто зажмите кнопку «Power» на несколько секунд.
Ну и несколько фотографий моего готового устройства.



Получилось, вроде, неплохо. Жду комментарии к статье.
Недавно мне понадобилось управлять пультом от телевизора маленький проект на arduino . Суть заключалась в том, чтобы управлять кондиционером через саму arduino с датчиком температуры. К моему кондиционеру идёт достаточно удобный пульт, но нам ведь необходимо автоматизировать включение, выставление температуры и выключение. В результате долгих поисков смог найти для себя решение. О нём подробно под катом.
Как это работает
Подключаем IR приёмник , направляем пульт ДУ на приёмник, записываем сигнал и выводим его на Serial . (т.к. это первая часть статьи мы не рассматриваем отправку сигнала. Речь об отправке пойдёт как раз во второй части).
Что нам понадобится
- Arduino (или аналоги, я использую Tosduino - подешевле раза в 2, полная совместимость с обычным arduino)
- Светодиод (LED )
- Резистор на 220 kOm
- IR приёмник из серии
Подключение
IR Receiver (Приёмник)
Светодиод LED
| Arduino | Breadboard | Arduino |
|---|---|---|
| pin number 11 | резистор 220 kOm | GND (GrouND) |

IR технология
Самый дешевый способ для удаленного управления устройством в видимой доступности с помощью инфракрасного излучения. Почти всей аудио и видео техникой можно управлять таким образом. Благодаря широкому распространению необходимые компоненты довольно дешевы, что делает эту технологию идеальной для нас, любителей использовать ИК-пульта для наших собственных проектов.
Инфракрасное излучение на самом деле нормальный свет с определенным цветом. Мы, люди, не можем видеть этот цвет, потому что его длина волны 950 нм, что ниже видимого спектра. Это одна из причин, почему ИК выбран для нужд телемеханики, мы хотим использовать его, но мы не заинтересованы его видеть. Хотя мы не можем видеть инфракрасный свет, излучаемый от пульта дистанционного управления, но это не означает, что мы не можем сделать его видимым.
Видеокамера или цифровой фотоаппарат «видит» инфракрасный свет, как вы можете видеть на видео ниже. Даже самые дешевые сотовые телефоны имеют встроенные камеры. Просто наведите пульт на такую??камеру, нажмите любую кнопку, и вы увидите светодиодные мерцания.
Серия миниатюрных приемников для инфракрасных систем дистанционного управления. PIN диод и предусилитель собраны на выводной рамке, и выполнен в виде ИК-фильтра . Демодулированный выходной сигнал может быть непосредственно декодирован с помощью микропроцессора. - это стандартный приемник, поддерживает все основные коды передачи.

| Part | Carrier Frequency |
|---|---|
| 30 kHZ | |
| 33 kHZ | |
| 36 kHZ | |
| 36.7 kHZ | |
| 38 kHZ | |
| 40 kHZ | |
| 56 kHZ |
IRremote.h
Скачать библиотеку IRremote можно с моего репозитория на Github.com
Для установки данной библиотеки скопируйте содержимое архива в: arduino-1.x/libraries/IRremote Где arduino-1.x - это папка куда установлена Arduino IDE После чего должен быть доступен файл arduino-1.x/libraries/IRremote/IRremote.cpp и IRremote.h
Пример №1 - получаем код кнопки пульта ДУ
Данный скетч прочитает код нажатой на пульте кнопки и отправит информацию об этой кнопке в Serial порт для того чтобы мы могли потом этим кодом воспользоваться.
#include
Я буду использовать эти коды кнопок во всех следующих примерах:

Пример №2 - присваиваем имя для кнопки ПДУ
Отправим названия кнопок в Serial порт. (предварительно мы должны поймать коды этих кнопок и привязать им названия, смотрите в код, думаю там всё понятно будет).
#include
Пример №3 - включаем LED по кнопке ПДУ
Теперь научим нашу Arduino включать светодиод (LED) на PIN 11 через кнопку на пульте
#include
Пример №4 - ШИМ с ПДУ
Теперь давайте будем управлять яркостью нашего светодиода (так как он подключен к 11 порту, который имеет ШИМ то проблем не должно возникнуть). Для управления яркостью будут использоваться кнопки вверх и вниз на пульте ДУ.
#include
Ну вот как то так. Во второй части статьи пойдёт речь о том, как полученный сигнал нам отправить на нашу технику. В моём случае это был кондиционер. Так же во второй части будет видео, которое покажет сборку под ключ, от начала и до конца + пример работы.
Хотите знать, как контролировать что-либо в вашем доме с помощью простого пульта дистанционного управления? Это довольно просто и дешево, если у Вас есть Arduino!
Вот что вам понадобится:
Arduino (я использую UNO)
- Макет без паяльника
- Инфракрасный приемник
- Беспаечные проводы
- Любой пульт дистанционного управления

Подключите инфракрасный приемник к макету и подключите его к вашему Arduino.
Подключите правый штырь к 5V Arduino, центральный вывод к GND, а левый штырь к цифровому выводу 11.

Я использовал библиотеку IRremote для arduino.
Вы можете скачать его здесь:
Закройте среду разработки Arduino и разархивируйте ее в папку arduino / libraries.
Запустите Arduino IDE и откройте пример эскиза IRrecvDemo. Перепишите «HEX» в «DEC», как показано на рисунке. Загрузите эскиз.

После загрузки программы откройте последовательный монитор и начните нажимать кнопки на пульте дистанционного управления. Если вы все сделали хорошо, вы должны увидеть появляющиеся коды.
Запомните, какая кнопка была нажата и делайте заметки о появляющихся кодах. Например:
Появился код 50088119, вы нажали кнопку включения / выключения
- код 50073839, кнопка «Открыть / закрыть» и т. д.
В сегодняшней статье будет рассматриваться подключение ИК приемника TSOP34836 к плате Aduino UNO. Для этих целей можно применить любой имеющийся у вас приемник, совместимый с вашим пультом по частоте. Назначение выводов показано на рисунке.
1. Vout – выход приемника.
2. GND – «земля», общий провод.
3. Vcc – питание.
Передача данных от ИК пульта к приемнику осуществляется по протоколу RC5, представляющий из себя последовательность импульсов. Подключение осуществляется по следующей схеме.
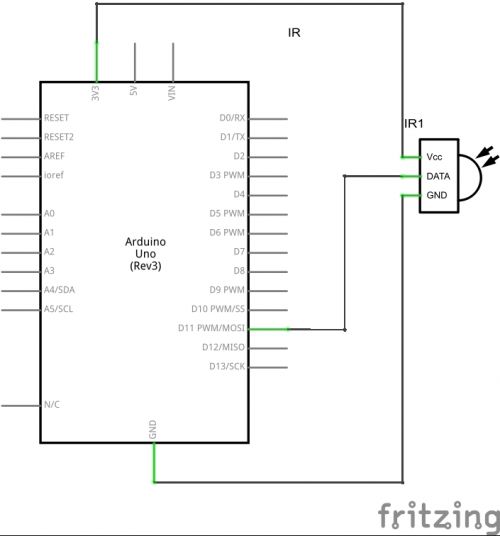
А собрав, получаем примерно следующее:
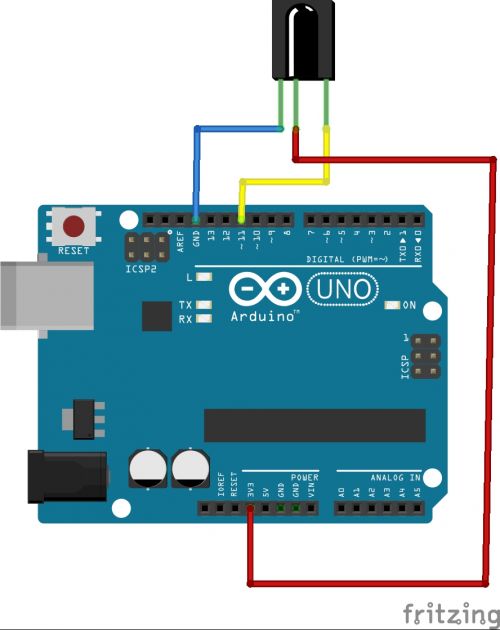
Для обработки данных, передаваемых пультом, используем библиотеку IRremote, данная библиотека прикреплена к статье. Вставляем следующий код:
#include "IRremote.h" IRrecv irrecv(11); // Указываем пин, к которому подключен приемник decode_results results; void setup() { Serial.begin(9600); // Выставляем скорость COM порта irrecv.enableIRIn(); // Запускаем прием } void loop() { if (irrecv.decode(&results)) // Если данные пришли { Serial.println(results.value, HEX); // Отправляем полученную данную в консоль irrecv.resume(); // Принимаем следующую команду } }
Теперь в консоле COM - порта можно наблюдать код нажимаемой клавиши в HEX.
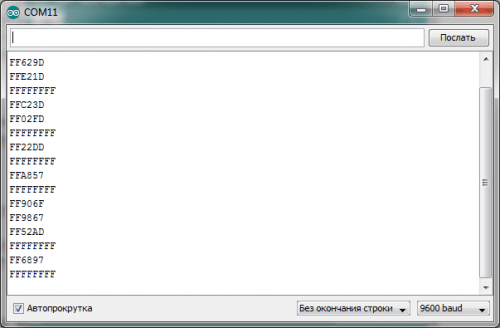
Вот и все, теперь можно использовать эту схему в ваших устройствах. Ниже приведен пример одного из практических применений ИК - приемника.
В качестве демонстрации будет показано, как с помощью ИК-пульта управлять сервомашинкой.
Схема устройства:

Вот так оно должно выглядеть:
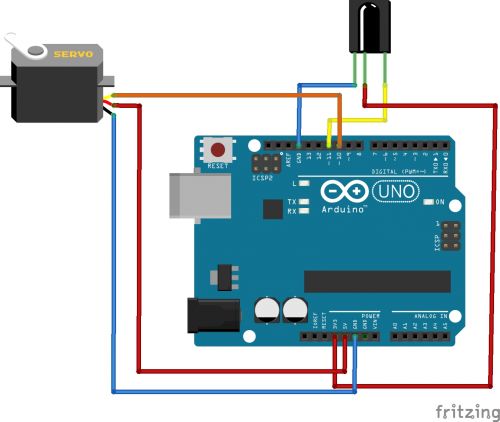
Для работы устройства используем следующий код:
#include "Servo.h" #include "IRremote.h" IRrecv irrecv(11); decode_results results; Servo servoMain; int servPoz = 90; //Начальное положение сервы int lastPoz = 0; void setup() { irrecv.enableIRIn(); servoMain.attach(10); // Servo присоединен к 10 выводу servoMain.write(servPoz); } void loop() { if (irrecv.decode(&results)) { int res = results.value; Serial.println(res, HEX); if(res==0xFFFF906F)// Если нажата кнопка "+" { lastPoz=res; servPoz++; servoMain.write(servPoz); } else if(res==0xFFFFA857)// Если нажата кнопка "-" { servPoz--; lastPoz=res; servoMain.write(servPoz); } else if(res==0xFFFFFFFF)// Если кнопку удерживают { if(lastPoz==0xFFFF906F) servPoz++;// Удерживают "+" if(lastPoz==0xFFFFA857) servPoz--;// Удерживают "-" servoMain.write(servPoz); } irrecv.resume(); delay(100); } }
Пульт используется какой-то китайский, при нажатии "+" серва вращается в одну сторону, при нажатии "-", в другую.
ИК приемник и инфракрасный пульт дистанционного управления – самый распространенный и простой способ управления электронной аппаратурой. Инфракрасный спектр излучения не виден человеческим глазом, но он отлично принимается ИК приемниками, которые встроены в электронные приборы. Модули Arduino ir remote используются для управления различной техникой в прямой видимости.
Широкое применение ИК излучателей стало возможным благодаря их низкой стоимости, простоте и удобству в использовании. ИК излучение лежит в диапазоне от 750 до 1000 мкм – это самая близкая часть спектра к видимому свету. В области инфракрасного излучения могут меняться оптические свойства различных материалов. Некоторые стекла, например, становятся непрозрачными для ИК лучей, парафин же наоборот прозрачен в ИК спектре.
Регистрируется излучение с помощью специальных фотоматериалов, на основе которых изготавливаются приемники. Источником инфракрасного излучения помимо нагретых тел (Солнца, ламп накаливания или свечей), могут быть твердотельные приборы – ИК светодиоды, лазеры. Излучение в инфракрасном диапазоне обладает рядом особенностей, благодаря которым их удобно использовать в пультах:
- Твердотельные излучатели (ИК светодиоды) стоят дешево и они компактны.
- Инфракрасные лучи не воспринимаются и не фиксируются человеческим глазом.
- ИК приемники также дешево стоят, и они имеют небольшие размеры.
- Малые помехи, так как передатчик и приемник настроены на одну частоту.
- Отсутствует негативное влияние на здоровье человека.
- Высокий показатель отражения от большинства материалов.
- IR излучатели не влияют на работу других устройств.
 Работа пульта осуществляется следующим образом. При нажатии кнопки происходит кодирование сигнала в инфракрасном свете, приемник принимает его и выполняет требуемое действие. Информация кодируется в виде логической последовательности пакетов импульсов с определенной частотой. Приемник получает эту последовательность и выполняет демодулирование данных. Для приема сигнала используется микросхема, в которой содержатся фотоприемник (фотодиод), усилители, полосовой фильтр, демодулятор (детектор, который позволяет выделить огибающую сигнала) и выходной транзистор. Также в ней установлены фильтры – электрический и оптический. Работают такие устройства на расстоянии до 40 метров. ИК способ передачи данных существует во многих устройствах: в бытовых приборах, в промышленной технике, компьютерах, оптоволоконных линиях.
Работа пульта осуществляется следующим образом. При нажатии кнопки происходит кодирование сигнала в инфракрасном свете, приемник принимает его и выполняет требуемое действие. Информация кодируется в виде логической последовательности пакетов импульсов с определенной частотой. Приемник получает эту последовательность и выполняет демодулирование данных. Для приема сигнала используется микросхема, в которой содержатся фотоприемник (фотодиод), усилители, полосовой фильтр, демодулятор (детектор, который позволяет выделить огибающую сигнала) и выходной транзистор. Также в ней установлены фильтры – электрический и оптический. Работают такие устройства на расстоянии до 40 метров. ИК способ передачи данных существует во многих устройствах: в бытовых приборах, в промышленной технике, компьютерах, оптоволоконных линиях.
IR приемник Arduino
Для считывания IR сигнала понадобятся сама плата Ардуино, макет, приемник IR сигнала и перемычки. Существует огромное множество различных приемников, но лучше использовать TSOP312 или другие соответствующие для Ардуино. Данные от пульта к приемнику могут передаваться по протоколу RC5 или NEC.
Чтобы определить, какая ножка к чему относится, нужно посмотреть на датчик со стороны приемника. Тогда на приемнике центральный контакт – это земля, слева – выход на микроконтроллер, справа – питание.


Для удобства можно использовать готовые модули IR приемника.


Подключение IR приемника к ардуино
Выходы IR приемника подключают к Ардуино к портам GND, 5V и цифровому входу. Схема подключения датчика к 11 цифровому пину изображена ниже.
Вот так выглядит схема с модулем инфракрасного приемника:
Библиотеки для работы с IR
Для работы с ИК устройствами можно использовать библиотеку IRremote, которая позволяет упростить построение систем управления. Скачать библиотеку можно . После загрузки скопируйте файлы в папку \arduino\libraries. Для подключения в свой скетч библиотеки нужно добавить заголовочный файл #include
Для чтения информации используется пример IRrecvDumpV2 из библиотеки. Если пульт уже существует в списке распознаваемых, то сканирование не потребуется. Для считывания кодов нужно запустить среду ARduino IDE и открыть пример IRrecvDemo из IRremote.
Существует и вторая библиотека для работы с ИК сигналами – это IRLib . Она похожа по своему функционалу на предыдущую. По сравнению с IRremote в IRLib имеется пример для определения частоты ИК датчика. Но первая библиотека проще и удобнее в использовании.
После загрузки библиотеки можно начать считывать получаемые сигналы. Для этого используется следующий код.
Оператор decode_results нужен для того, чтобы присвоить полученному сигналу имя переменной results .
В коде нужно переписать «HEX» в «DEC».
Затем после загрузки программы нужно открыть последовательный монитор и нажимать кнопки на пульте. На экране будут появляться различные коды. Нужно сделать пометку с тем, к какой кнопке соотносится полученный код. Удобнее полученные данные записать в таблицу. После этот код можно записать в программу, чтобы можно было управлять прибором. Коды записываются в память самой платы ардуино EEPROM, что очень удобно, так как не придется программировать кнопки при каждом включении пульта.
Бывает, что при загрузке программы выдается ошибка «TDK2 was not declared In his scope». Для ее исправления нужно зайти в проводник, перейти в папку, в которой установлено приложение Arduino IDE и удалить файлы IRremoteTools.cpp и IRremoteTools.h. После этого нужно произвести перезагрузку программы на микроконтроллер.
Заключение
Использование Arduino ir remote упрощает жизнь пользователю. В качестве пульта дистанционного управления может выступать мобильный телефон, планшет или компьютер – для этого только нужен специальный софт. При помощи Ардуино можно централизовать все управление. Одной кнопкой на пульте можно выполнить сразу несколько действий – например, включить одновременно телевизор и Blu-Ray.