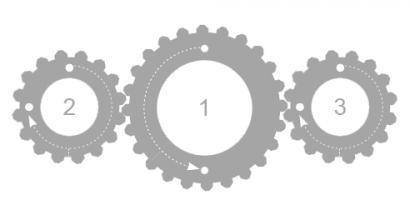Создание сети Wi-Fi с помощью приложения Virtual Router Plus. Как настроить ноутбук на раздачу Wi-Fi и подключить к нему мобильное устройство? Настройка VirtualRouter Plus
В том случае, когда имеется компьютер с адаптером Wi-Fi или ноутбук, а подключение к Сети осуществляется с помощью модема 3G/4G, может возникнуть необходимость раздать интернет на смартфон или планшет. Чтобы добиться этого, следует произвести определенные настройки и воспользоваться функциональностью такого продукта, как Wi-Fi в виде программы Virtual Router Plus.
Настраиваем общий доступ к интернету в Windows 7

Virtual Router Plus: виртуальныйроутер Wi-Fi
Чтобы виртуальный Wi-Fi работал без ошибок, следует в поисковую строку меню «Пуск» вписать cmd и открыть одноименный файл с расширением.exe. Затем выполнить следующую команду: netsh wlan set hostednetwork mode=allow . Этим достигается подключение режима размещения сети. В чем можно убедиться, после нажатия клавиши Enter.

Дальнейшие действия отличаются предельной простотой:


Подключение к виртуальной точке доступа
- Зайдите в настройки мобильного устройства и активируйте Wi-Fi.
- Найдите созданную вами точку доступа и запустите процесс подключения.
- Появится окно для ввода пароля, в которое следует ввести пароль, созданный при запуске виртуального роутера.
- Нажмите кнопку «Подключить».
Виртуальный роутер: проблемы с Wi-Fi
Зачастую возникает ситуация, когда мобильное устройство подключить получается, но интернет остается недоступен. В этом случае проблемы в меньшей мере связаны с тем, как функционирует виртуальный роутер Wi-Fi. В основном они заключаются:
- в блокировке со стороны антивируса или фаервола;
- в невозможности получить IP-адрес, так как этот процесс зависает.
В первом случае решение – это изменение настроек антивируса и фаервола таким образом, чтобы они не препятствовали раздачи интернета с компьютера. Что касается второго варианта, то здесь необходимо переместиться в раздел «Изменения параметров адаптера», выбрать созданное беспроводное подключение, кликнуть правой кнопкой мышки и в свойствах найти протокол TCP/IPv4. Затем совершить двойной клик и посмотреть, отмечен ли пункт «Получить IP-адрес автоматически». Если нет, то отметьте, так как это может повлиять на получение доступа к интернету. Кроме этого, не забудьте перезагрузить компьютер после завершения всех манипуляций.

Кстати, не забывайте, что после перезагрузки компьютерной системы, следует вновь запускать виртуальный роутер Wi-Fi. Также, если вы используете новый адаптер Wi-Fi, то озаботьтесь установкой драйверов к нему. В остальном вышеприведенные действия должны помочь вам в раздачи интернета с настольного компьютера или ноутбука.
Привет! Писал я как-то статью, о том, как . Популярная и полезная стать (судя по комментариям) . Virtual Router Plus – хорошая программа, которая отлично справляется со своей задачей. Но, без проблем конечно же не обошлось.
У кого-то все работало отлично, а кто-то при работе с программой Virtual Router Plus наблюдал ошибку . Которая появлялась сразу после нажатия на кнопку “Start Virtual Router Plus”, то есть, в момент запуска сети.
Выглядит эта ошибка вот так:

В комментариях, к статье по настройке Virtual Router Plus (ссылка на которую есть выше) , писали о разных ошибках. Например, что появляется ошибка “Не удаётся запустить виртуальный маршрутизатор плюс”.
Но, это не важно. В этих ошибках говорится о том, что программа не может запустить сеть, так как она не обнаружила необходимое оборудование. Если речь идет о раздаче Wi-Fi, то можно предложить, что программа Virtual Router Plus не смогла обнаружить беспроводной адаптер. Или по какой-то причине не может с ним работать.
Обновление:
В комментариях посоветовали запускать Virtual Router Plus от имени администратора. Это помогло избавится от ошибки. Думаю, стоит попробовать. Просто нажмите на иконку Virtual Router Plus правой кнопкой мыши, и выберите Запуск от имени администратора .
1. На Вашем ноутбуке нет Wi-Fi адаптера, совсем. Это конечно же вряд ли, если Ваш ноутбук не очень старый. Но, может быть, что адаптер на ноутбуке есть, но у Вас просто не установлен драйвер для него. В результате, ни система, ни Virtual Router Plus не может с ним работать. Или Wi-Fi просто отключен.
Стоит добавить, что если Вы успешно подключаете свой ноутбук к беспроводным сетям, то этот вариант можно исключить (смотрите второй пункт) .
2. Недавно, на нашем форуме была создана эта тема: . В ней как раз написано о проблеме с ошибкой “Virtual Router Plus could not be started. Supported hardware may not have been found”.
Автор темы поделился решением проблемы. Помогло обновление драйвера на Wi-Fi. Он использовал для этого дела программу “Slim Drivers”. Но, Вы можете скачать и установить новый драйвер вручную. Ссылка на инструкцию по обновлению драйверов, есть выше.
Действительно, Virtual Router Plus может не работать с определенными версиями драйверов, или с определенными устройствами. Поэтому, нужно подобрать версию драйвера, на которой удастся запустить виртуальную сеть.
Всего хорошего!
Ещё на сайте:
Исправляем ошибку: Virtual Router Plus could not be started. Supported hardware may not have been found обновлено: Декабрь 8, 2014 автором: admin
Virtual Router Plus - программа, позволяющая настроить раздачу Wi-Fi с ноутбука. Работает со всеми операционными системами семейства Windows. С юбилейной ОС также совместима. Чтобы создать беспроводную точку доступа, достаточно запустить программу и нажать «Запустить виртуальный маршрутизатор плюс». Но часто пользователи сталкиваются с ошибкой: «не удается запустить виртуальный маршрутизатор плюс». Что делать в таком случае, и как устранить неисправность я напишу в рамках этой статьи.
Причина ошибки
Virtual Router Plus - программа с простым интерфейсом, которая автоматизирует создание и подключение к точке доступа. Полученная ошибка свидетельствует о проблемах в программной или аппаратной части ноутбука:
- Отсутствует Wi-Fi адаптер.
- Wi-Fi выключен или включен режим в самолете .
- Не установлены драйвера на беспроводной адаптер.
- Адаптер или драйвер не поддерживает запуск виртуальной Wi-Fi сети.
- Не задействован виртуальный адаптер.
Устранение
Теперь проверим, какая причин послужила созданию ошибки.
Проверка доступа к интернету
Убедитесь, что ваш ноутбук подключен к интернету через Wi-Fi или LAN-кабель. Если значок «Доступ в интернет» не отображается в трее:

Совет! Если вы используете беспроводную связь в качестве интернет соединения, ознакомьтесь с информацией по настройке Wi-Fi на Windows 10 .
Проверяем виртуальный сетевой адаптер
Нажмите ПКМ по Пуск и выберите «Диспетчер устройств»:

Если в Диспетчере устройств такового нет или нет даже упоминания о Wi-Fi (Wireless-адаптере), переходите к следующему пункту.
Нет адаптера в Диспетчере устройств
Если вы уверены, что на вашем ПК/ноутбуке есть Wi-Fi адатер, нужно установить/обновить соответствующие драйвера. Скачать программное обеспечение, можно на сайте производителе вашего устройства. Установщик можно запустить с помощью исполняемого.exe файла или через диспетчер устройств, выбрав пункт «Обновить драйвер» (Update driver).
Сегодня мы поговорим о такой вещи, как виртуальный роутер. Если вы заинтересовались данной темой, то вы, скорее всего, являетесь пользователем, который не хочет или не может приобрести настоящий маршрутизатор. Итак, идея виртуального роутера заключается в том, чтобы превратить ваш ноутбук или же компьютер с Wi-Fi модулем с помощью программного обеспечения в устройство, способное выполнять задачи самого настоящего маршрутизатора.
Хорошо, так как же создать виртуальный роутер для Windows? Как мы уже упоминали выше, осуществить данную задачу вам поможет специальное программное обеспечение, которое позволит вашему Wi-Fi модулю выполнять функцию роутера. То есть можно утверждать, что вы можете буквально скачать виртуальный роутер.
Как настроить виртуальный роутер?
Итак, чтобы настроить к работе виртуальный роутер, вам понадобится ровно три вещи: ноутбук или компьютер, Wi-Fi модуль и, собственно, само приложение, которое поможет создать вам оговариваемый функционал.
В этой статье мы будем рассматривать настройку программы виртуального роутера на примере VirtualRouter Plus. Данная утилита является одной из самых популярных среди пользователей, которым необходим подобный функционал, а также она абсолютно бесплатна.
Чтобы произвести настройку Virtual Router Plus, вам понадобится для начала скачать его. Скачав эту программу к себе на компьютер, поместите ее исполнительный файл в любое место на компьютере, так как это не имеет большого значения. Например, можете расположить ее на Рабочем столе.
Следующим вашим шагом станет расширение общего доступа к Интернету. Для этого вам нужно нажать ПКМ на значок Интернет-соединения в Области уведомления Пуска и выберите пункт «Центр управления сетями и общим доступом».
Нажмите на «Изменение параметров адаптера». Теперь найдите то сетевое подключение, которое вы хотите начать раздавать через виртуальный вай фай роутер для компьютера. Нажмите на ПКМ и перейдите в «Свойства».
Пройдите во вкладку «Доступ» и поставьте галочку напротив опции, которая позволит другим пользователям пользоваться данным сетевым подключением. Затем нажмите на ниспадающее меню и выберите «Беспроводное сетевое подключение». Подтвердите все изменения в настройках.
Разобравшись с настройками, давайте перейдем обратно к скачанной программе, которая позволит вам создать виртуальный роутер Wi-Fi. Запустите ранее скачанный файл Virtual Router Plus. Перед вами появится окно, в котором вам нужно будет указать имя сети, пароль и соединения.
В строчку SSID впишите любое нужное вам название. В строчку пароля нужно указать, соответственно, пароль. В строчке с сетевым подключением, выберите то соединение, для которого вы открывали общий доступ в настройках вашего сетевого подключения.
Как только закончите выставлять все необходимые настройки в окне Virtual Router Plus, вам остается нажать на кнопку «Start….». Нажав на кнопку, запуститься раздача Интернет-подключения по вашему Wi-Fi модулю. Вы увидите соответствующее сообщение в Области уведомления.
Итог и возникновение возможных проблем
Вот, собственно, и все, что вам нужно было сделать, чтобы создать виртуальный роутер. Если вы захотите прекратить раздачу своего Интернет-подключения по Wi-Fi модулю, вам нужно просто нажать в программе Virtual Router Plus на кнопку «Stop…».
Однако, с виртуальный роутером не всегда все так гладко может проходить. Порой, даже сделав все вышесказанное, вы так и не сможете создать беспроводную точку доступа к сети. Это может происходить по некоторым причинам. Например, ваш антивирус может влегкую блокировать сетевое подключение. Попробуйте деактивировать свой антивирус и выполните пройденные шаги заново.
Если вы убедились, что ничего не мешает созданию виртуального роутера на Windows, но создать подключение так и не удается, то есть еще один момент — Wi-Fi модуль в вашем ноутбуке или персональном компьютере. Возможно, что-то не так с драйверами для Wi-Fi. В самом худшем случае может статься так, что ваш Wi-Fi модуль выйдет из строя.
Нашли опечатку? Выделите текст и нажмите Ctrl + Enter
Здравствуйте дорогие посетители блога сайт. Сегодня хотел бы Вам рассказать об одной классной фишке, а конкретно о том, как через ноутбук раздать WiFi.
Совсем недавно был в гостях у друзей. У них есть ноутбук, который стоит постоянно на столе, на своем законном месте, и подключен к сети через кабель! Я с удивлением спросил, зачем? Почему не купите маршрутизатор (роутер)? На что получил короткий ответ: «Не желаем тратить деньги на это чудо-устройство».
Мне нужно было проверить почту через смартфон, а вставать и садиться за компьютер было совершенно лень. В этот момент, я вспомнил, как одному из клиентов недавно настраивал виртуальный WiFi роутер на ноутбуке. Тут же подняв свою пятую точку с дивана, сел за компьютер и сказал: «Ребята, сейчас будет чудо, ваш ноутбук будет раздавать WiFi»!
Кстати, если не знаете, как ограничить скорость интернета через роутер, читайте .
Пошаговая настройка виртуального роутера WiFi на Windows 7
Большинство сетевых адаптеров в современных ноутбуках поддерживают данную функцию virtual WiFi router . Так же ее легко включить на обычном стационарном ПК, с установленным беспроводным сетевым адаптером.
Чтобы раздать WiFi с ноутбука, нужно выполнить несколько шагов:
Шаг 1:
Для начала, нужно вызвать командную строку компьютера. Откройте: Пуск – Все программы – Стандартные – . Нажмите на нее правой кнопкой мышки, и выберите «Запуск от имени администратора ».

Откроется окно как на картинке:

Шаг 2:
Вводим следующую команду и жмем клавишу Enter:
netsh wlan set hostednetwork mode=allow ssid=»MS Virtual WiFi» key=»justit» keyUsage=persistent

«MS Virtual WiFi » — это название нашего роутера WiFi, а «justit » — это пароль. Данные параметры можно менять как угодно на свое усмотрение. «keyUsage=persistent » — дает нам возможность сохранить пароль, что бы не вводить постоянно вручную.
После ввода данной команды, в системе должно активироваться новое оборудование — «Адаптер мини-порта виртуального WiFi Microsoft » или «Microsoft Virtual WiFi miniport adapter » (на англ.).

Если же данное оборудование не отобразилось, то ваш сетевой адаптер не поддерживает эту функцию virtual WiFi . В данном случае нужно либо менять ее, либо вообще не париться и купить хороший роутер.
Для надежности, зайдите в Панель управления — — . Там должно отобразиться новое соединение «Беспроводное сетевое соединение 2 » со статусом «Нет подключения».
 Шаг 3:
Шаг 3:
Теперь нам нужно запустить наш виртуальный WiFi роутер . Для этого снова в CMD (командной строке) вводим следующую команду и жмем Enter:
netsh wlan start hostednetwork
 Появится точка доступа «MS Virtual WiFi
«, что бы проверить, зайдите в Панель управления
— Центр управления сетями и общим доступом
.
Появится точка доступа «MS Virtual WiFi
«, что бы проверить, зайдите в Панель управления
— Центр управления сетями и общим доступом
.

Шаг 4:
На данном этапе мы уже можем подключиться к нашей созданной сети, но увы, в интернет не попадем! Спросите почему? А потому что нужно открыть доступ к глобальной сети на том адаптере, через который наш ноутбук подключен к интернету. Откроем Панель управления — Центр управления сетями… — Изменение параметров адаптера , в его свойствах откроем вкладку «Доступ » и поставим флажок «Разрешить другим пользователям сети использовать подключение к Интернету данного компьютера «, жмем Ok.

Теперь все подключенные устройства, будут иметь доступ к глобальной сети!
Делаем ярлыки включения/выключения виртуального роутера WiFi на Windows 7
Для включения беспроводной сети нужно будет постоянно вводить соответствующую команду активации virtual WiFi . По моему, это совсем не удобно. Для удобства, нужно создать два bat файла-ярлыка, с помощью которых мы легко будем включать и выключать WiFi.