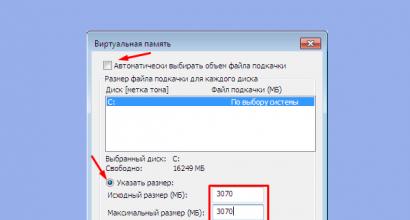Тормозят игры на ноутбуке. Решение проблемы. Почему тормозят игры на ноутбуке Что делать если ноутбук тормозит в играх
На ноутбуках игроки чаще сталкиваются с тормозами в играх чем владельцы настольных ПК.
Причиной этому часто является не высокие требования к комплектующим ноутбука, а какая то элементарная проблема в настройке ПО.
Сегодня мы найдем причину и решение вопроса почему тормозят игры на ноутбуке.
Системные требования:
Перед установкой игры нужно убедится, что указанные разработчиками системные требования соответствуют железу вашего лэптопа. Минимальные системные требования к игре означают что она пойдет у вас на самых низких настройках качество графики. Желательно чтобы ваш ваш ноутбук соответствовал рекомендуемым системным требованиям игры. Тогда игра будет идти плавно и без рывков.
Учтите, что системные требования для именно для ноутбуков указываются редко. Поэтому ориентироваться на требования к настольным ПК нужно с запасом, так как мобильные версии видеокарт и процессоров всегда менее производительны чем их настольные аналоги.
Например, компьютер соответствующий минимальный требованиям потянет игру. А ноутбук с такой же начинкой с данной игрой уже не справиться.
Если ноутбук и вовсе не дотягивает до минимальных требований - скорее всего поиграть в эту игру на этом ноутбуке у вас не получится. Как бы вы не ухищрялись.
Программы замедляющие работу ПК:
Знаете, какая самая распространенная причина тормозов в играх, с которой частенько приходится сталкиваться, хоть дома, хоть на работе?
Многие игроки запуская игру совсем забывают закрыть тяжелые приложения. Если зайти в диспетчер задач вы увидите какие программы расходуют ресурсы больше всего и какие вам не нужны во время игры. Эти программы нужно полностью закрыть.
Обязательно закрывайте скайп, браузер, торрент и другие требовательные приложения. Антивирус желательно перевести в игровой режим. Такая опция есть, например, в антивирусе NOD32
.
Драйвера видеокарты.
Это второй по важности вопрос после системных требований. О драйверах уже было много статей на сайте "КОМП-АС".
Из опыта стало понятно, что новые драйвера не всегда дают высокую производительность. Лучше всего себя показали 2 типа драйверов для видеокарт:
1) Родные драйвера (которые шли в комплекте с компьютером).
2) Самые свежие драйвера финальной версии (не демо или бета версии).
Так что нужно экспериментировать и пробовать как минимум 2-3 разный версии драйверов.
Настройка параметров видеокарты.
В настройках ПО многих видеокарт есть весьма полезные пункты которые значительно увеличивают скорость работы игр и приложений. Заглянуть и покопаться там бывает очень полезно.
Зайти в настройки видеокарты можно нажав на иконку производителя видеокарты (ATI
красный значок или NVIDIA
- зеленый) расположенный на панели внизу справа (там где часы и языки). Либо нажать правой кнопкой мыши на рабочем столе и выбрать к примеру: Панель управления Nvidia.
Низкая производительность в настройках:
- В настройках видеокарты нужно найти раздел производительности в играх и выставить максимальную производительность в приложениях.
Игра запускается через встроенную (интегрированную видеокарту):
- Там же нужно выбрать нашу игру в качестве приложения которое запускается с этой видеокартой. Иначе при наличии двух видеокарт игра может запускаться на встроенном в процессор видеочипе. Которые заметно слабее дискретной видеокарты.
В новых моделях ноутбуков Lenovo есть даже отдельная кнопка на корпусе включающая/выключающая дискретную видеокарту.
Проблемы с жестким диском.
Что касается скорости тут нужна только замена. Хотя на 90% ноутбуков ставят винты со скоростью 5200 оборотов в минуту и заменить их весьма проблематично. И может помочь только установка SSD накопителя . Лучше всего брать SSD диск как для системы так и для игр. Хотя высокую скорость работы дают как установка SSD только для игр. Так и установка только для Windows.
Бывает, что жесткий диск во время игры просто переходит в режим пониженного энергопотребления. Отключить это можно в настройках электропитания ноутбука.

Причиной перегрева ноутбука почти всегда является засорение системы охлаждения. Если вы давно не чистили ноутбук от пыли и он у вас тормозит и греется - пришло время почистить. Статья о профилактике и решения проблем перегрева: Чистка ноутбука и ПК. Решение проблем тормозов и перегрева.
При перегреве какого либо компонента система снижает частоту его работы тем самым падает производительность.
Случается это как правило не сразу, а минут через 15 после начала игры. Если у вас игра начинает тормозить спустя время после запуска - у вас перегрев. Проверить это можно программами для измерения температуры. Или установить гаджет для отображения температуры видеокарты и процессора.
Разгон видеокарты или процессора.
Внешняя видеокарта.
Программы для ускорения игр.
В интернете есть некоторые программы способные ускорить игры. Об одной из таких мы уже писали.
Кроме неё есть ещё несколько неплохих решений.
Программа для ускорения игр Game Booster.
Довольно эффективная программа как для ноутбука так и для настольного ПК. Дает ощутимый прирост в производительности. Рекомендуем испробовать.
Программа для ускорения игр GameGain.
Данное ПО оптимизирует ресурсы ПК что дает определенное ускорение в играх. На большой прирост рассчитывать не стоит, но в отдельных приложения ускорение присутствует не плохое.
Программа для ускорения игр System Care.
Программа для сетевых игр. Оптимизирует и ускоряет передачу протоколов по сети интернет, что улучшает обмен данными игры с сервером.
А какие способы ускорения игр знаете вы? Поделитесь в комментариях. Или зарегистрируйтесь на нашем портале и опубликуйте статью. Авторы лучших статей получают призы - лицензионные игры от сайта .
Типовой вопрос от пользователя...
Здравствуйте.
У меня на компьютере тормозит одна игра (Diablo III). Перепробовал кучу всего, но ничего не помогает...
Компьютер в несколько раз превосходит минимальные характеристики игры, заявленные производителем. Убавил настройки графики и производительности в игре до минимума - получил ~10 FPS...
Подскажите, почему может тормозить игра даже на сравнительно-мощном ПК?
Доброго времени всем!
Нет, наверное, ни одного пользователя ПК, который не играл бы в компьютерные игры! И большинство из них сталкивалось с тормозами, лагами, задержками и пр. казусами. Так что представленный вопрос в статье - очень популярный (пожалуй, лишь название игры меняется).
В этой статье рассмотрю основные причины, из-за которых тормозят игры, и дам советы как их устранить и исправить. Кстати, не претендую на истину в последней инстанции 😉.
И так, теперь ближе к теме...
ВАЖНО!
В первую очередь обратите внимание на системные требования конкретной игры, которая у вас тормозит. Если ее минимальным требованиям (а есть еще и рекомендуемые) не удовлетворяет ваш компьютер/ноутбук - то причина тормозов очевидна (поэтому в этой статье на системных требованиях не останавливаюсь) . Правда, и в этом случае, кое-что можно сделать, и ускорить игру (об этом ниже).
Устраняем лаги и тормоза в играх
Статью построю в форме вопросов, на каждый из которых дам ответ. Пройдясь по ним и проверив свой ПК, оптимизировав его - вы в любом случае получите какой-то (хотя бы небольшой) прирост в производительности.
❶ Какими программами загружен процессор, жесткий диск, оперативная память и сеть?
Самое первое с чего хочу начать - это с проверки, чем загружен ваш процессор, жесткий диск, оперативная память. Дело в том, что даже на мощном компьютере могут появиться тормоза, если на нем помимо самой игры, будут запущены еще десятка два разнообразных программ (я уж не говорю о различных конфликтах).
Самый простой способ узнать о их загрузке - это воспользоваться диспетчером задач . Чтобы его открыть - нажмите кнопки Ctrl+Shift+Esc (либо Ctrl+Alt+Del ). Кстати, крайне желательно сначала открыть диспетчер задач, затем запустить игру, и когда в ней начнутся тормоза, свернуть ее и посмотреть, на что идет основная нагрузка.
Примечание : чтобы свернуть игру, нажмите сочетание кнопок Alt+Tab , либо кнопку Win .
В диспетчере задач обратите внимание сначала, на то, что больше всего загружено: ЦП, память, диск или сеть. В моем случае - был загружен ЦП (прим. : процессор, кстати, обычно подвергается загрузке чаще, чем память или диск) .
Обратите внимание на скриншот ниже - ЦП загружен не игрой Civilization IV, а проводником (в котором открыто пяток вкладок и несколько операций). Неудивительно, что компьютер начал тормозить при запуске игры...

После того, как была закончена работа в проводнике (и он был перезапущен) - игра начала нормально функционировать, ни одного лага или подвисания. Вот вам и рецепт оздоровления 👍...
Кроме этого, обратите внимание на жесткий диск : часто на него могут давать большую нагрузку торренты (столь популярные в последнее время).
Примечание: многие программы, которые вы уже закрыли, могут оставаться в памяти и загружать ваш ПК. Именно поэтому, в случаях появления проблем в играх - желательно всегда проверять в диспетчере задач, нет ли какого-то постороннего процесса, сильно нагружающего ПК.
Поэтому, подводя итог, скажу следующее: прежде всего проверьте, не запущено ли посторонних программ, которые забирают львиную долю ресурсов ПК, вместо желаемой игры. Удостоверившись, что нагрузку создает непосредственно сама игра - можно идти дальше...
В помощь!
Как увеличить производительность процессора за счет настроек электропитания (парковка ядер, как включить все ядра ЦП ✔) -
❷ Знаете ли вы о проблемной графике в некоторых играх: огонь, вода, тени и пр.?
Очень часто причина тормозов кроется в самой игре, например, часто разработчики не оптимизировали графику, скажем, для определенной линейки видеокарт. В результате, у большинства пользователей всё работает как нужно, а у части пользователей - игра просто неузнаваема: все лагает, притормаживает, картинка дергается и искажается.
Довольно сложно назвать для каждой игры, где и какие есть у нее проблемы (об этом гораздо больше могут рассказать на каком-нибудь форуме, посвященном конкретной игре) .
Что касается того же Diablo III (да и других некоторых игр) - то у игры в первых релизах была проблема с видеокартами NVIDIA из-за включенного в настройках драйверов параметра AMBIENT OCLUSION (Затенение фонового освещения) . При его отключении в графических настройках - игра начинала летать!

Обратите внимание на такие элементы , как: огонь, вода, тени, туман, пыль и т.д. Если есть возможность в игре отключить их (либо снизить их детализацию) - попробуйте! В некоторых случаях игры начинают вести себя совершенно по-другому.
❸ Использовались ли утилиты для ускорения игр?
Кто бы что не говорил о "волшебных кнопках", что они не существуют и т.д. - всё же есть утилиты, способные за несколько шагов ускорить компьютер, и как следствие, уменьшить количество ошибок и лагов в играх.
Здесь подробно о них рассказывать не буду, так как это потребует довольно много места и времени (тем более, на блоге уже есть такая статья).
❹ Обновлены ли видеодрайвера? Нет ли конфликта, оптимальны ли они?
Очень серьезное и существенное влияние на производительность в играх оказывают видеодрайвера.
Для некоторых видеокарт подобрать оптимальный драйвер не всегда просто: самый новый драйвер может быть не оптимизирован, в нем могут быть ошибки, неправильно может работать с некоторыми видами текстур (но, как правило, в новых драйверах всё же наоборот количество ошибок стремится к минимуму) .
Дам один совет: попробуйте загрузить несколько версий драйверов для своей видеокарты. Затем поочередно установить и проверьте, как с тем или иным работает игра. Возможно, установив другой драйвер, ошибка исчезнет...
Обновление драйверов в Windows 10 - обзор 5 лучших программ (на русском) -
Как обновить драйвер на видеокарту AMD, nVidia и Intel HD: от А до Я -
Кроме этого, рекомендую так же зайти в диспетчер устройств и проверить, нет ли конфликта драйверов, для всего ли оборудования найдены и установлены драйвера (нет ли там желтых восклицательных знаков. Пример, как выглядит в диспетчере устройств проблемный драйвер - ).
Чтобы открыть диспетчер устройств : нажмите сочетание кнопок Win+R и введите devmgmt.msc (пример ниже).

Обратите внимание на вкладки "Видеоадаптеры" и "Неизвестные устройства" - нет ли там устройств с желтыми восклицательными знаками (либо просто неизвестных устройств ).

Если таковы будут - необходимо для них найти драйвера и установить. Затем перезагрузить ПК и проверить, как изменится производительность в играх.
В помощь!
Как найти и установить драйвер для неизвестного устройства -
❺ Настроены ли видеодрайвера на максимальную производительность?
Я думаю, что ни для кого не секрет, что от настроек видеодрайверов - очень сильно зависит производительность в играх. Порой, изменив некоторые параметры, удается повысить в игре в 1,5 (и более) раза!
Как ускорить видеокарту AMD (Radeon) -
Как повысить производительность видеокарты NVIDIA в играх -
Как ускорить видеокарту IntelHD, повышение производительности минимум на 10-15% -
❻ Установлены ли в игре низкие графические показатели: разрешение, детали, тени и пр.?
Помимо настроек видеокарты, есть еще и настройки непосредственно игры. Кстати, их влияние не меньше, чем настройки видеокарты (а может и больше!).
Абсолютно в каждой игре (99,9%) есть настройки графики. Зайдя в них, обратите внимание (в первую очередь) вот на такие вещи:
- разрешение экрана : оказывает сильнейшее влияние на качество картинки в игре, и на загрузку вашей видеокарты. Снизив несколько разрешение - вы можете существенно увеличить производительность своего ПК в игре. Кстати, от себя добавлю, что во многих играх снижение разрешение будет малозаметно, в то время как производительность вырастит существенно! Так что, всегда нужно искать баланс;
- качество графики, визуализации, видео : так же оказывает сильнейшее влияние на производительность. Если игра тормозит, попробуйте снизить настройки с высоких на средние (или даже низкие);
- детализация ландшафта, тени, туман, и пр. : убирайте, либо совсем отключайте, если такое предусмотрено игрой;
- вертикальная синхронизация : попробуйте включить/отключить. Иногда дает существенный прирост в количестве FPS.

На что обратить внимание при настройке графики игры // на примере Civilization IV
❼ Переключается ли встроенная видеокарта на дискретную при запуске игр?
Этот вопрос касается компьютеров/ноутбуков с двумя видеокартами: встроенной и дискретной. Дело в том, что при запуске игр, компьютер должен задействовать дискретную видеокарту для максимальной производительности.
Но происходит подобное не всегда, часто устройство не переключает видеокарту, и вы играете на встроенной. Тогда, даже если у вас мощный игровой ноутбук, вы вполне можете наблюдать лаги в сравнительно старых играх!
У меня на блоге уже есть статья, посвященная этой проблеме. Рекомендую ознакомиться.
Как запустить игру на дискретной видеокарте. Как проверить на какой видеокарте работает игра // на примере NVIDIA -
Игровой режим в Windows 10: повышаем производительность компьютера в играх -
❽ Проверили ли вы температуру компонентов, нет ли перегрева?
Сбои и тормоза в играх могут быть связаны с перегревом. Дело в том, что игры - это довольно требовательные программы, существенно нагружающие и процессор, и видеокарту, а иногда и жесткий диск (при интенсивном подгрузке данных).
Особое внимание на температуру нужно обращать в случаях:
- сильном гуле вентиляторов/кулеров;
- при нестабильной работе ПК: перезагрузках, тормозах, зависаниях;
- теплом корпусе (заметно у ноутбуков/нетбуков);
- частых критических ошибках и пр.
Обычно, о температуре приходится вспоминать в теплое лето, когда температура в комнате существенно поднимается и становится на самом деле жарко (не только человеку, но и компьютеру 😊).
Чтобы узнать и проконтролировать температуру основных компонентов (ЦП, видеокарты, жесткого диска), рекомендую воспользоваться одной из утилит: .
Например, на скриншоте ниже у меня представлена утилита Speccy .

Вообще, сложно сказать, какая температура является критической (очень многое зависит от конкретного железа). Но вообще, в целом, если выделить, то:
- процессор : обратите внимание на температуру, если в играх она стала превышать 60 °C ();
- жесткий диск : нормально температурой жесткого диска считается диапазон 25÷43°C. Если у вас выше - рекомендую серьезно забеспокоиться, так как выход из этой зоны может серьезно сказаться на долговечности вашего диска ();
- видеокарта : вообще, некоторые модели видеокарт (например, NVIDIA) выдерживают температуру до 100°C (но лично я не могу назвать это нормальной ситуацией). При температуре в играх выше 80÷85°C - рекомендую почитать рекомендуемые диапазоны температур вашего производителя видеокарты ().
В помощь!
Греется ноутбук: что делать? Температура все время высокая: 85°C+ -
Важно!
Один из главных "врагов" компьютерного железа - это пыль. Она проникает абсолютно везде, со временем забивает систему охлаждения, что приводит к повышению температуры. А это в свою очередь, может сказываться на скорости работы ПК, а также на сроке его службы.
В помощь!
Чистка компьютера от пыли: монитора, системного блока, клавиатуры -
❾ Оптимизирована ли ОС Windows для максимальной скорости работы?
Не секрет, что оптимизированная ОС Windows может работать существенно быстрее той, которой никто не занимался. Причем, всё это может так же сказаться и на производительности ПК в играх (и на количество FPS).
Сами представьте: лишние службы и программы, которыми вы никогда не пользуетесь, зачем-то загружаются в память, выполняются и т.д. На все это приходится затрачивать ресурсы ПК.
Я уж не говорю о том, что со временем в системе накапливается большое количество мусора: временные файлы, папки, ошибочные записи в реестре, нерабочие ярлыки и т.д. Всё это нужно чистить и убирать, и тогда Windows будет гораздо отзывчивее, количество ошибок будет меньше, а производительность выше!
Оптимизация Windows 10 // чтобы ускорить компьютер - (актуально также для Windows 7, 8)
❿ Какая схема электропитания ПК задействована, не включен ли экономный режим?
Этот пункт больше касается ноутбуков. Дело в том, что в Windows есть раздел электропитания, где задаются режимы работы. Среди режимов есть несколько вариантов: экономный, оптимальный (или сбалансированный), и высокопроизводительный.
По умолчанию, чаще всего, задействован либо оптимальный, либо экономный. Последний так вообще может очень существенно сказываться на производительности ноутбука (и причем, не только в играх).
Чтобы открыть настройку и выбор схемы электропитания, зайдите в Windows по адресу: .

Высокая производительность // Электропитание
Если у вас ноутбук с ОС Windows 10 - обратите также внимание, что прибавить производительность можно с помощью значка батареи в трее.

Также, что касается ноутбуков, некоторые производители оснащают свои устройства специальным ПО. Среди этого ПО есть модули, отвечающие за питание ноутбука: например, в некоторых устройствах от LENOVO есть режимы экономии энергии.

Кстати, в некоторых случаях из-за настроек электропитания может быть отключен Turbo Boost (в результате процессор работает далеко за пределами своих возможностей) . О том, как проверить этот момент и задействовать Turbo Boost, можете узнать из моей предыдущей статьи, ссылку на которую привожу ниже.
В помощь!
Из-за чего низкая производительность процессора Intel на ноутбуке. Как его можно ускорить (про Turbo Boost) -
I-❶ У вас 2 жестких диска? Не отключается ли один из них?
Если игра работает-работает, а потом через определенное время подвисает как-бы на 0,5-1 сек., а затем снова работает - то такое поведение похоже на отключение жесткого диска. Т.е. Windows отключила жесткий диск, а когда понадобились с него данные и игра захотела их получить, он снова включился, а это время потребовалось на его включение в работу (при этом, если прислушаться, то можно услышать, как начинает работать (шуметь) диск) .
Вывод напрашивается сам собой -нужно запретить жесткому диску отключаться во время работы. Кстати, такое часто случается, когда у вас в системе 2 или более жестких дисков. Часть из них отключается, когда неактивны.
Чтобы запретить подобное, Windows по адресу: Панель управления\Оборудование и звук\Электропитание . Далее откройте ссылку "Настройка схемы электропитания" у активной схемы (пример ниже)!


Далее раскройте раздел "Жесткий диск" и поставьте "0" во вкладке "отключать жесткий диск через" . Это означает, что жесткий диск не будет никогда выключаться (что и требуется). Сохраните настройки и попробуйте вернуться в игру. Пропадет ли этот характерный лаг?

никогда не отключать жесткий диск // Windows 10
I-❷ Включен ли антивирус/брандмауэр, пробовали ли без него?
И последнее, на чем хотел остановиться в этой статье - это вирусы и антивирусы (и др. защитное ПО). В некоторых случаях антивирусы/брандмауэры могут существенно сказываться на производительности, например, у них в расписании может быть задана проверка компьютера на вирусы, а вы в это время сели играть. Нередко, в этом случае игра начинает тормозить.
Здесь буду краток:

На этом статью заканчиваю.
З а дополнения по теме - буду признателен.
Доброго времени суток.
Все любители игр (да и не любители, думаю тоже) сталкивались с тем, что запущенная игра начинала тормозить: картинка менялась на экране рывками, дергалась, иногда кажется, что компьютер подвисает (на полсекунды-секунду). Происходить подобное может по разным причинам, и не всегда так легко установить «виновника» подобных лагов (lag - в переводе с английского: отставание, запаздывание ).
В рамках этой статьи я хочу остановиться на самых распространенных причинах, из-за которых игры начинают идти рывками и тормозить. И так, начнем разбираться по порядку…
1. Требуемые системные характеристики игры
Первое, на что я хочу сразу же обратить внимание - это на системные требования игры и характеристики компьютера, на котором ее запускают. Дело в том, что очень многие пользователи (основываюсь на своем опыте) путают минимальные требования с рекомендуемыми . Пример минимальных системных требований, обычно, всегда указывается на упаковке с игрой (см. пример на рис. 1).
Рис. 1. Минимальные системные требования «Готика 3»
Рекомендуемые же системные требования, чаще всего, либо вообще не указываются на диске с игрой, либо их можно посмотреть при установке (в каком-нибудь файле readme.txt ). Вообще, сегодня, когда большинство компьютеров подключено к интернету - узнать такую информацию не долго и не сложно 🙂
Если лаги в игре связаны со старым железом - то, как правило, добиться комфортной игры без обновления комплектующих, довольно сложно (но частично исправить ситуацию в некоторых случаях возможно, о них ниже в статье).
Кстати, не открываю Америку, но замена старой видеокарты на новую может существенно поднять производительность ПК и убрать тормоза и подвисания в играх. Достаточно не плохой ассортимент видеокарт представлен в каталоге price.ua - вы можете самые производительные видеокарты в Киеве (сортировать можно по 10-кам параметров, используя фильтры в сайдбаре сайта. Так же перед покупкой рекомендую посмотреть тесты. О них частично был затронут вопрос в этой статье: ).
2. Драйвера на видеокарту (выбор «нужных» и их тонкая настройка)
Наверное, я не сильно преувеличу, сказав, что огромное значение на производительность в играх - является работа видеокарты. А работа видеокарты зависит сильно от установленных драйверов.
Дело в том, что разные версии драйверов могут вести себя совершенно по разному: иногда старая версия работает лучше, чем более новая (иногда, наоборот). На мой взгляд, лучше всего - проверить экспериментально, скачав несколько версий с официального сайта производителя.
По поводу обновлений драйверов, у меня уже было несколько статей, рекомендую ознакомиться:
- лучшие программы для авто-обновления драйверов:
- обновление драйверов видеокарт Nvidia, AMD Radeon:
- быстрый поиск драйверов:
Немаловажное значение имеют не только сами драйвера, но еще и их настройка . Дело в том, что от настроек графики можно добиться существенного увеличения быстродействия видеокарты. Так как тема «тонкой» настройки видеокарты достаточно обширная, чтобы не повторяться, я ниже приведу ссылки на пару свои статей, где подробно рассказано, как это осуществить.


3. Чем загружен процессор? (удаление ненужных приложений)
Часто тормоза в играх появляются не из-за низких характеристик ПК, а из-за того, что процессор компьютера загружен не игрой, а посторонними задачами. Самый простой способ, узнать какие программы какое количество ресурсов «съедают» - открыть диспетчер задач (сочетание кнопок Ctrl+Shift+Esc ).
Перед запуском игр, крайне желательно, закрывать все программы которые вам не будут нужны в процессе игры: браузеры, видео-редакторы и пр. Таким образом все ресурсы ПК будут использоваться игрой - как следствие, меньшее количество лагов и более комфортный процесс игры.
Кстати, еще один важный момент: процессор может быть загружен и не конкретными программами, которые можно закрыть. В любом случае, при тормозах в играх - я вам рекомендую приглядеться к загрузке процессора, и если она порой носит «не понятный» характер - рекомендую ознакомиться со статьей:

4. Оптимизация ОС Windows
Несколько увеличить быстродействие игры можно при помощи оптимизации и чистки Windows (кстати, станет работать быстрее не только сама игра, но и система в целом). Но сразу хочу предупредить, что быстродействие от этой операции увеличиться совсем незначительно (по крайней мере, в большинстве случаев).
У меня на блоге есть целая рубрика, посвященная оптимизации и настройки Windows:
Программы для чистки ПК от «мусора»:


5. Проверка и настройка жесткого диска
Нередко тормоза в играх появляются и из-за работы жесткого диска. Характер поведения, обычно, следующий:
- игра идет нормально, но в определенный момент она «замирает» (как буд-то нажата пауза) на 0,5-1 сек., в этот миг слышно, как жесткий диск начинает шуметь (особенно заметно, например, на ноутбуках, где жесткий диск располагается под клавиатурой) и после этого игра идет нормально без лагов…
Происходит такое из-за того, что при простое (например, когда игра ничего не подгружает с диска) жесткий диск останавливается, а затем когда игра начинает обращаться к данным с диска - ему чтобы запуститься требуется время. Собственно, из-за этого чаще всего и происходит такой характерный «сбой».
В Windows 7, 8, 10 чтобы изменить настройки электропитания - нужно зайти в панель управление по адресу:
Панель управления\Оборудование и звук\Электропитание
Затем в дополнительных параметрах обратите внимание на то, через какое время простоя жесткий диск будет остановлен. Попробуйте поменять это значение на более длительное время (скажем, с 10 мин. на 2-3 часа).
6. Антивирус, брэндмауер…
Причинами тормозов в играх могут стать так же и программы для защиты вашей информации (например, антивирус или брандмауэр). К примеру, антивирус может во время игры начать проверять файлы на жестком диске компьютера, чем сразу «съест» достаточно большой процент ресурсов ПК…
На мой взгляд, самый простой способ установить так ли это на самом деле - отключить (а лучше удалить) антивирус с компьютера (временно!) и затем испытать игру без него. Если тормоза пропадут - то причина найдена!
Е сли ничего не помогает
1-й совет : если давно не чистили компьютер от пыли - обязательно это сделайте. Дело в том, что пыль засоряет вентиляционные отверстия, тем самым не дает горячему воздуху выходить из корпуса устройства - из-за этого температура начинает расти, а из-за нее вполне могут появиться и лаги с тормозами (причем, не только в играх…).
2-й совет : может кому-то покажется странным, но попробуйте установить ту же самую игру, но другую версию (например, сам сталкивался с тем, что русскоязычная версия игры - тормозила, а англоязычная - работала вполне нормально. Дело, видимо, было в издателе, который не оптимизировал свой «перевод»).
3-й совет : возможно, что сама игра не оптимизирована. Например, подобное наблюдалось с Civilization V - первые версии игры тормозили даже на относительно мощных ПК. В этом случае, не остается ничего, кроме как подождать, пока производители не оптимизируют игру.
4-й совет : некоторые игры ведут себя по разному в разных версиях Windows (к примеру, могут отлично работать в Windows XP, но тормозить в Windows 8). Происходит такое, обычно, из-за того, что производители игр не могут заранее предполагать все «особенности» новых версий Windows.
На этом у меня все, буду благодарен за конструктивные дополнения 🙂 Удачи!
Итак, возможно относительно недавно вы начали играть в интернете, чтобы скрасить минуты скучного ожидания и заметили, что у вас тормозят эти самые браузерные игры на ноутбуке. Естественно такое не может не расстроить, тем более если flash-плеер вы уже неоднократно обновляли. Что делать если тормозят браузерные игры на ноутбуке?
Стоит сразу учесть, что смена браузера также вряд ли поможет, так что установку десятка самых различных вариантов лучше отложить в долгий ящик.
Варианты устранения проблемы
1. Очистка кэша . Временные файлы могут весить много, переполнять диск, устаревать и в итоге становиться проблемой для браузера в целом:
- Вам необходимо найти в своем очистку истории или же очистку данных просмотров и в окошке, где можно выбрать что именно очищать не забыть поставить галочку на пункте «кэш»;
- Иногда полезным будет вычистить и «cookies», но тогда будут завершены все сессии и вам придется вводить на сайтах логин и пароль чтобы войти в профили заново;
- Очистку нужно делать за все время — этот параметр выбирается в том же окошке.
2.Обновление драйверов . В этом пункте мы поговорим немного о драйверах видео и аппаратном ускорении:
- Если у вас старая карточка, которая не поддерживает Flash HWA, то тут поможет только замена;
- Драйвера обновились, но все тормозит также? Запустите видео или игру и правой кнопкой нажмите на него — в контекстном меню снимаем галочку с «Включить аппаратное ускорение».
3.Немного о встроенном модуле воспроизведения. Некоторые браузеры, например Chrome, используют встроенные плагины для воспроизведения без Flash-плеера и когда происходит запуск видео или игры, то начинают действовать одновременно встроенный и посторонний:
- Откройте настройки через значок «Гаечного ключа»;
- Перейдите вниз страницы и откройте дополнительные настройки;
- В разделе «Личные данные» нажмите на кнопку «Настройка контента»;
- Найдите «Подключаемые модули» и клацните по «Отключить отдельные модули»;
- Жмем по пункту «Подробней» и находим «Shockwave Flash»;
- Ищем модуль в котором есть путь /…/google/chrome/…, а второй отключаем;
4.И опять аппаратное ускорение. Есть варианты, когда именно отключение в итоге является причиной тормозов, как ни странно. Тут опять же нужно открыть любую игру, нажать правой кнопкой и наоборот поставить галочку напротив «Включить аппаратное ускорение».
Игры начали запускаться быстро и работать плавно? Тогда приглашаем вас посетить на нашем сайте раздел с огромным количеством , среди которых каждый сможет найти что-то себе по вкусу.
Это на данный момент все возможные решения проблемы, которые возможны — если тормоза остались, значит у вас остается три варианта — проблемы с самой игрой и нужно попробовать запустить другую, проблемы с аппаратной частью и нужно проверить «железо», проблемы с установленной ОС и нужно совершить переустановку (последнее реже всего).
Инструкция
Первым обязательным шагом на пути выяснения того, почему тормозят игры , является проверка установленных версий на легитимность. Не секрет, что сегодняшний игровой рынок насыщен большим количеством пиратских копий. Принимая во внимание, что на ноутбуках, как правило, устанавливается лицензированное обеспечение, вполне логично предположить ситуацию конфликта пиратской копии игры с легальной версией операционной системы и драйверами вашего компьютера. Проверить это можно установкой лицензионной игры.
В том случае, если эффект торможения не зависит от того, легальная ли копия игры запущена или нет, необходимо убедиться, что ваш ноутбук достаточно мощный, для того чтобы запускать эти игры. Как правило, определить это бывает довольно легко. Торможения, обусловленные низкой производительностью ноутбука, характерны своей постоянностью, они возникают сразу после того, как игра запущена. Они проявляются во время комплексных, динамичных сцен, когда необходим большой объем компьютерных ресурсов. Невероятная графика, супермощный игровой движок, фантастическая детализация и большое количество объектов заставляют внутренности компьютера работать на максимальной мощности. Для решения такого рода проблемы обычно приходится или жертвовать настройками качества (понижать разрешение, отключать сглаживание) или менять видеокарту. Если и это не помогает, придется поискать новый, более мощный ноутбук.
Помимо перечисленных и наиболее часто встречающихся причин торможения игр на ноутбуках, не следует забывать о проверке энергосбережения винчестера. Большое количество современных игровых программ время от времени обращаются к винчестеру для считывания необходимых данных. Однако системы энергосбережения винчестера устроены так, что после заданного периода бездействия они понижают обороты жесткого диска или вовсе отключают его. Таким образом, игровая программа оказывается в ситуации, когда считывание данных недоступно до тех пор, пока снова не включится винчестер. В результате, это отображается как торможение в игре в течение нескольких секунд. Для решения такой проблемы просто отключите энергосбережение винчестера.
Некорректная установка драйверов часто приводит к проблемам с видео и со звуком. Для устранения данной неисправности следует переустановить драйверы. Сделать это несложно. Уточните, какая видеокарта у вас установлена (обычно такие сведения напечатаны на корпусе ноутбука и в спецификации конфигурации на упаковке) и загрузите инсталляционный пакет установки с сайта производителя.
Не менее часто возникает также ситуация, при которой игра запускается успешно, без замечаний. Однако по прошествии определенного времени она начинает серьезно тормозить. В таких случаях причиной обычно является перегрев устройства. В силу дефицита свободного места и очень плотной схемотехники любой ноутбук проигрывает по мощности стационарному компьютеру с такими же комплектующими. Естественно, и охлаждение компонентов ноутбука весьма затруднено. В случае перегрева предохранительный механизм принудительно ограничивает производительность системы для защиты процессора от аварии. Решение проблемы потребует вмешательства специалиста или скрупулезного изучения инструкций по изменению настроек на отраслевых форумах.