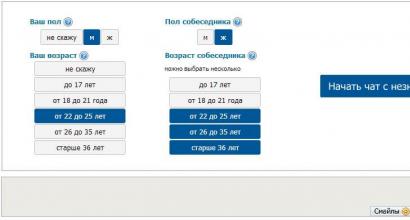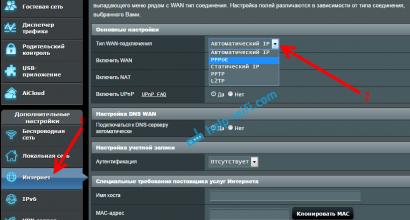Роутер не раздает ip. Что делать если роутер не раздает интернет по wifi. Видео: Что делать если роутер не раздает интернет по WIFI - пошаговая инструкция
Часто бывают случаи, когда Wi-Fi сеть работает, устройства подключаются, но интернет не работает. В этой статье я расскажу как решить эту проблему на роутерах Asus. Если у вас маршрутизатор Asus, который не раздает интернет по Wi-Fi, то эта инструкция должна вам пригодится. Мне кажется, что с этой проблемой чаще всего сталкиваются в процессе первой настройки маршрутизатора. Все настроили, подключили, Wi-Fi сеть появилась, устройства к ней подключаются, а вот доступа к интернету нет.
Если подключить компьютер, то в статусе подключения скорее всего будет желтый восклицательный знак, и надпись "Без доступа к интернет", а в Windows 8 и Windows 10 – "Ограничено". А на смартфонах и планшетах, интернет просто не будет работать. Странички в браузере не будут открываться и т. д. Кстати, по кабелю, от роутера Asus интернет так же вряд ли будет работать. Думаю, знакомая ситуация.
Мы рассмотрим два варианта решения этой проблемы:
- Когда проблема появилась в процессе настройки роутера Asus.
- И когда все отлично работало, роутер раздавал интернет по Wi-Fi, и вдруг доступ к интернету пропал.
Там просто разные причины, и решения. Так будет проще разобраться.
Почему после настройки роутер Asus не раздает Wi-Fi?
Точнее, Wi-Fi то он раздает, а интернет не работает. Здесь очень важно понять, что само наличие беспроводной сети, и подключение к ней не означает подключение к интернету. Дело в том, что маршрутизатор в любом случае раздает Wi-Fi, как только мы его включаем в розетку. Но, что бы был доступ в интернет, этот интернет нужно к роутеру подключить, и настроить.
Кабель от вашего интернет-провайдера, или ADSL модема должен быть подключен в WAN разъем роутера. Если у вас интернет через USB модем, то смотрите по настройке.
Думаю, подключили вы все правильно. А теперь, самый главный момент – настройка роутера под вашего интерне-провайдера . Если настройки заданы неправильно, то роутер Asus не может подключится к интернету, ну и не может его раздавать.
В настройках нужно перейти на вкладку Интернет . Выбрать правильный тип WAN-подключения , который использует ваш интернет-провайдер, и задать необходимые параметры (которые зависят от выбранного типа соединения) . Вам нужно уточнить у провайдера, какой тип соединения он использует: Динамический IP, Статический IP, PPPoE, L2TP, PPTP.

Так же нужно уточнить, не делает ли провайдер привязку по MAC адресу. Если делает, то читайте статью.
Главная задача, выбрать правильный тип подключения (WAN) , и задать нужные параметры (если необходимо) : пароль, имя пользователя, IP адрес. После этих действий, роутер подключится к интернету, и сможет раздавать его по Wi-Fi сети.
Что делать, если все работало и вдруг пропал интернет по Wi-Fi
Многие спрашивают, почему роутер перестал раздавать интернет по Wi-Fi, если все отлично работало. В таких случаях, делаем так:
- Первым делом, просто перезагружаем роутер и компьютер, телефон, планшет и т. д.
- Нужно убедится, что нет проблем на стороне провайдера. Ну мало ли, может что-то у них с оборудованием и т. д. Можно просто отключить кабель от роутера, и подключить к компьютеру. Так мы поймем, на чей стороне проблемы. Так же, убедитесь в том, что интернет у вас оплачен. Можно позвонить в поддержку провайдера, и все выяснить.
- Проверьте, подключен ли интернет к роутеру (сам сетевой кабель) . Может он просто "выскочил" из WAN разъема.
- Хорошо бы убедится в том, что наш Asus не раздает интернет на все устройства (если есть возможность подключить несколько устройств) .
- Проверьте настройки подключения в панели управления роутером на вкладке Интернет. Как это сделать, я показывал выше. Возможно, настройки просто слетели.
Если ни один из советов не помог, и вы так и не смогли разобраться почему же роутер Asus перестал раздавать интернет по Wi-Fi сети, то опишите свой случай в комментариях. Будем думать над решением вместе.
К нам часто обращаются с такой проблемой - роутер не раздаёт WiFi на подключенные к нему устройства - ноутбук, телефон, планшет или телевизор. Вроде всё подключено верно, все гаджеты работают а доступа в Интернет нет. Почему это происходит и как заставить роутер раздавать Вай-Фай вновь?!
Прежде чем предпринимать какие-либо шаги - сначала попробуйте сначала перезагрузить свой роутер, а затем - все остальные гаджеты. Как подсказывает практика, в большинстве случаев причиной того, почему роутер не раздаёт WiFi Интернет - это банальный сбой работы одного или нескольких устройств разом. С помощью простого перезапуска удаётся решить проблемы в половине возникающих случаев.
Далее необходимо проверить доступ в Интернет через LAN-порты девайса, подключив к ним компьютер или ноутбук с помощью сетевого патч-корда. Если роутер не раздаёт Интернет ни по Вай-Фай, ни по кабелю, то либо он сломался или сбросил настройки, либо есть проблемы на канале связи и можно смело звонить в техническую поддержку своего оператора связи.
WiFi выключен на роутере
Начать диагностику надо с того, что определить - а работает ли вообще беспроводной модуль на маршрутизаторе. Для этого на его корпусе должен быть соответствующий индикатор в виде антенны. Вот, к примеру, индикатор на роутере Ростелеком Sagemcom 2804:

Он сигнализирует о том, что Вай-Фай на роутере включен, на него подаётся питание и радиосигнал должен транслироваться. То есть на физическом уровне всё функционирует как надо.
Если индикатор не горит, то это значит что роутер не раздаёт WiFi потому что радиомодуль выключен. Для включение надо найти на устройстве кнопку включения Вай-Фай. Она помечена обычно в виде антенны:

Если такой кнопки нет. тогда необходимо зайти в настройки маршрутизатора через веб-браузер (используя его IP - или ) и в основных параметрах настройки беспроводной сети найти пункт "Включить беспроводное вещание" (Enable Wireless, Enable Radio или т.п.):

В тех случаях, когда Вы нажимаете кнопку или ставите нужную галочку, а радиомодуль всё равно не включается и диод-индикатор не загорается - остаётся только либо нести устройство в сервис, либо покупать новое.
WiFi включен, но не видна сеть
Второй распространённый случай - это когда роутер не раздаёт WiFi, хотя вроде бы всё работает правильно. Но при этом на подключаемом телефоне, планшете или ноутбуке сеть не видна.
Первое, на что при этом надо обратить внимание - это включена ли трансляция идентификатора SSID . Выражаясь проще - не скрыта ли сеть случаем. Для этого на роутерах TP-Link в базовых настройках Вай-Фая смотрим стоит ли галочка "Включить широковещание SSID":

У других производителей типа Zyxel, D-Link или Asus этот момент организован немного по другому - Вам нужно проверить не установлена ли галочка "Скрыть SSID":

Если она установлена, то название сети роутера не транслируется в эфир, а значит при сканировании диапазона она не будет отображаться в списке доступных.
Вторая распространённая причина по которой не видна сеть роутера и он не раздаёт WiFi - это используемый радиоканал. На это часто "накалываются" обладатели смартфонов и планшетов, привезённых из других стран, в частности из США. Дело в том, что в Европе и в России разрешено 13 каналов, а в США - всего 11. Отсюда роутер будет транслировать сигнал на 12 и 13 каналах, то американский Айфон сеть не увидит. Решение тут простое:

В основных параметрах беспроводного вещания маршрутизатора выберите по умолчанию 1й или 6й радиоканал. После этого на подключаемом гаджете надо снова запустить сканирование диапазона.
Сеть доступна, роутер не раздаёт Интернет
Третий случай самый интересный. Интересен он тем, что сильнее всего запутывает пользователя. Роутер раздаёт Вай-Фай, устройства к нему подключаются без проблем, а Интернет не работает.

В ОС Windows 10 при этом на значке WiFi стоит восклицательный знак, а в состоянии соединения стоит комментарий Нет подключения к Интернету. Что делать в этом случае?
Необходимо проверить доступ с LAN-портов роутера (если Вы этого не сделали раньше), чтобы точно определится с какой стороны проблема. А то часто случается, что на счету нет денег или проблемы на линии, а пользователь не может понять почему роутер не раздаёт Интернет по WiFi.
По кабелю всё в порядке? Тогда скорее всего причина в неверных настройках беспроводного адаптера. Нажимаем комбинацию клавиш Win+R, в строку "Выполнить" вводим вот это:
Нажимаем клавишу Enter. Так мы попадём в сетевые подключения Windows.

Кликаем правой кнопкой по беспроводной сетевой карте и выбираем пункт "Свойства". Появится окно, в котором надо дважды кликнуть по пункту IP версии 4 (TCP/IPv4) чтобы открылось вот такое окно параметров протокола:

Здесь необходимо поставить автоматическое получение IP-адреса и DNS-серверов. Нажимаем кнопку ОК по очереди в обоих окошках и проверяем доступ.
Если это не помогло и роутер по прежнему не раздаёт Интернет по WiFi, попробуйте вручную прописать DNS-сервер. Для этого вернитесь в параметры протокола и поставьте галку "Использовать следующие адреса DNS-серверов", вот так, как на картинке.
При первой настройке роутера Tp-Link, бывает такая проблема: все сделано правильно, но ваше устройство не раздает интернет или Wi-Fi.
Попробуем разобраться с наиболее часто возникающими ситуациями:
- Мы включили роутер, а Wi-Fi сеть не появляется и не отображается на подключенных к роутеру устройствах.
- Wi-Fi сеть есть, а выйти в интернет невозможно. В этом случае сеть на компьютере отражается как «Без доступа к интернету», или «Ограничено».
Эти неполадки периодически возникают на любых устройствах, но если ваш роутер не Tp-Link, прочитайте статью .
Wi-Fi сеть может не работать по разным причинам. Однако чаще всего они связаны с аппаратными проблемами. Поэтому для проверки подключения используйте несколько устройств. Если не работает интернет, обычно при настройке были допущены ошибки при введении параметров для подключения к провайдеру.
Рассмотрим случай, когда подключение по Wi-Fi отсутствует. Допустим, вы недавно приобрели роутер и настраиваете его в первый раз, вы оставили для Wi-Fi сети стандартное имя (например, «TP-LINK_9415E8»). В результате будет сложно найти свою сеть среди других. Чтобы избавиться от этой проблемы, заходим в настройки роутера и вводим новое имя сети. Как это правильно сделать, объясняется в инструкции по настройке роутера, .
Затем найдите на корпусе роутера кнопку, с помощью которой включают Wi-Fi сеть. Как показано на рисунке, у роутеров Tp-Link эта кнопка обычно располагается здесь, в нажатом состоянии он утоплена в корпус.
Чтобы выяснить, установлено ли подключение по Wi-Fi, проверим настройки Tp-Link вашего устройства.
Когда беспроводная сеть недоступна, подключаемся к роутеру по кабелю, затем заходим в настройки. Вводим в браузере адрес или и переходим на нужную страницу. Там укажем имя пользователя — admin и пароль для входа в сеть – admin. Если что-то не работает, внимательно изучите пошаговую и .
В режиме настройки зайдите во вкладку «Беспроводной режим» (Wireless ), и проверьте, установлена ли там галочка рядом с пунктом «Включить беспроводное вещание» (Enable Wireless Router Radio ), который отвечает за включение Wi-Fi. При отсутствии поставьте ее, чтобы подключить беспроводную сеть.

Кроме этого нужно проверить, насколько хорошо прикреплены к роутеру съемные антенны, а также что показывает индикатор Wi-Fi.
Почему не работает интернет через Tp-Link?
Часто возникает ситуация: настройка роутера выполнена успешно, всё оборудование подключено через него к Wi-Fi, а интернет почему-то не работает. Когда роутер подключен через сетевой кабель, но нет доступа к интернету, для устранения этой проблемы необходимо:
- проверить и исправить в настройках информацию для интернет-провайдера;
- проверить, правильно ли подключен кабель в WAN разъем роутера.
Обычно на компьютере в настройках обнаруживается статус подключения «Без доступа к интернету» или «Ограничено» (для Windows 8 и Windows 10). Как устранить эту неполадку, можно прочитать здесь. На телевизорах, различных мобильных устройствах (смартфонах и планшетах) вы не сможете запустить программы, использующие доступ к интернету, войти на любой сайт.
Какие проблемы могут возникнуть при подключении интернета во время первой настройки роутера, можно прочитать в статье: при настройке роутера пишет «Без доступа к интернету», или «Ограничено» и нет соединения с интернетом.
Что делать, если невозможно войти в интернет?
Если у вас один из роутеров Tp-Link, нужно проверить:
- правильность подключения к роутеру сетевого кабеля провайдера;
- правильность настроек для вашего типа подключения.
- Подключите к синему разъему роутера сетевой кабель (его провел мастер при подключении к интернету) или кабель от ADSL модема. На рисунке показано, как правильно подключить кабель к WAN-разъему.

Когда вы подключите к роутеру сетевой кабель, обычно удается выйти в интернет. Если этого не происходит, возможно проблемы с оборудованием у провайдера, или вам необходимо внести оплату за пользование интернетом.
- Если оборудование вы подключили правильно, но войти в интернет невозможно, проверим, не ошиблись ли вы при настраивании оборудования. Зайдем в режим настройки, перейдем во вкладку «Сеть — WAN» (Network – WAN ), в ней выберем тип подключения, соответствующий вашему интернет-соединению. Затем в открывшемся окне заполним все поля.

WiFi – это уникальная технология беспроводной связи, которая обладает невероятной популярностью во всем мире. Сейчас очень мало людей, предпочитающих обычный проводной Интернет. Подключение и настройка вай фай не составляют большого труда. Но даже в такой совершенной системе иногда возникают ошибки, из-за которых вай фай перестаёт работает. Самая распространенная – это проблема с подключением роутера вай фай.
Некоторые люди сталкиваются с такой ситуацией, когда роутер включен в сеть и работает, но не раздает: компьютер не может «разглядеть» доступную сеть. Почему же так получается? Причин возникновения может быть несколько:
отсутствие установленных сетевых драйверов;
ошибки аппаратного типа;
произвольное выключение соединения с компьютером - очевидно, почему в таком случае устройство не работает, как нужно;
неисправность вай фай модуля;
неисправность вай фай роутера.
Имеют место и другие неполадки, но перечисленные выше являются самыми частыми причинами, по которым устройство не работает. Поэтому мы сделаем акцент именно на них.
Проблема с драйверами для сетевых устройств
Тестирование драйвера WiFi модуля осуществляется в «Диспетчере устройств». Этот раздел находится в меню «Пуск». Попасть в раздел можно также через ярлык «Мой компьютер», нажав правую кнопку мыши.
В «Диспетчере» можно увидеть все устройства, подключенные к компьютеру. Нас будет интересовать сетевое оборудование. Необходимо перейти на ветку с сетевыми драйверами. Если ветка отсутствует, это означает, что на компьютере не были установлены драйвера для адаптера wifi.
В случае, если ветка имеется, на одном из сетевых устройств может гореть знак «!». Это означает либо отсутствие, либо неправильное функционирование одного из драйверов. Каждая из проблем легко решается с помощью обычной переустановки ПО. Обычно программное обеспечение находится на приложенном к компьютеру диске. Адаптер wifi для диспетчера устройств может называться Wireless Network Adapter. Также все необходимое можно скачать из Интернета, воспользовавшись мобильным подключением (если другое недоступно в данный момент).
Как проверить состояние беспроводного соединения
Если с драйверами всё в порядке, то следующим шагом будет проверка беспроводного соединения. Оно может быть попросту отключено. На разных операционных системах тестирование проводится по-разному. Но всё сводится к одному: необходимо попасть в «Центр управления сетями».
Существует универсальный способ. Нужно нажать Win+R, после чего появится окно со строкой. В строке нужно набрать команду control panel и нажать Enter. Это откроет «Панель управления». Здесь заходим в «Сеть и Интернет», затем в «Центр управления сетями и общим доступом». В «Центре» нас будет интересовать раздел «Изменить параметры адаптера», расположенный слева. Нажатие туда позволит увидеть состояние всех подключений, которые имеются на компьютере.
«Беспроводное соединение» — вот то, что будет для нас важно. Если ярлык не цветной, а серый, это означает, что сигнала нет. Запустить подключение можно двойным нажатием левой кнопки мыши. После старта компьютер начинает искать все доступные соединения.
Если они не появились, то можно попробовать выполнить системную диагностику. Она проводится через «Центр управления сетями» и пункт «Изменить параметры адаптера». На ярлык «Беспроводного соединения» необходимо кликнуть уже правой кнопкой мыши. В открывшемся окне необходимо нажать поле «Диагностика». Компьютер проводит тест самостоятельно. На основе результата проверки пользователь получает совет по дальнейшим действиям.
Что предпринять, если возникает аппаратная ошибка
Аппаратная ошибка будет означать проблему непосредственно внутри сетевой карты. Одним словом, если компьютер не видит адаптер для подключения к вай фай, это значит, что это устройство wifi не функционирует. Существует две основных причины:
устройство сломалось;
возникла проблема с драйверами wifi.
Второй вариант был уже описан нами. Однако если драйвера вай фай имеются, а компьютер продолжает не видеть адаптер, это означает поломку. Одной из наиболее часто распространенных причин поломки является сгорание устройства.
Причиной сгорания может быть перегрев, если компьютер долгое время работает на максимальном режиме своих возможностей. Если мы имеем дело с ноутбуком, то здесь подобное случается еще чаще, так как многие пользователи забывают устройство на мягкой поверхности, перекрывающей доступ к отверстию, через которое поступает воздух для охлаждения. Данная проблема решается обыкновенной заменой комплектующих на аналогичные.
Стоит иметь в виду, что отсутствие опыта в самостоятельных манипуляциях с компьютерами может привести к ещё более пагубным последствиям. Тем более это касается ноутбуков, которые имеют более сложную конструкцию. Лучшим выходом из положения будет обращение в сервисный центр, там точно определят причину, по которой устройство не работает.
К ошибкам подключения аппаратного типа относится также отключенная антенна. Чаще всего такая проблема возникает в ноутбуках или стационарных компьютерах, которые подвергались чистке или какому-либо ремонту. Специалист, осуществлявший процедуру, мог просто забыть подключить устройство, или же он подключил его неправильно. Это делает невозможным нормальное функционирование адаптера, который не работает нормально и не может нормально ловить раздаваемый роутером сигнал, даже будучи рядом с источником.
Довольно редкий случай – это забивание пылью клемм антенны. Так нарушается внутренний контакт. Решение проблемы – это чистка.
Почему вай фай роутер не раздает интернет
Неприятности с подключением, описанные выше относятся к неисправностям в самих компьютерах. Но зачастую имеют место проблемы, которые связаны с тем, как работает (или, точнее, скорее не работает) роутер и не раздает Интернет.
Основных проблем две:
невозможность установить беспроводное соединение;
отсутствие доступа при наличии подключения.
Перечисленные сбои можно легко решить самостоятельно, не прибегая к услугам специалистов.
Как решить проблему с подключением к беспроводному соединению
Тестирование того, как роутер работает, начинается с проверки состояния индикаторов, которые размещены на внешней панели роутера. При нормальном функционировании светодиод около рисунка антенны будет гореть постоянно или мигать. Если же свечение отсутствует вовсе, это значит, что на маршрутизаторе не запущен беспроводной модуль. На определенных моделях существует отдельная кнопка, которую может случайно выключить один из членов семьи.
Отсутствие кнопки немного усложняет решение проблемы. Необходимо зайти в раздел «Беспроводная сеть», расположенный в веб-интерфейсе роутера. В англоязычном меню этот раздел называется «Wireless». Здесь имеется галочка напротив окошка «Включить» (в англоязычном – «Enable»). Щелчок мышки может решить проблему.
Вполне возможно, что, когда устройство не раздает Интернет, неисправность связана с используемым радиоканалом. Большинство моделей роутеров имеют функцию автоматической настройки. Если она отсутствует, можно попробовать установить 1-й или 6-й канал. Именно они должны подходить для нашей страны.
Бывает так, что становится невозможным подключиться к беспроводной сети, так как сеть выдает сообщение о неправильно набранном пароле. Стоит проверить параметры безопасности в веб-интерфейсе. Установленный тип шифрования должен быть AES. Общий стандарт защиты – WPA2-PSK.
Как решить проблему, если нет доступа при наличии подключения
Довольно часто бывает так, что подключение начинает осуществляться, но сам процесс длится долго. Статус же показывает сообщение «Получение IP». Через некоторое время соединение обрывается.
Это значит, что сетевые клиенты не могут получить адрес из-за отключенного DHCP-сервера. Проверить это можно через настройки в локальной сети. Понадобится раздел LAN, где напротив параметра DCHP должна стоять галочка.
Проблемы с доступом могут возникать из-за некорректной работы DNS-серверов. Неправильное назначение их для сетевых клиентов или полное отсутствие назначения, а также нестабильная работа серверов – вот три главных причины.
Решение задачи по устранению заключается в следующем. Нужно воспользоваться публичными DNS. Их предоставляют Яндекс и Google. В первом случае нужно прописать в настройках 77.88.8.8, а для Google это значение 8.8.8.8. Данные вводятся в компьютере в свойствах протокола Интернета любой из версий TCP/IP.
Вывод
Все перечисленное выше – это неприятности, избавиться о которых можно самостоятельно. В любых других ситуациях будет лучше обратиться в техподдержку провайдера или к профессиональным мастерам.
Всем доброго времени суток!
О роутере практически не вспоминаешь (пока все работает в нормальном режиме ). Но как только появляется проблема с ним - то она становится основной, ведь нередко при этом совсем отсутствует интернет...
В сегодняшней статье решил разобрать одну достаточно популярную проблему: когда роутер либо вообще не раздает Wi-Fi сеть (или вы ее не видите, по тем или иным причинам) , либо сеть есть, но подключившись к ней, интернет у вас на устройстве так и не появляется. Рассмотреть решил сразу эти два варианта, т.к. при вопросах на эту тему достаточно сложно понять от пользователя, что же у него все-таки произошло (да и темы пересекаются) ...
Примечание : если вам нужен срочно интернет на ПК/ноутбуке, а роутер пока не работает - то можете его расшарить с телефона за 10-15 сек.! О том, как это сделать, см. вот эту заметку:
Что делать, если роутер не раздает интернет
Вариант 1: не удается найти сеть и подключиться к Wi-Fi
1) Проверьте модуль Wi-Fi на устройстве, работает ли он
Первое, на что рекомендую обратить внимание - работает ли модуль Wi-Fi на вашем устройстве, с которого вы подключаетесь к Wi-Fi. Например, если взять ноутбук, то на многих из них есть спец. индикатор (светодиод), который сигнализирует о работе адаптера (в идеале он должен гореть, т.е. показывать, что адаптер включен).

Кстати, также о работе адаптера можно узнать из системного трея Windows: достаточно кликнуть по сетевому значку - если адаптер работает, вы должны увидеть список найденных Wi-Fi сетей (*если живете в многоквартирном доме - т сетей, обычно, достаточно много).
В помощь!
1) Как включить Wi-Fi на ноутбуке и подключиться к сети:
2) Проверьте и обновите драйвер на Wi-Fi адаптер:

Если касаться устройств под управлением Андроид: то здесь даже проще, достаточно открыть настройки Wi-Fi и проверить, чтобы модуль был включен (см. скрин ниже). Обычно, сразу же после включения, устройство начинает находить сети.

2) Включен ли Wi-Fi роутер
Банально, но все же рекомендую проверить (особенно в тех случаях, когда ваш ноутбук, скажем, находит другие Wi-Fi сети в округе, а конкретно вашу не видит). Кстати, нередко, когда его могли "выключить" домашние животные, или просто мог "отойти" из розетки блок питания.
Кстати, обратите внимание на индикаторы на корпусе роутера: если Wi-Fi работает, светодиод WLAN (или характерный значок с 3-мя волнистыми линиями) на его корпусе должен гореть (как на примере ниже).

3) Включена ли раздача Wi-Fi в настройках роутера
Если светодиод на корпусе роутера, отвечающий за Wi-Fi, не горит (не моргает), необходимо зайти в настройки роутера и проверить, а раздается ли вообще Wi-Fi. Как правило, данный раздел настроек в веб-интерфейсе роутера называется "Настройки беспроводной сети" (в англ. варианте что-то вроде "Wireless Settings").
В помощь! О том, как зайти в настройки роутера (т.е. в его веб-интерфейс) -

4) Проверьте канал (т.е. частоту работы Wi-Fi)
Дело в том, что в разных странах используется разный диапазон каналов. Например, в России от 1 до 13, в США до 11, в Японии до 14. Таким образом, если у вас роутер, скажем, использует 13 канал, а ваше устройство (например, iPhone или iPad) было локализовано для работы в США - то оно просто не сможет работать с этой Wi-Fi сетью.
Поэтому попробуйте вместо "Авто" выбора канала (эта опция по умолчанию используется в роутерах), поставить статический канал, скажем, 2-й (как в примере ниже). Сохраните настройки и проверьте работу Wi-Fi.

5) Режим работы беспроводной сети: проверьте расписание
Также Wi-Fi сеть может не работать из-за настроек режима (расписания). Эта опция помогает в автоматическом режиме отключать роутер, например, на ночь, когда он никому не нужен. По умолчанию, обычно, она выключена, но тем не менее - рекомендую обратить внимание.

Вариант 2: подключиться к Wi-Fi получилось, но интернета все равно нет
Это еще одна разновидность этой проблемы. Очень рекомендую для начала выяснить один момент: есть ли на других устройствах интернет, которые также подключены к этой Wi-Fi сети. Если его также нет - то наверняка "копать" нужно в сторону настроек роутера (если ситуация обратная - то проблема на стороне конкретного устройства).
1) Подключен ли кабель от Интернет-провайдера к роутеру, нет ли тех. работ у провайдера

Роутер Tenda (вид с торца) - индикатор WAN
Обратите внимание также на кабель: нередко его можно перебить в процессе, например, переноса мебели. Кроме этого, могли постараться домашние питомцы .

Кроме этого, уточните у провайдера все ли в порядке с сетью, не проводятся ли тех. работы (особенно в тех случаях, когда у вас все работало и вдруг внезапно пропал интернет).
2) Проверьте настройки WAN (т.е. настройки роутера для подключения к интернету)
В настройках интернета роутера (в англ. версии прошивки см. раздел "WAN" и похожие производные) вам необходимо указать протокол (используемый вашим провайдером), далее задать IP, DNS (если это необходимо), указать пароль, логин и пр. (многое зависит от настроек вашего Интернет-провайдера. Кстати, он их вам должен был предоставить в договоре на оказание услуг связи) .
В помощь! Настройка роутера Tenda с нуля (подключение к Интернет, Wi-Fi) -

3) Проверьте настройки адаптера: IP-адрес и DNS-сервера
Чтобы открыть все сетевые подключения, которые есть на ПК, нажмите сочетание кнопок Win+R (без плюса), должно открыться окно "выполнить". Далее используйте команду ncpa.cpl . Должно появиться окно, наподобие такого же, как в моем примере ниже.
Необходимо открыть свойства "беспроводной сети" (или Wireless, т.е. нужно открыть свойства того адаптера, который отвечает за Wi-Fi) .

Свойства беспроводной сети
Далее откройте свойства "IP версии 4..." (см. скрин ниже), и проверьте какие IP и DNS используются. Если у вас стоит роутер, то в большинстве случаев необходимо передвинуть ползунки в режим автоматического получения IP и DNS* .

* Обратите внимание также, что DNS вашего провайдера могут "отваливаться" при работе на какое-то время. Рекомендую в этом плане попробовать использовать DNS-сервера от Google (они работают пошустрее, чем у большинства провайдеров, да и понадежнее). Для этого вручную укажите DNS-сервера: 8.8.8.8 и 8.8.4.4.
В помощь! Более подробно о том, как сменить DNS в Windows, и как выбрать наиболее быстрый публичный DNS-сервер, см. в этой заметке:

4) Родительский контроль, контроль полосы пропускания
Также обратите внимание в роутере на такие разделы, как контроль полосы пропускания и родительский контроль. Дело в том, что с помощью них можно любое из подключаемых устройств к роутеру - просто отключить от интернета (или вообще, запретить ему подключаться к Wi-Fi сети).

Контроль полосы пропускания - обратите внимание, что любо устройство можно отключить от интернета / Кликабельно

Родительский контроль / Кликабельно
В помощь!
Дополнения приветствуются...