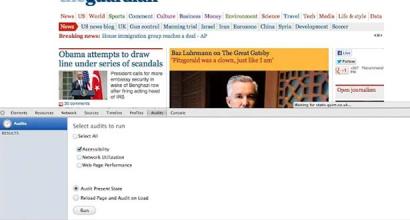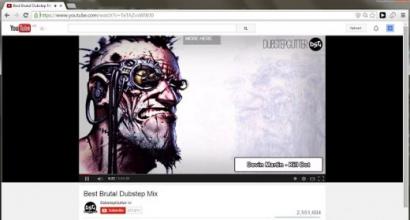Как восстановить звуковую систему на виндовс 10
- 1. Причины пропажи звука
- 2. После обновления Windows 10 не работает звук
- 3. Тихий звук, хрип или автоматическое снижение громкости
- 4. Нет звука в играх
- 5. Заключение
На сегодняшний день огромное количество пользователей уже столкнулось с массой разнообразных проблем после обновления операционной системы до версии Windows 10, а наиболее популярным программным изъяном, пожалуй, стало отсутствие звука на персональном компьютере под управлением новой ОС.
Хотя “десятка” вышла уже относительно давно, тем не менее, многие юзеры до сих пор вбивают в поисковую строку фразу “Windows 10 нет звука”, а значит наш сегодняшний материал может оказаться для вас весьма полезным.
Причины пропажи звука
Потенциальных источников данной проблемы не так уж много, а потому каждый владелец новой операционки в состоянии самостоятельно выявить корень бед. Напоминаем, как бы это смешно не звучало, что наиболее частой причиной отсутствия звука являются неподключенные динамики, так что не забудьте проверить рабочее состояние приборов, выводящих звук на вашем ПК. Также распространена ситуация, когда владелец компьютера или кто-то из домочадцев отключил звук и просто забыл вернуть настройки в исходное состояние, а потому обязательно проверьте состояние значка громкости в панели быстрого доступа. 
Еще одна потенциальная техническая причина бед – поврежденный кабель динамиков, прежде чем списывать все на программные неполадки, попробуйте протестировать устройство на другом ПК или ином источнике звука. Если у вас отсутствует звук в наушниках, то их тоже сперва рекомендуется испытать на другом гаджете. 
Что касается программной составляющей, то здесь начать проверку системы стоит со звукового драйвера, он может оказаться неисправным или устаревшим. Обновить “дрова” можно на сайте производителя вашей звуковой карты, а вот сторонними ресурсами пользоваться мы настоятельно не рекомендуем, иначе решая проблемы со звуком в Windows 10 вы рискуете приобрести массу новых, вызванных подхваченными вредоносными программами.
Кстати, вы можете легко избежать поиска подходящих драйверов просто выбрав все пункты в меню панели управления “Звуковые, игровые и видеоустройства” и вызвав контекстное меню нажатием правой кнопки мыши, в котором необходимо активировать функцию обновления конфигурации оборудования.
После обновления Windows 10 не работает звук
В наиболее распространенном случае после обновления OC значок динамика не отображает никаких проблем, в диспетчере задач напротив звуковой платы стоит статус “Устройство работает нормально”, а драйвер не нуждается в обновлении.
Дабы в такой ситуации не перейти преждевременно к поиску иного ответа на вопрос почему пропал звук на компьютере после установки Windows 10, внимательно взгляните на название звуковой платы в диспетчере устройств, если там отображена конструкция “Устройство с поддержкой High Definition Audio”, то можете быть уверенным – проблема в драйверах. Наиболее часто такая проблема возникает у звуковых карт Conexant SmartAudio HD, Realtek, VIA HD Audio. Так же, если у вас пропал звук на ноутбуке Sony или Asus, то проблему стоит искать в первую очередь здесь. 
Алгоритм действий по исправлению сложившейся ситуации следующий:
- Вводим в поисковую строку название вашей модели ноутбука или материнской платы и добавляем слово support, в верху поисковой выдачи должен оказаться сайт производителя устройства, на котором вы сможете обновить интересующий вас драйвер.
- Находим нужные нам драйвера в разделе поддержки, если подходящего программного обеспечения конкретно для Windows 10 нет, то это не беда – дрова на семерку или восьмерку нам подойдут, главное, чтобы совпадала разрядность системы.
- Устанавливаем загруженные драйверы и перезагружаем ПК, после этого звук должен заработать.
Распространена ситуация, когда пользователь проделал данный путь, но положительный результат не был получен, как правило, это является следствием неправильной установки ПО, а программа-установщик драйвера об этом не сообщает. Проверьте в диспетчере изменилась ли информация о драйвере после установки и если нет, то следуйте следующим инструкциям: 
- В большинстве случаев вам поможет запуск программы-установщика в режиме совместимости с предыдущей версией операционки;
- Если первый вариант не помог, то стоит попробовать удалить в диспетчере звуковую плату, а также устройства из перечня “аудиовходы и аудиовыходы”, желательно вместе с драйверами, а сразу после этого запустить установщик;
- Если установился старый драйвер, то нужно кликнуть по звуковой плате правой кнопкой мыши, выбрать «Обновить драйвер» - «Выполнить поиск драйверов на этом компьютере» и проверить, не появились ли в списке уже установленных драйверов новые совместимые драйвера для вашей звуковой платы.
Тихий звук, хрип или автоматическое снижение громкости
Порой звук есть, но его качество оставляет желать лучшего. В такой ситуации необходима настройка звука на компьютере с Windows 10, которая производится следующим образом: 
- Кликаем по значку динамика в панели быстрого доступа правой кнопкой мыши и заходим в устройства воспроизведения;
- Выбираем то устройство, с работой которого возникли проблемы – динамики или наушники, после чего правой кнопкой мыши вызываем его свойства;
- Во вкладке дополнительные возможности отключаем все эффекты и применяем обновленные настройки;
- Теперь открываем вкладку Связь и убираем галочку с пункта уменьшения громкости или отключения звука при связи, выбирая пункт “Действия не требуются”.
После применения всех настроек стоит проверить состояние нашей проблемы с не работающим звуком на Windows 10. Скорее всего она решена, но, если нет, попробуйте вновь обратиться к драйверам и установить не родной драйвер для вашей платы, а один из тех, которые предложит сама операционная система. Зачастую, сторонние драйверы могут восстановить качественное звучание.
Нет звука в играх
Если процесс игры не имеет звукового сопровождения, то нужно ответить на вопрос как настроить звук в самом приложении. Как правило, пункт меню отвечающий за настройки звука найти не составляет труда, но, если звук пропал после обновления операционной системы, возможно, потребуется ручная переустановка игры. В таком случае не забудьте скопировать весь сохраненный прогресс прежде чем удалять приложение. 
Заключение
Как вы могли увидеть, причин того, почему перестал работать звук не так уж и много – это технические изъяны устройств или соединительных шнуров, невнимательность пользователя или же программные проблемы, вызванные несоответствием драйверов или их отсутствием. Справиться с любой из них довольно просто, необходимо лишь четко следовать инструкциям и проверять действительно ли программное обновление было установлено.
В случае, если дефектов на устройствах вывода обнаружено не было, а драйвера в порядке, есть небольшая вероятность неисправности конкретно звукового чипа или проблем его взаимодействия с материнской платой, в таком случае рекомендуем вам обратиться в сервисный центр, если у вас нет должного опыта в работе с микроэлектронными платами. Надеемся, что наш материал помог вам решить возникшую проблему и ваш ПК вновь радует вас любимой музыкой либо звуковым сопровождением.
Некоторые пользователи сразу после перехода на Windows 10 или спустя некоторое время взаимодействия с новой системой сталкиваются с тем, что звук не работает или периодически пропадает. Драйвер звуковой карты может быть ни при чем (хотя его тоже стоит проверить) – проблема кроется в настройках самой системы. Попробуем разобраться, почему в Windows 10 нет звука, и как это исправить.
Автоматическое исправление
Первым делом проверьте громкость динамиков – как на самих колонках, так и в системе.
После проверки уровней перейдите к изучению дополнительных параметров устройства воспроизведения.

Среди инструментов Windows 10 есть средство автоматического обнаружения и исправления неполадок со звуком. Чтобы запустить его:
- Щелкните правой кнопкой по значку динамика на панели уведомлений.
- Нажмите «Обнаружить неполадки со звуком».
В самых простых ситуациях это встроенное средство исправления ошибок должно помочь. Если проблема не решена, ищите причину дальше.
Драйверы звуковой карты
Если на компьютере или ноутбуке не работает какой-либо компонент, то нужно обязательно проверять его драйверы.

Если проблемы со звуком возникли после очередного обновления Windows, попробуйте откатить драйвер звуковой карты. Возможно, при обновлении была установлена версия ПО, которая конфликтует с системой.

Если кнопка «Откатить» недоступна, значит программное обеспечение звуковой карты не обновлялось. Попробуйте установить последнюю версию драйвера вручную. Особое внимание обратите на ручную установку драйверов в том случае, если вместо модели звуковой платы в диспетчере закреплено «Устройство с поддержкой High Definition Audio».
Ищите драйверы звуковой карты для модели ноутбука или материнской платы. Обращайте внимание на разрядность системы, нельзя устанавливать 64х драйвер на 32x систему. Версия ПО необязательно должна быть для Windows 10 – драйверы на «семерку» и «восьмерку» тоже обычно нормально встают.
Чтобы убедиться, что драйвер точно установился, попробуйте запустить мастер инсталляции в режиме совместимости с предыдущей версией Windows (если вы скачали ПО для «семерки» или «восьмерки»). Еще один способ – сначала удалите звуковую плату в диспетчере устройств, а потом сразу, без перезагрузки, запустите установщик драйвера. Можно обойтись без удаления – щелкните правой кнопкой по звуковой карте и выберите «Обновить драйвер». Выполните поиск ПО на компьютере, указав путь к предварительно скачанному файлу.
Громкость уменьшается самостоятельно
Иногда звук не пропадает полностью, а самостоятельно меняет громкость или хрипит. Это может быть связано с неверно установленными параметрами связи.

Если ни один их перечисленных способов не помог, воспользуйтесь нашей инструкцией о том, . Проверьте статус службы Windows Audio, убедитесь, что звуковая карта включена в BIOS. В любом случае, проблему можно решить самостоятельно – вопрос лишь в том, сколько времени вы потратите на диагностику неполадки.
Приветствую вас, дорогие читатели.
Нередко в Интернете можно встретить сообщения от пользователей, которые высказывают свое недовольство касательно того, что у них вдруг пропал звук на ноутбуке виндовс 10. И они даже не представляют, из-за чего это произошло. Следовательно, и не в курсе, как бороться с проблемой. При этом недуг проявляется разными «симптомами». У некоторых вообще нет никакого воспроизведения. У других – только через переднюю панель. В целом признаков есть много. В статье далее я расскажу о самых распространенных из них, а также поделюсь вариантами решения.
Многие люди, сразу после того, как у них пропадает звук на компьютере, начинают паниковать. Они не знают, что делать и как исправить такую ситуацию. Как уже говорилось выше, решение напрямую зависит от причины. Но существует максимально простой вариант, который позволит без тщательной разборки все вернуть на свои места. Для начала скачайте бесплатный антивирус, например Dr Web Cureit и сканируйте систему на вирусы, если не помогло — нужно сделать следующее:
Обновления ( )
Если же проблемы начались после обновления ОС, выполняем несколько движений:

Драйвер ( )
Одним из самых распространенных вариантов недуга является отсутствие звука после обновления, восстановления или даже чистой установки операционной системы. При этом чаще всего соответствующая пиктограмма имеет привычный вид. Отправившись в «Диспетчер устройств », мы выясняем, что здесь тоже значки в порядке и в целом все направление «работает, как положено ».
При этом звуковая плата может называться «High Audio…» или как-то подобно. Именно такая ситуация в первую очередь указывает на то, что в системе находятся некорректные драйвера. Такое часто можно наблюдать в ноутбуках Asus, а также компьютерах с чипами Realtek, VIA HD.
Решение ситуации на всех устройствах заключается в установке нормального драйвера. Для этого необходимо выполнить цепочку действий:
Отравляемся в поисковик, где вводим модель ноутбука или материнской платы. Это можно узнать, в приложении Everest или подобном. Причем первоначально лучше отправиться именно на официальную страницу всего устройства, а не конкретного узла.
Далее необходимо в разделе поддержки выбрать подходящую утилиту и загрузить ее. При этом стоит учитывать, что она может быть для прошлых версий операционных систем – это нормально. Но нельзя перепутать разрядность. Ее можно посмотреть в «Свойствах », когда вызовешь их на «Компьютере ».
Устанавливаем новый драйвер.
К сожалению, это не всегда помогает. Так система показывает, что весь процесс прошел успешно. Но по факту ничего не поменялось. Почему это происходит? Такая ситуация связана с тем, что система решила оставить прошлую версию, ведь, по ее мнению, она новее или лучше. Это указывается в «» в свойствах компонента.


Но не стоит волноваться, решение есть:
Нажимаем на установщике правой кнопкой и выбираем «Свойства
».
Переходим на вкладку «Совместимость
», и выбираем предыдущую версию ОС. Это может быть Win 7 или 8, вместо 10.
Также может помочь следующий вариант:

Службы ( )
В некоторых ситуациях могут не отвечать службы звука. В большинстве случаев это связано с активностью вирусов на устройстве. Сперва скачайте Comodo Internet Security и просканируйте ПК на вирусы, если это не помогло, отталкиваясь от данного факта, выстраивается следующая цепочка действий:

Решение на ноутбуках Asus ( )
Отдельно хотелось бы рассказать о решении проблемы на ноутбуках от компании Asus, в которых установлен чип Via Audio . Именно на таких устройствах чаще всего возникают вышеописанные проблемы. Обычно недуг сопровождается появлением ошибки 0x887c0032 . Решение заключается в следующем:
Отправляемся в «Диспетчер устройств ». Нас интересует весь пункт «Аудиовыходы и входы ».
Выбираем каждую строчку и удаляем ее вместе с драйверами (конечно же если система предложит подобное).
Заходим в «Звуковые устройства ». Проделываем тоже самое. Оставляем только HDMI. Должно появится сообщение, мол «Звуковые устройства не установлены ».
Отправляемся в Интернет и загружаем Via Audio с официального ресурса Asus.
Выставляем совместимость с Win 8.1 или 7. Запускаем от имени администратора.
Дополнительные параметры ( )
Иногда пользователи попросту забывают просмотреть дополнительные установки в меню звука. А про это лучше не забывать:

Установка операционной системы — это всегда серьезный шаг. Никто точно не знает, все ли пройдет гладко, и часто бывает так, что возникают какие-то проблемы. К сожалению, это относится и к тем, кто решил установить Windows 10. Чаще всего после запуска только установленной ОС они замечают, что пропал звук. К счастью, это решаемо, и в статье мы разберем детально, как поступить, если после установки Windows 10 пропал звук.
Проведение анализа
В первую очередь, когда после установки не надо паниковать и пытаться повторно провести установку в надежде на иной результат, может быть так, что причина заключается в мелочи.
Разработчики Windows предусмотрели подобную ситуацию, и если после установки Windows 10 пропал звук и нет аудио, можно воспользоваться функцией «Обнаружить неполадки со звуком». Для ее вызова необходимо нажать ПКМ на значок динамика и в меню кликнуть по одноименной надписи. После этого будет проведен анализ всех неполадок и в конце огласится вердикт. Но, конечно, этот способ не очень надежный и чаще всего может показать, что все в порядке или что все не в порядке, но не предложит решения.
Однако, если анализ показал причину и предложил ее решение, не смейте отказываться. Такое чаще всего бывает, когда система обнаруживает, что звуковые драйвера не установлены. Войдите в «Диспетчер устройств» и в строке «Звуковые, игровые и видеоустройства». Если там отображается желтый значок, то через контекстное меню обновите драйвера, и проблема решена.

Мелочь: сбились настройки
Если прошлый вариант решения проблемы не помог, продолжаем думать, из-за чего в Windows 10 TP. Windows 10 с аббревиатурой TP, которая расшифровывается как Technical Preview, представляет собой очень ненадежную версию Windows. Звук в ней пропадает даже из-за всякой мелочи. Например, это сбитые настройки звука. Другими словами, когда регулировочные ползунки просто выставлены на минимум. Как бы это смешно ни звучало, но такая проблема довольно распространена, и подвох заключается в том, что мало людей грешат именно на настройки.
Чтобы исправить эту проблему, всего-навсего необходимо вызвать микшер и там поднять все ползунки на максимум. Чтобы вызвать микшер, нажмите ПКМ на значок звука и в контекстном меню нажмите на одноименную надпись.
Если проблема заключалась в этом, то вам очень повезло. Однако часто бывает такое, что она лежит далеко внутри самой системы, и тогда решение уже не такое простое, но об этом дальше по тексту.
Отсутствие драйверов
Выше уже говорилось, что проблема, когда после установки Windows 10 может заключаться в драйверах. И в принципе, там же и был оглашен алгоритм действий для ликвидации поломки. Но бывает и такое, что в диспетчере устройств в строчке «Звуковые, игровые и видеоустройства» вообще нет никаких устройств, хотя вся гарнитура подключена.
Это происходит в том случае, если система полностью слепа и не может обнаружить их. относительно простое: необходимо самостоятельно скачать нужные драйвера и самостоятельно установить их. Звучит просто, а вот на деле у многих с этим возникают проблемы, так как пользователь попросту может не знать модель своей звуковой карты.

Очень хорошо, что и из этой ситуации есть выход и он довольно простой. Несмотря на то что большинство специалистов рекомендует скачивать драйвера с официальных сайтов производителя, этими наставлениями можно пренебречь.
Есть такая программа, как iObit Driver Booster. Она полностью бесплатна, поэтому смело качайте ее с официального сайта и устанавливайте. После установки перед вами будет огромная кнопка «ПУСК». Нажмите на нее и просто ждите. Через время вам покажут, каких драйверов у вас не хватает, и там же будет расположена кнопка «Установить». Нажимайте на нее и ждите. После проделанных манипуляций перезагрузите компьютер, и звук должен появиться.
Несовместимость
Сейчас пришло время поговорить о самом плохом. Когда после установки Windows 10 пропал звук, и не один из вышеперечисленных способов вам не подошел. Скорее всего, это означает, что ваша звуковая карта или же гарнитура попросту несовместима. Такое может быть, ведь сами разработчики признались, что выпустили Windows 10 еще в «сыром» состоянии. В этом случае есть два варианта решения.
Первый заключается в приобретении новой звуковой карты или же гарнитуры, и понятно, что такой метод решения не каждому по карману, особенно владельцам ноутбуков. Поэтому второй вариант чуть проще - просто ждать. Ждать пока выйдут новые обновления ОС, которые принесут ту самую совместимость с устройствами, которая необходима вам.
Конечно, есть еще третий вариант - попросту отказаться от «десятки» и установить прошлую, более надежную версию Windows.
Устройства воспроизведения
Как вы могли уже заметить, такое часто бывает, что после Windows 10 пропал звук. Сейчас разберем еще один способ. Конечно, он может быть действенным в крайне редких случаях, но если вариантов нет, то уже любые методы хороши.

Для начала нажмите ПКМ на уже знакомую нам иконку динамика и выберите на этот раз «Устройства воспроизведения». Перед вами откроется окно «Звук», в нем будут перечислены все подключенные Нас интересуют динамики, поэтому два раза нажимаем на них.
В открывшемся окне перейдите во вкладку «Уровни», там будут ползунки. Если они поставлены на минимум, то радуйтесь, проблема заключалась в этом. Поставите их на максимум и сохранив настройки смело выходите.
Однако если ползунки были выкручены на максимум до этого, то не спешите отчаиваться, есть еще один вариант. Точно так же войдите в «Устройства воспроизведения» и там проверьте, чтобы напротив надписи «Устройства по умолчанию» была галочка. Если все так и есть, вам необходимо войти в «Диспетчер устройств». Там в строке «Звуковые, игровые и видеоустройства» откройте вкладыш. Далее выберете свой драйвер и нажмите на него два раза. В появившемся окне нам надо нажать на вкладку «События». Там должно быть сообщение об обновлении, и если это так, то смело нажимайте - это и есть решение проблемы.

Вывод
Теперь вы знаете, если пропал звук в Windows 10, что делать и как с этим бороться. Однако бывает такое, что и ни один из этих способов не помогает, тогда либо откажитесь от новой Windows, либо же отнесите компьютер специалисту. Ведь копаясь в системе самостоятельно, можно причинить больший вред.
Хотя зачастую помогает способ с использованием программы iObit Driver Booster. Желательно ее скачать сразу же после установки любой версии Windows.
Windows 10 – это система, настройка которой ещё только начинается. На некоторые программы пока ещё даже нет совместимости. Дело в том, что Windows 10 находится в процессе доработки, так что периодически возникают типичные проблемы. Например, у пользователей может возникнуть такая ситуация, когда пропал звук:
- Звук неожиданно пропал после очередной установки обновлений или самой системы.
- Звук неожиданно пропал из-за непредвиденных причин.
Что главное в этой ситуации? Главное не паниковать и проверить установки. Нет ничего невозможного, и настройка звука – это дело, которое можно спасти. Так что подойдём к вопросу системно и попробуем устранить подобную неприятность.
Если после переустановки
Такое развитие событий встречается наиболее часто: звук взял и пропал, так как нет установленных для него драйверов. Даже если операционная система сама устанавливает драйвера на компьютере, то это совершенно не означает, что звук работает. И тут можно воспользоваться двумя процедурами, которые характеры для каждого типа устройств:
Самая банальная причина
А, допустим, все работало нормально, но вдруг по неизвестным причинам пропал сигнал с динамиков. В таком случае может быть виновата не Windows 10, а сам пользователь.

Самое главное – это проверить правильность подключения кабеля для звука. Всем известно, что в любом компьютере есть несколько гнезд для штекеров. Естественно, у каждого производителя своя распайка, так что легко ошибиться, где гнездо для звука, где для микрофона. Так что следует попробовать все разъемы, чтобы точно устранить одну из типичных причин, почему звуковой сигнал неожиданно пропал. Попутно следует обратить свое внимание и на сами колонки. Не исключено, что производители снабжают их своими регуляторами звука и выключателями. Возможно, колонки просто выключены или работает самый тихий режим громкости. Для источника звука достаточно включить проигрыватель на компьютере или на телефоне.
Сбитые настройки
Возможно, настройка звука была изменена настолько, что в компьютере всё выкручено на минимальную громкость. Для проверки данного варианта нужно щелкнуть по пиктограмме громкости Windows 10. После этого следует выбрать Устройства воспроизведения.

Смотрим, какое устройство вообще работает в компьютере на воспроизведение звука. Возможно, будет установлен выход HDMI и что-нибудь в подобном духе.

Если настройка установлена на Динамики, то нужно выбрать их из списка и щелкнуть по кнопке Свойства. После этого лучше изучить каждую вкладку на предмет уровня звука и эффектов. Иногда установки данного параметра просто не передают звук.
Важно обратить внимание и на наличие программ в компьютере, которые участвуют в редактировании и регулировке уровня сигнала. Возможно, в данных приложениях регулятор громкости установлен на самый минимум, что препятствует передаче звукового сигнала на громкоговорители.
Диспетчер устройств
Ещё одним решением данной проблемы является запуск диспетчера устройств Windows 10. Для старта данного приложения можно воспользоваться комбинацией клавиш Win + R, после чего требуется ввести devmgmt.msc. Открываем специальную вкладку Звуковые, игровые и видеоустройства, щелкаем правой клавишей мышки по наименованию звуковой платы и выбираем Свойства. Далее смотрим, что прописано в области Состояние устройства.

Если после всего этого нет надписи, что устройство работает нормально, то нужно закачивать драйвера либо из сети, либо с использованием приложения DriverGenius.
Есть возможность прибегнуть и к стандартным программам Windows 10. В данном случае помогает Windows Audio. Это приложение откроется, если зайти в Панель управления, щелкнуть по Администрирование и выбрать Службы. В списке служб и будет находиться Windows Audio. Нужно проверить, чтобы в области Тип запуска стояло значение Автоматически, а служба запущена.

BIOS
Напоследок нужно задуматься о том, что звук в Windows 10, может быть, пропал из-за отключения интегрированной звуковой платы. Она бывает отключена в BIOS. Следует поискать в таких разделах, как Integrated Peripherals и Onboard Devices Configuration. Возможно, там и кроется причина отсутствия звучания.
Как понятно из всего выше сказанного, в том, чтобы решить данную проблему, нет ничего сложного. Достаточно обзавестись терпением и попробовать несколько вариантов решения.
(Visited 27 231 times, 1 visits today)