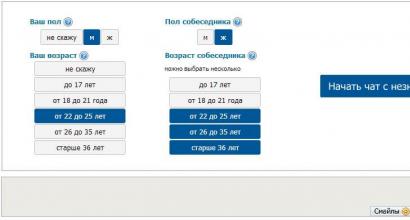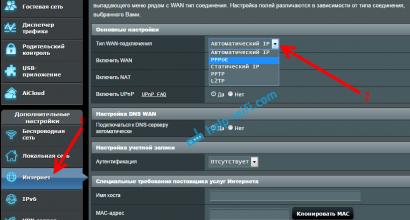Все данные о пк. Как посмотреть данные компьютера
Если вы пользователь, который хочет научиться работать за компьютером самостоятельно, то вы должны знать, как узнать характеристики своего компьютера с помощью стандартных средств Windows, а так же пользоваться программами, которые показывают подробную информацию о «железках» установленных в компьютере.
Более детальную информацию об устройствах, которые находятся в компьютере, вы не сможете посмотреть через стандартные средства. Но в 90% этой информации хватает для поставленной задачи.
Без установки программ
Если у вас нет под рукой специальной программы, то можно воспользоваться стандартными средствами Windows. Для этого нажимаем правой кнопкой мыши по «Компьютеру» и в выпадающем меню нажимаем «Управление».
Откроется окно «Управления компьютером», слева нажимаем «Диспетчер устройств». После этого в правой части окна появятся устройства, которые находятся в вашем компьютере.

Как посмотреть характеристики компьютера, вам так же поможет штатная утилита, которая показывает часть информации об устройствах. Для этого заходим «Пуск» – «Все программы» — «Стандартные» – «Служебные» — «Сведения о системе».

Так же можно воспользоваться dxdiag. Для этого заходим в «Пуск» -«Выполнить» или сочетания клавиш Win + R и вводим dxdiag. После того когда ввели, нажимаем Enter.

Откроется окно «Средство диагностики DirectX». В этом окне вы увидите: модель компьютера, изготовитель компьютера, версия Bios, параметры процессора и память.
Если перейти во вкладку «Монитор», то можно посмотреть тип микросхем и изготовителя видеокарты.
Думаю, вы уже заметили, что эти утилиты не показывают более развернутую информацию. Из-за того что в Windows нет более подробной информации об установленных устройствах, созданы разные программы, которые показывают детальную информацию об устройствах в компьютере. Из этих программ есть платные и бесплатные, мы рассмотрим одну из бесплатных программ, которая отображает техническую информацию об устройствах.
Информация выше относится не только, как узнать характеристики своего компьютера в Windows 7, но и для других систем.
Бесплатная программа CPU-Z
Программа называется CPU — Z, с помощью нее можно узнать следующие параметры:
- Процессора;
- Материнской платы;
- Оперативной памяти;
- Видеокарты;
- И другие.
Так же хочу отметить, данная программа не требует установки, что облегчает ее использование для пользователя.
Вы приобрели новенький компьютер или ноутбук и хотите сверить основные характеристики с теми, которые написаны в паспорте; или Вам нужно узнать, какая видеокарта установлена на устройстве, или узнать основные параметры сети. В общем, какой бы не был повод, в статье мы рассмотрим несколько способов, которые помогут узнать основные характеристики компьютера.
Сделать это можно как с помощью утилит, встроенных в операционную систему, так и с помощью специальных программ.
Панель управления
Чтобы посмотреть основные характеристики компьютера этим способом, зайдите «Пуск» – «Панель управления» . Дальше перейдите в раздел «Система» .
В следующем окне будут показаны основные сведения о компьютере: тип и частота процессора, объем оперативной памяти, разрядность системы. Дальше можете перейти по ссылке «Диспетчер устройств» .

В диспетчере устройств можно посмотреть, какое оборудование установлено на компьютере, как оно работает, удалить, обновить или откатить драйвера.

Сведения о системе
Посмотреть характеристики компьютера можно и с помощью встроенной утилиты «Сведения о системе» . Для этого нажимаем комбинацию клавиш Win+R и в окне «Выполнить» прописываем команду msinfo32 , кликаем «ОК».

Открывается главное окошко. На вкладке «Сведения о системе» можно посмотреть основные параметры системы.

Откройте и другие вкладки. Если открыть «Компоненты» – «Дисплей» , можно ознакомиться с параметрами установленной видеокарты.

Открыв «Компоненты» – «Сеть» – «Адаптер» прочтите про параметры подключенной сети.

DirectX
Также можно воспользоваться еще одной стандартной утилитой «DirectX» . Это средство диагностики, которое поможет Вам получить сведения об установленных компонентах и драйверах, а в случае неполадок сообщит об этом.
Чтобы открыть средство диагностики DirectX, наберите Win+R и впишете в строку команду dxdiag , нажмите «ОК» .

При первом использовании DirectX появится информационное окошко с предложением проверить наличие цифровой подписи в драйверах. Можете нажать «Да» .
На вкладке «Система» можно посмотреть, какая установлена операционная система на компьютере и версия BIOS, тип и частоту процессора, объем оперативной памяти и файла подкачки.

На вкладке «Экран» отображены параметры установленной видеокарты. Здесь же можно посмотреть, какие драйвера для нее установлены. Если некоторые программы у Вас выполняются очень медленно или вообще не выполняются, обратите внимание на параметры DirectDraw, Direct3D или ускорения текстур AGP – они должны быть включены.

На вкладке «Звук» отображается информация о динамиках. Если у Вас не работает мышка или джойстик, перейдите на вкладку «Ввод» и убедитесь, что оно там отображается. В противном случае выполните повторную установку устройства, следуя рекомендациям производителя, или выньте и вставьте обратно устройство USB.

Различные программы
Узнать характеристики своего компьютера можно и с помощью специальных программ. Самая распространенная среди пользователей – это AIDA64. Также можно воспользоваться программами PC Wizard и Everest, или бесплатной программой CPU-ID и CPU-Z .
Используйте различные способы, и я уверенна, Вы узнаете про характеристики своего компьютера или ноутбука много нового.
Естественно каждый компьютер имеет очень большую ценность для своего владельца. И это не зависит от того какие у него общие параметры и мощность, но конечно же приходит тот момент, когда нужно в своём любимом помощнике разобраться в настройках и его основных характеристиках.
А всё это происходит из-за того что в какой то момент может, к примеру, появиться желание купить и установить какую-нибудь новомодную игрушку. И для этой игрушки будут определенные необходимые параметры или так называемые системные требования Windows, и следует понять, подойдёт ли она для компьютера или же нужно будет установить что-нибудь попроще, или же обновить существующую конфигурацию оборудования.
Ну в общем для того, чтобы узнать основные свойства и параметры своего компьютера, не нужно копаться во всевозможной документации, которая к нему прилагалась или же исследовать большое количество страниц в сети Интернет. В настоящий момент всё стало намного проще, так как эти параметры можно посмотреть непосредственно на компьютере, а именно в характеристиках Windows.
Свойства, которые можно просмотреть внутри компьютера
Как уже было указанно ранее, все необходимые характеристики можно просмотреть непосредственно в своём любимом «друге», к которому есть постоянный доступ.
- Изначально следует зайти собственно в свойства компьютера. Для того чтобы произвести данную процедуру, следует нажать на ярлык «Компьютер» , который расположен непосредственно на рабочем столе. При помощи правой кнопки мышки выбрать «Свойства» .

При этом обязательно следует обратить свое внимание на блок «Система», так как в данном разделе можно узнать всё о процессоре, системе, то, каким количеством ОЗУ наделён компьютер, а также индекс Windows.
То есть, если говорить просто, то последний показатель будет указывать на, то, как происходит работа компьютера, например, чем будет выше последний показатель, тем быстрее будет происходить работа, и соответственно, тем большей производительностью будет обладать вам ПК.
- Есть также ещё одна функция, при помощи которой можно узнать данные характеристики, – просмотреть основные свойства системы. Для того чтобы это сделать, следует в меню «Пуск» найти строку «Выполнить» и ввести в него «msinfo32» (естественно при вводе кавычки не указываются) и после ввода следует нажать Enter. В этот момент возникнет окошко, в котором можно будет просмотреть полную информацию о Windows.
- И естественно имеется ещё один способ, при помощи которого можно выяснить характеристики и параметры компьютера. Для того чтобы его выполнить, следует произвести действия, которые были прописаны в первом пункте. После выполнения данных действий нужно выбрать строку «Счётчики и средства производительности» .
 Затем следует выбрать пункт «Отображение и печать подробных сведений о производительности компьютера и системе». Именно в этом пункте можно увидеть особо важные характеристики Windows.
Затем следует выбрать пункт «Отображение и печать подробных сведений о производительности компьютера и системе». Именно в этом пункте можно увидеть особо важные характеристики Windows.

Внешние программы
Можно конечно же пользоваться и внешними программами, которые устанавливаются на компьютер, для того чтобы можно было производить постоянный контроль за Windows. То есть можно установить специальные гаджеты для Windows 7, которые в настоящее время довольно распространены и многообразны.
Бывают, конечно, случаи когда при помощи перечисленных действий не удаётся просмотреть интересующую информацию по Windows. Тогда можно применить разнообразные программы, которые за короткий срок предоставят максимальное количество необходимой информации о характеристиках и параметрах, которые можно будет просмотреть с лёгкостью.
Благодаря данным советам каждый сможет найти соответствующие необходимые характеристики, свойства и параметры своего Windows и без труда их посмотреть.
Каждый пользователь имеет некоторое представление о характеристиках аппаратной части (железо, hardware) своего персонального компьютера. Однако для инсталляции игр, или некоторых специализированных программных продуктов необходимо знать точные значения параметров, данные о производителе и модели платы или микросхемы.
Для определения детализированной информации мы предлагаем использовать следующие стандартные способы:
- Инфоокно «Система».
- Утилита PowerShell Msinfo32.
- Диспетчер устройств.
- Обработчик команд (командная строка).
- Утилита PowerShell dxdiag.
Наиболее популярное стороннее программное обеспечение:
- Everest;
- Cpu-z.
Шаг 1. Для запуска информационного окна раскройте любую директорию на Вашем персональном компьютере, например, папку «Изображения».

Шаг 2. В правой части окна директории расположена ссылка «Этот компьютер». По нажатию на нее правой кнопкой мыши, или при использовании клавиши системной команды «Menu», раскройте контекстное меню. Из списка выберите пункт «Свойства».

На заметку! Для открытия инфоокна Вы так же можете воспользоваться комбинацией клавиш « Win»+« Pause/ Break» (« Break»).
Шаг 3. Открывшееся инфоокно содержит показатели таких аппаратных частей Вашего компьютера, как:
- Изготовитель центрального процессора.
- Наименование центрального процессора.
- Частота работы центрального процессора.
- Объем оперативной памяти.
Для определения возможности инсталляции служебных программ, указанных данных вполне хватит.

Определение данных об аппаратной части через «Диспетчер устройств»
Шаг 1. Повторите шаги с первого по третий предыдущего способа. В левом фрейме перейдите по ссылке «Диспетчер устройств».

Шаг 2. В открывшемся инфоокне найдите интересующий Вас раздел устройств компьютера. В качестве примера выбран список «Процессоры».

Шаг 3. Разверните список, для получения доступа к каждому его пункту. Наименование центрального процессора, его поколение и частота работы будут отражены на экране.

Шаг 4. Для более детальной информации совершите двойной щелчок левой кнопкой мыши по интересующему Вас разделу.

Шаг 5. В окне свойств устройства переключитесь на вкладку «Сведения».

Шаг 6. В выпадающем списке Вы сможете найти более детальную информацию по интересующей Вас детали аппаратной части.

PowerShell Msinfo32
Шаг 1.

Шаг 2. В строке запросов следует прописать команду «msinfo32», а для ее выполнения использовать «Enter» (на клавиатуре) или «ОК» (в окне «Выполнить»).

Шаг 3. Информация об аппаратной части сведена в списки. Раскрывая их, Вы получите доступ к необходимым Вам данным.

Важно! Данная программная среда представляет собой большой . Например, стартовая страница дает возможность собрать информацию о системной плате, юните центрального процессора (или нескольких, если их больше одного). Увидеть сводки по видео контроллеру Вы сможете в разделе «Дисплей» списка «Компоненты». Информация о сетевом адаптере расположена в разделе «Сеть» и соответствующей поддиректории.
Определение данных об аппаратной части через обработчик команд
Шаг 1. Для подключения к программной среде используйте комбинацию клавиш «Win+R».

Шаг 2. В строке запросов следует прописать команду «cmd», а для ее выполнения использовать «Enter» (на клавиатуре) или «ОК» (в окне «Выполнить»).

Шаг 3. Обработчик команд выдаст информацию об аппаратных частях Вашего персонального компьютера по вводу ключа «systeminfo» и нажатии клавиши «Еnter».


Шаг 4. Существует еще одна команда, способная выдать нужную информацию – «winsat cpu –v». Ключ «-v» позволяет выдавать наиболее подробную информацию, включающую в себя:

На заметку! Эту же команду можно использовать в Windows PowerShell вместо обработчика команд. Данная возможность появилась только в операционной системе Windows 8, и перешла из нее в Windows 10.
Определение данных об аппаратной части через утилиту PowerShell dxdiag
Шаг 1. Для запуска утилиты используйте комбинацию клавиш «Win+R».

Шаг 2. В строке запросов следует прописать команду «dxdiag», а для ее выполнения использовать «Enter» (на клавиатуре) или «ОК» (в окне «Выполнить»).

Шаг 3. Особенность операционной системы Windows 10 заключается в выведении запроса от средства диагностики «DirectX» (проверка подписи драйвера). При ответе на запрос согласием будут выданы результаты проверки, при ответе отказом – утилита запустится по умолчанию.

Шаг 4. В основном программном интерфейсе утилиты по умолчанию открыта вкладка «Система», где хранятся данные о:
- материнской плате;
- юните центрального процессора;
- объеме оперативной памяти;
- версии БИОСа;
- версии DirectX.

Шаг 5. Для перехода между разделами можно пользоваться кнопкой «Следующая страница», или просто переключаясь между закладками.
На заметку! Для сохранения массива данных существует специальная кнопка. Вся информация будет помещена в текстовый документ, и может быть открыта стандартным средством корпорации MicroSoft – «Блокнотом» (формат данных –. txt). Для быстрого переключения между утилитами Windows 10 имеет специальный инструмент «Конфигурация системы».

Видео — Как узнать какие характеристики у компьютера
Определение данных об аппаратной части через программу Everest
Указанная программа является платной, однако предоставляет возможность воспользоваться тридцатидневным тестовым периодом.

Шаг 1.

Шаг 2. С помощью раскрывающихся списков получите доступ к необходимым данным. К примеру, блок информации о системной плате расположен в одноименном перечне.

Шаг 3. Для перехода непосредственно к описанию аппаратной части, выберите пункт списка «Системная плата», который располагается слева от информационного табло приложения.

Определение данных об аппаратной части через программу С pu- z
Программная среда Сpu-z не требует оплаченной лицензии, при этом разработчик не несет ответственности за его неверную работу (принцип распространения «Как есть»). Однако не стоит пугаться, работа приложения стабильна, критических ошибок (для версии 1.83) не выявлено.
Шаг 1. После инсталляции произведите запуск приложения.

Шаг 2. Перемещаясь по вкладкам, получите всю необходимую информацию об аппаратной части. К примеру, блок данных, посвященный системной плате располагается в закладке «Mainboard».

Видео — Как скачать и установить программу CPU-Z для определения характеристик компьютера
Заключение
Данная публикация раскрывает особенности определения данных об аппаратной части персонального компьютера. Всего рассмотрено семь методик, пять из которых изначально доступны с операционной системой Windows 10. Данные об особенностях каждого метода сведены в таблицу.
| Наименование | Обработчик команд/PowerShell | Диспетчер устройств | Cpu-z | Everest | Свойства системы | Утилита dxdiag | Утилита Msinfo32 |
|---|---|---|---|---|---|---|---|
| Принцип поставки | С операционной системой | С операционной системой | Как есть | По оплате | С операционной системой | С операционной системой | С операционной системой |
| Мультиязычная платформа | Да | Да | Только английский | Да | Да | Да | Да |
| Сведения о частоте и производителе процессора | Да | Да | Да | Да | Да | Да | Да |
| Сведения об объеме оперативной памяти | Да | Да | Да | Да | Да | Да | Да |
| Сведения о видеосистеме | Да | Да | Да | Да | Нет | Да | Да |
| Сведения о системной плате | Да | Частично | Да | Да | Да | Да | Да |
| Сведения о сетевых адаптерах | Да | Да | Нет | Да | Нет | Нет | Да |
| Удобство интерфейса (от 1 до 5) | 4 | 5 | 5 | 5 | 5 | 5 | 5 |
Большинство владельцев компьютеров или ноутбуков задаются вопросом просмотра основных характеристик своей системы, может быть, из чистого интереса, а иногда - чтобы узнать параметры с целью замены того или иного компонента. Но случается и так, что пользователь не знает, где свойства компьютера как таковые можно найти для просмотра. Для доступа к такой информации есть несколько способов.
Как простейшим способом?
Первым делом рассмотрим самый простой метода просмотра интересующей пользователя информации, который применяется во всех без исключения Windows-системах.
Так, например, свойства компьютера (Windows 7 на борту или любая другая ОС) можно найти в меню правого клика на значке «Мой компьютер» (в Windows 10 - «Этот компьютер»), где выбирается строка свойств. Здесь показаны только минимальные сведения, включая тип процессора (производитель, количество ядер, тактовая частота), размер оперативной памяти, модель системного блока или ноутбука и тип операционной системы (версия, разрядность).
Аналогичные действия в «Панели управления»
Точно такие же действия можно выполнить, если пойти, так сказать, окольным путем. В стандартной «Панели управления», вызываемой из меню «Пуск» или командой control из консоли «Выполнить», можно найти соответствующую ссылку.

Раздел так и называется - «Система». При переходе по этой ссылке пользователь попадает в то же окно, которое вызывалось в предыдущем случае.
компьютера: «Диспетчер устройств»
Однако это была только базовая информация. Для того чтобы узнать свойства компьютера в плане установленных «железных» и программных компонентов, да еще и просмотреть сведения об установленных драйверах устройств, следует использовать так называемый «Диспетчер устройств», в котором можно даже устранить неполадки, если какой-то компонент не работает, переустановить драйвера и т.д.

Доступ к этому разделу можно получить из той же «Панели управления», в разделе администрирования, который находится в субменю правого клика на значке компьютера, или ввести в строке меню «Выполнить» команду devmgmt.msc. Здесь уже можно увидеть все устройства и программные компоненты, которые изначально отсортированы по типу. Вид сортировки можно изменить в соответствующем меню на главной панели сверху.

Но тут есть один нюанс. Дело в том, что в списке отображены не все устройства. Для того чтобы увидеть скрытые компоненты, нужно использовать соответствующую строку в меню вида.
Для каждого устройства предусмотрено собственное подменю, из которого можно выбрать строку свойств, а затем получить доступ к информации по драйверам, включить или отключить устройство, удалить или обновить драйвера и т.д. Этот раздел удобен тем, что в нем сразу же можно определить устройства с неполадками - они помечаются желтым маркером. В разделе свойств будет представлено краткое описание проблемы.
Сведения о системе
Еще один метод, позволяющий просмотреть свойства компьютера, состоит в использовании расширенной информации по системе. В предыдущих версиях Windows его можно было найти под названием «Сведения о системе». В более поздних модификациях для доступа проще всего использовать команду msinfo32, вводимую в консоли «Выполнить».

Здесь уже сведений намного больше (есть даже информация о версии BIOS и других сопутствующих компонентах). Более широко представлены и сведения о файлах драйверов и их местонахождении. В самом же разделе имеется три основных категории: аппаратная часть, компоненты (устройства) и программная среда. В категории компонентов можно найти специальный раздел устройств с неполадками, где и будут отображены все проблемные девайсы.
Диалог DirectX
Существует и многим незнакомый или просто позабытый способ, который позволяет не только просмотреть свойства компьютера, но и произвести полную диагностику некоторых компонентов. Это так называемый диалог DirectX.

Вызвать его стандартными способами, используя для этого «Панель управления» или обращение к другим разделам сведений о системе, невозможно. Придется вводить команду dxdiag в меню «Выполнить». В этом разделе в основном представлены характеристики, относящиеся к мультимедиа, не считая основных параметров компьютерной системы.
Как уже говорилось выше, здесь можно провести диагностику некоторых компонентов. Например, на вкладке свойств монитора имеются характеристики видеочипа и состояние поддержки компонентов самого моста DirectX. Но ведь запросто можно провести тест поддержки Direct3D, DirectDraw, ускорения AGP, вариаций использования ffdshow и т.д.
Как узнать неотображаемые характеристики?
Оказывается, Windows-системы изначально ограничены в своих возможностях. Ведь свойства компьютера, которые можно просмотреть при помощи средств системы, не способны показать пользователю ту же температуру процессора, скорость вращения вентиляторов (кулеров) и еще целый ряд скрытых параметров.

В этом случае, чтобы добраться до них, следует использовать специальные программы вроде Everest, CPU-Z, GPU-Z, CoreTemp, SpeedFan и т.д. Некоторые из них дают информацию по «железу», включая и характеристики материнской платы с отображением названий производителей оборудования, и его основным параметрам. Другие имеют узкую направленность и способны определять температурные показатели. Наконец, большинство таких утилит может использоваться и для тестирования оборудования, и даже для разгона процессора или видеокарты, чем, собственно, и занимаются оверлокеры, предпочитающие программные, а не физические методы.