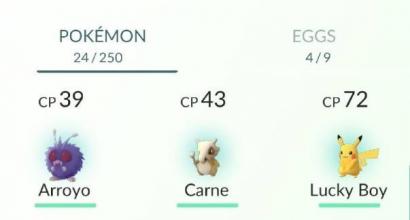Планшет плохо ловит вайфай что делать. Нестабильная работа интернета по Wi-Fi: несколько советов по решению проблемы. Крышка не пропускает сигнал
Хочу вам рассказать о простом и быстром способе решения проблемы плохого Wi-Fi на смартфоне или планшете.
Эта информация будет полезной людям, у кого интернет на компьютере, который подключен к роутеру через кабель, работает нормально, а на мобильных устройствах интернет барахлит.
Скорее всего проблема заключается в том что роутер работает на загруженном канале и из-за этого падает скорость передачи данных.
Чтобы это проверить, установите простенькое приложение на смартфон.
Запустите сканирование и программа выдаст вам список всех сетей работающих по близости, а в низу вы увидите номера каналов этих сетей.

Моя сеть называется setka, а сеть у соседей 247. Они работали на одном канале и мешали друг другу.
Что я только не делал, перезагружал роутер, обновлял прошивку – ничего не помогало, интернет все время пропадал.
Затем я перенес свою сеть на 13 канал и все проблемы пропали.
Если вы установите приложение и увидите что ваша сеть работает на одном канале с другой мощной сетью, то вам нужно сменить канал.
Для того чтобы сменить канал нужно зайти в настройки роутера.
Делается это просто. На своем компьютере, подключенному к роутеру кабелем, введите в адресную строку браузера 192.168.0.1 или 192.168.1.1
Введите пароль доступа, если вы его не меняли, то обычно пароль Admin логин Admin.
У каждой модели роутера своя программа настроек, но вам нужно просто найти настройки Wi-FI сети и выбрать самый свободный канал, который вы нашли с помощью приложения Wi-Fi FAnalyzer.

Здравствуйте. Неожиданно стал плохо работать WiFi на телефоне (иногда отключается, скорость низкая). На других телефонах и компьютере работает отлично. Мобильный интернет тоже прекрасно работает и сам телефон тоже. В интернете везде одни и те же советы. О каналах, о настройках роутера и т д. Но все это не относится к моей проблеме, все проверено. Вирусов нет (по крайней мере так несколько антивирусов сказали). Обновление системы автоматическое, установлена последняя версия. Помогите, пожалуйста. Так не хочется к заводским возвращаться 🙁
Ответ:
Здравствуйте. Вы не написали самого главного, как телефон работает с другими Wi-Fi сетями. Я так понимаю, тоже нестабильно. Если при подключении к другим Wi-Fi сетям интернет работает нестабильно, низка скорость и обрывы, то понятно, что проблема в самом телефоне (Android).
Не очень верится, что проблема именно в Android, скорее всего, что-то в железе. Вы, кстати, чехол не используете? Бывают чехлы, которые плохо влияют на прием Wi-Fi сетей.
Так же слабо верится, что это из-за какой-то программы, или настроек. Постарайтесь вспомнить, после чего это произошло. В любом случае, скорее всего придется делать сброс настроек. А если не поможет, то нести телефон в сервис.
Статьи с решениями разных проблем с подключением к интернету на Android-устройствах:
Пишите в комментариях о своих случаях с нестабильным подключением к Wi-Fi на Android-устройствах. Или когда телефон/планшет вообще не подключается к интернету. Постараюсь что-то подсказать. Так же прошу вас делится решениями этих проблем. Если у вас есть полезная информация по теме.
Есть некоторые модели планшетов, в которых программно уменьшена мощность вай-фай приемника. Это делают для того, чтобы компенсировать наличие слабого аккумулятора, и увеличить срок автономной работы устройства. Для начала поройтесь в сети, посмотрите, если у кого есть софтовые проблемы с Wi-Fi на планшете такой же модели, как у вас, значит с вашим устройством та же беда. Чтобы исправить ситуацию, достаточно поставить новую прошивку, в которой нет вай-фай глушилки.
Крышка не пропускает сигнал
Если перепрошивка не дает толку, значит нужно искать проблему в железе. Как известно, чем меньше препятствий перед сигналом Wi-Fi, тем он стабильнее, и сильнее. К таким преградам можно отнести стены, и даже заднюю крышку на планшете, особенно если она металлическая. Очень аккуратно откройте крышку планшета, и попробуйте, как ловит сигнал (подсказки по разборке можно найти ). Если есть значительные улучшения с открытым корпусом, значит в планшете нужно делать дырку, точнее, в крышке планшета. Для начала в интернете посмотрите, где точно располагается вай-фай адаптер в планшете, и сделайте в том месте небольшую прорезь на крышке. Видео
Далее, чтобы дыра не зияла, и не пугала людей, заклеиваем ее изолентой. Теперь отверстие нужно залить эпоксидкой. Для этого смешиваем вот эмаль и эпоксидный клей. Переворачиваем крышку внутренней стороной к себе, и аккуратно наносим смесь поверх изоленты. Ждем, пока это все хорошо застынет, переворачиваем крышку обратно, и снимаем изолетну. Готово.
И знайте, что все это вы делаете на свой страх и риск. Если сильно жалко кромсать корпус, лучше отнесите девайс к специалисту, и ни о чем не беспокойтесь.
Причина в антенне
Если вы открыли корпус, но вай-фай работает все так же паршиво, делать дырку в корпусе не стоит, надеюсь вы понимаете, что это не поможет. В таких случаях вероятней всего либо неисправна антенна, либо ее неправильно припаяли. В общем, я вам помог найти причину, а дальше вам нужно самим решить, что делать: нести планшет к мастеру, либо пробовать усилить, заменить либо установить новую антенну самостоятельно.
Если вы заметили, что ваш Wi-Fi расходует намного больше энергии аккумулятора, чем обычно, или если он подключён, но интернет работает не слишком быстро, то в таком случае у вас, возможно, наблюдается плохое подключение Wi-Fi. Проблемы с Wi-Fi могут возникнуть где угодно, например, в помещениях с толстыми стенами, а причин их возникновения немало. Среди них выделим плохой сигнал Wi-Fi.
Ниже мы помещаем подборку советов, как улучшить Wi-Fi на вашем Android-смартфоне.
Используйте приложения

Это может быть одним из самых простых вариантов для быстрого улучшения качества сигнала вашего Wi-Fi, хотя это в наименьшей степени доказано. Дело в том, что многие люди спорят, могут ли подобные приложения улучшать подключение W-Fi, или просто утверждают, что могут. Кто бы что ни говорил, а плацебо – мощная штука! Любой из владельцев смартфонов может испытать на деле популярные приложения, доступные в Play Store, например, Wi-Fi Booster & Easy Analyzer – бесплатное приложение, не требующее наличие root-прав у пользователя.
Избегайте плохих соединений

В меню настроек ОС Android есть прекрасная небольшая опция, благодаря которой ваш телефон может избежать некачественных подключений Wi-Fi. Иначе говоря, когда смартфон проверяет наличие доступных сетей, он не будет делать попытки подключения к сетям, имеющим плохой сигнал. Все это поможет вам избежать разочарования и сэкономить немало энергии аккумулятора.
Чтобы включить указанную выше опцию, пройдите в раздел «Настройки», затем в «Wi-Fi». Здесь следует выбрать кнопку меню и нажать на неё, после чего выбрать пункт «Дополнительно». Через секунду вы увидите окошко, где можно поставить галочку для включения опции «Избегать плохих соединений».
Используйте самодельную радиоантенну

Если вам очень нужен более качественный Wi-Fi сигнал, то в таком случае вы можете изготовить собственную миниатюрную параболическую антенну. По сути, это мини аналог большой радио- или спутниковой антенны. Для тарелки антенны можно взять небольшую металлическую чашу или разрезанную алюминиевую банку из-под газированного напитка. Конечно, такую антенну нельзя назвать очень практичной, когда вы используете её каждый раз при возникновении плохого сигнала, но, согласитесь, такая антенна выглядит прикольно.
Обновите радио или ПО смартфона

Если вы получаете обновления от своего оператора связи или производителя по воздуху, то это, вероятно, к вам не относится, но, если на вашем смартфоне стоит пользовательская прошивка, то однажды вы придёте к выводу, что вам следует вручную обновить радио или версию ОС. Сделать это очень просто, и мы не будем подробно рассказывать об этом. Скажем только, что различные инструкции для выполнения таких действий есть в интернете. Ещё добавим, что на вашем смартфоне должна стоять последняя версия Android, благодаря которой улучшается общая производительность, и имеются в наличии обновленные драйверы для Wi-Fi.
Забудьте о плохих подключениях

Если вы имели дело с миллионом различных Wi-Fi соединений и обнаружили, что половина из них вам не подходит, то сделайте себе приятное – исключите такие сети посредством настроек W-Fi. Если вы не сделаете так, то ваш телефон снова будет пытаться установить соединения с той или иной сетью, имеющей низкокачественный сигнал, а это негативно отразиться на работоспособности аккумулятора вашего телефона.
Не закрывайте антенну Wi-Fi

Множество чехлов для смартфонов могут ухудшить Wi-Fi сигнал, особенно, если содержат металл, используемый для увеличения прочности чехла. Чтобы узнать, влияет ли ваш чехол на качество Wi-Fi сигнала, проведите на смартфоне тест скорости Ookla со снятым чехлом. Затем, находясь на том же месте, снова наденьте чехол на устройство и снова проведите вышеуказанный тест. Если вы увидите разницу в результатах теста, когда чехол одет на смартфон, то тогда вам следует подыскать себе другой чехол.
Узнайте, какая точка доступа Wi-Fi самая лучшая

Одним из вариантов для этого будет использование приложения-анализатора Wi-Fi, которое затрагивает три аспекта. Во-первых. Оно может обеспечить наилучший канал связи для вашей конкретной сети. Не вдаваясь в детали, скажем лишь, что это приложение позволяет оптимизировать сеть, и вам не нужно иметь большие технические знания, чтобы сделать это самому.
Во-вторых, подобное приложение очень подойдёт для использования в офисе или других общественных местах, так как оно может выяснить, какая именно сеть обладает наиболее стабильным каналом связи. И в-третьих, с помощью вышеуказанного приложения можно без проблем узнать IP адрес, информацию о сетевом шлюзе, DNS сервере и др. Конечно, все это не очень важно, но в некоторых случаях бывает полезно.
Улучшите доступ к беспроводной сети

Ещё одной простой вещью, которая может значительно улучшить Wi-Fi соединение в домашних условиях является оптимизация расположения роутера. Зачастую он находится в непосредственной близости от телефона или вывода кабеля, но это нельзя назвать отличным явлением. Мы рекомендуем изменить расположение роутера подальше от смартфона, а заодно обратить внимание на приложение под названием Wi-Fi FDTD Solver, благодаря которому можно за считаные секунды узнать, как работает ваш модем.
Вы испытываете проблемы с плохим Wi-Fi сигналом? А что вы предприняли, чтобы улучшить его?
Пользователи Android иногда сталкиваются с тем, что подключённый Wi-Fi не работает. Устранить эту проблему можно самостоятельно, в большинстве случаев она решается очень быстро.
Почему не работает подключённая сеть
Есть несколько вариантов того, почему подключённая Wi-Fi сеть не работает на телефоне или планшете. Но перед тем как пытаться чинить Android, необходимо убедиться, что нет проблем с самим интернетом. Во-первых, проверьте, оплачен ли он, во-вторых, попробуйте подключиться к той же сети при помощи любого другого устройства. Если проблема возникнет и там, то дело в роутере или имеются ошибки на стороне провайдера.
Если же есть не работает только на одном устройстве, то поочерёдно проделайте все нижеописанные шаги. Причина может крыться в сбившихся настройках, неправильном типе шифрования, некорректной дате или сломанном Wi-Fi модуле.
Устранение проблемы
Если неизвестно, из-за чего именно не работает сеть, то используйте все инструкции по очереди. Они расположены по возрастанию сложности: от самой лёгкого и быстрого метода до сложных вариантов, встречающихся крайне редко.
Перезагрузка устройств
В первую очередь перезагрузите сам роутер, проверьте, заработает ли после этого сеть на устройстве. После этого перезагрузите само устройства и снова попробуйте подключиться. Эти действия перезапустят все процессы, возможно, это поможет им работать правильно.
Выключаем и снова включаем роутер
Повторное подключение к сети
- Находясь в настройках телефона или планшета, выберите блок WLAN.
Открываем раздел WLAN
- Отыщите в списке сеть, с которой возникают проблемы, нажмите на неё.
Нажимаем на нужную сеть
- Кликните по кнопке «Забыть» или «Удалить». Устройство забудет, что оно имело доступ к этой сети.
Нажимаем кнопку «Удалить»
- Снова нажмите на сеть, введите пароль, если он установлен. Готово, проверьте, пропала ли ошибка.
Вводим пароль и подключаемся к сети
Повышение уровня сигнала
Сеть не будет работать, если устройство находится далеко от роутера. Поскольку сигнал слабеет с каждым метром, может возникнуть такая ситуация, что уровня сигнала в вашем местоположении хватает на то, чтобы подключиться к сети, но скорость будет настолько ужасна мала, практически незаметна. Перенесите устройство ближе к роутеру или, наоборот, роутер ближе к устройству.
Установка корректной даты
Из-за нестыковки дат на устройстве и сервере, обрабатывающем интернет-запросы, могут возникнуть неполадки. Поэтому необходимо установить правильную дату и время:

Замена канала вещания
Если в помещении расположено много устройств, то каждое из них будет раздавать какой-нибудь сигнал на определённом канале. Пересечение каналов создаст помехи, которые приведут к проблемам с Wi-Fi сетью.

Возможно, в целях безопасности разработчики вашей версии Android запретили подключение к сетям, использующим устаревший тип шифрования. Необходимо установить самый современный вид шифрования AES. Чтобы это сделать, снова войдите в интерфейс управления роутером и перейдите к настройке пароля и защиты. Выберите значение WPA2-PSK и автоматический тип шифрования. Перезагрузите роутер и попробуйте подключиться с устройства к сети.
Выбираем значение WPA2-PSK
Имеется ли веб-авторизации
Если проблема возникает только с общественными сетями (например, на вокзале или в кафе), то стоит проверить, не используется ли веб-авторизация. В некоторых случаях для запрета на доступ к сети используется не пароль, а метод, при котором подключиться к сети могут все, а вот скачать через неё что-либо могут только зарегистрированные пользователи. Чтобы проверить наличие веб-авторизации, откройте любую вкладку в любом браузере. Если на экране появится страница, требующая ввода логина, почты или пароля, то вам придётся авторизоваться, чтобы получить доступ к интернету. Иногда регистрация платная или связана ещё с какими-нибудь условиями.
Деактивация автоматической подборки IP
По умолчанию IP адрес подбирается автоматически и меняется статически. Может быть, с вашей сетью ему лучше быть чётко определённым. Чтобы установить IP, выполните следующие действия:
- Находясь в разделе WLAN (список Wi-Fi сетей), зажмите нужную сеть на пару секунд и выберите функцию «Изменить сеть».
Нажимаем кнопку «Изменить сеть»
- Перейдите к расширенным настройкам.
Разворачиваем блок «Расширенные настройки»
- Для параметра «Настройка IP» установите значение «Пользовательские».
Устанавливаем значение «Пользовательские»
- Пропишите значение 192.168.1.y, где y - любая цифра кроме 1, так как она уже занята роутером. Сохраните изменения и переподключитесь к сети.
Прописываем адрес 192.168.1.y
Видео: что делать, если не работает подключённая Wi-Fi сеть
Установка другого DNS сервера
От DNS сервера зависит работа сети. Возможно, ваше устройство не может работать с определёнными серверами, поэтому мы заменим используемый по умолчанию сервер на публичные сервера Google, они бесплатны. Находясь в дополнительных настройках сети (как в них попасть, описано в предыдущем пункте), установите статический подбор IP адреса, а для основного и запасного DNS сервера установите значения 8.8.4.4 и 8.8.8.8 соответственно. Сохраните изменения и попробуйте снова подключиться к сети.
Прописываем значение 8.8.4.4 и 8.8.8.8
Что делать, если ничего не помогло
Если ни один из вышеперечисленных способов не помог вам устранить проблему, то попробуйте поискать причину в самом роутере или обратиться в техническую поддержку оператора, есть вероятность, что ошибка возникает на их стороне. Если же вы уверены, что причина в самом устройстве, остаётся одно - сбросить настройки до заводских. Учтите, сброс приведёт к потере всех данных, хранящихся в памяти устройства, поэтому заранее сохраните их на другом носителе. Чтобы выполнить сброс, перейдите к блоку «Восстановление и сброс» в настройках устройства, а после нажмите на кнопку «Сброс» и пройдите процедуру.
Нажимаем на кнопку «Сброс» и завершаем процесс
Если Android подключается к Wi-Fi, но не загружает что-либо через эту сеть, необходимо перезагрузить роутер, устройство, выполнить повторное подключение, изменить настройки IP и DNS. Самый верный, но при этом радикальный метод - сбросить настройки. Если это не поможет, сломан Wi-Fi модуль.