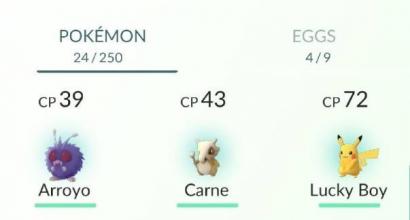Размещение песен на itunes store. Как добавить музыку в iTunes: три простых способа. Как купить музыку для iPhone
Соглашусь с каждым, кто считает, что загружать контент в память iPhone, iPod Touch или iPad крайне неудобно и даже сложно. Это справедливо, т.к. возникает необходимость осваивать работу в фирменном медиакомбайне от Apple — iTunes. Но есть и своя изюминка: такой метод прекрасно организует, позволяет создать «правильную» медиаколлекцию и качественно ее оформить. Да, в устройствах на базе Android все гораздо проще, но сейчас не об этом.
Сегодня я расскажу вам как загрузить музыку в память айфона 3 различными способами: с компьютера через iTunes, с помощью файлового менеджера iTools и напрямую с iPhone через интернет.
Как загрузить музыку на айфон
Музыку в iPhone или любой другой iOS-девайс (iPod Touch или iPad) загрузить можно несколькими способами:
- с компьютера через ;
- с компьютера через файловый менеджер iTools;
- через интернет без подключения к компьютеру (для устройств с джейлбрейком).
Первые 2 способа предполагают загрузку музыкального контента с жесткого диска персонального компьютера на базе Windows или Mac OS X. Последний позволяет загружать музыку из сети интернет прямо с айфона без необходимости подключать его к ПК.
К сожалению, не все известные музыкальные форматы поддерживаются iTunes, а значит их загрузка в медиатеку невозможна.
Формат музыки для айфона
Айтюнс понимает следующие форматы аудиофайлов:
- MP3 (от 16 до 320 Kbps);
- MP3 VBR;
- AIFF;
- AAC Protected (из iTunes Store);
- Audible (формат 2,3,4);
- ALAC (Apple Lossless);
Официально в списке поддерживаемых айтюнсом музыкальных форматов нет популярного WMA (Windows Media Audio), при добавлении WMA-файлов, они автоматически конвертируются в AAC с битрейтом 128 кбит/с (по-умолчанию).
Если загрузить файл в медиатеку iTunes не удается, значит данный формат не поддерживается и его необходимо конвертировать в любой другой из указанного выше перечня.
Как загрузить музыку в iPhone через iTunes
Наверное самый сложный и самый долгий способ из имеющихся, но есть в нем и ряд преимуществ:
- в iTunes можно прописать ID3-теги для гибкого поиска, группировки и организации музыкальных файлов;
- все музыкальные дорожки можно украсить обложками, которые будут отображаться в нативном iOS-приложении «Музыка», медиатека станет красочной и приятной глазу;
- отдельным музыкальным файлам можно назначить независимые настройки эквалайзера и назначить свой уровень громкости;
- iTunes позволяет группировать музыкальные файлы в плейлисты, которые переносятся в iPhone в процессе синхронизации;
- айтюнс позволяет загружать в айфон сразу всю медиатеку или группы файлов по: плейлистам, жанрам, альбомам и артистам.
Как видите, вместе со всеми недостатками, загрузка аудиофайлов в айфон через iTunes имеет право на жизнь и для кого-то может быть востребована.
Для того, что «залить» музыку в память iOS-девайса необходимо предварительно загрузить ее в медиатеку айтюнса.

Еще раз обращаю ваше внимание на то, что если какой-либо файл в медиатеку загружен не был, он не поддерживается iTunes и его необходимо конвертировать, WMA-файлы конвертируются автоматически.
Синхронизация музыки из iTunes с iPhone
Для того, чтобы музыка из медиатеки айтюнс была загружена в память айфона, необходимо выполнить его синхронизацию:
- Подключите устройство к компьютеру USB-кабелем или по Wi-Fi.
- Запустите iTunes (если программа закрыта).
- Перейдите во вкладку «Обзор» в разделе «Устройства -> Модель вашего девайса».

- В списке «Параметры» установите галочку напротив «Обрабатывать музыку и видео вручную», это позволит гибко настраивать синхронизацию коллекции (целиком или отдельно по жанрам, исполнителям, альбомам и плейлистам).

- Перейдите во вкладку «Музыка» и установите галочку напротив «Синхронизировать музыку». Станут доступны настройки синхронизации музыкального контента.

- Если вы хотите загрузить все содержимое айтюнса, выберите пункт «Всю медиатеку», появится счетчик песен.

- Если вам не нужна вся коллекция или она не умещается в памяти устройства, выберите пункт «Избранные плейлисты, артисты, альбомы и жанры».

Обратите внимание, вместе с содержимым коллекции появился пункт «Автоматически заполнять свободное пространство песнями». Выберите его, если хотите заполнить музыкой все свободное место.
- Выберите плейлисты, жанры, артистов и альбомы которые хотели бы загрузить (установите галочки). Количество свободного места в памяти устройства отображается в панели рядом с кнопками «Вернуть» и «Применить».
- Закончив выбор щелкните на кнопке «Применить» и дождитесь окончания процесса синхронизации.

- После завершения синхронизации, музыка из iTunes станет доступна в iPhone, наслаждайтесь!
Как загрузить музыку в iPhone с компьютера с помощью iTools
Существует замечательная альтернатива iTunes, позволяющая максимально быстро загрузить музыку в айфон с компьютера без их синхронизации, называется она — iTools (скачать бесплатно).
iTools — это универсальный файловый менеджер позволяющий загружать/выгружать контент (музыкальный или видео) на/из iPhone с/на компьютер на базе Windows или Mac OS X.
Помимо всего прочего, данный менеджер позволяет переносить музыку из айфона на компьютер и обратно, причем аудиофайлы будут доступны прямо в нативном iOS-приложении «Музыка».
Он не обладает функциональностью айтюнса в организации музыкальной коллекции, но многим этого и не нужно, ведь прописать метаданные можно прямо в среде операционной системы.

Обратите внимание, что если вы загружаете один и тот же файл через iTunes (описанным выше способом) и через iTools, на iPhone в программе «Музыка» у вас будет 2 одинаковых файла.
Преимущества загрузки музыки через iTools:
- распространяется совершенно бесплатно;
- контент загружается без синхронизации, а это огромная экономия времени (большая коллекция и много софта увеличивает время синхронизации девайса с iTunes в геометрической прогрессии);
- загруженный контент доступен в приложении «Музыка» (как и при синхронизации айфона с iTunes);
- работает с устройствами без джейлбрейка;
- высокая скорость загрузки.
Недостатки iTools:
- нет поддержки русского языка (для загрузки музыки она и не нужна);
- не позволяет редактировать ID3-подписи (позаботьтесь об этом заранее);
- при загрузке одного и того же файла через iTunes и iTools в приложении «Музыка» будут дубликаты.
Третий и последний на сегодня способ загрузки музыкального контента в память iOS-гаджета позволяет скачать его из интернета прямо с айфона.
Как скачать музыку на айфон (из интернета без iTunes)
Следует сразу отметить, что данный способ работает на iPhone или iPad с . Можно, конечно, воспользоваться загрузчиками из App Store вроде iDownload Pro (ссылка) с встроенным медиапроигрывателем, только храниться скачанная музыка будет в самом приложении. Прослушивать ее вместе со всей коллекцией из родного iOS-приложения «Музыка» будет невозможно, что очень неудобно.
Если у вас iPhone или iPad с джейлбрейком, из интернета можно скачивать музыку прямо в медиатеку устройства. Для этого необходимо установить твик из Cydia — Bridge. Официально доступен в репозитории BigBoss (прописан в Cydia по-умолчанию), поддерживаются все устройства с iOS 5.x-7.1.х.
Перед тем, как воспользоваться преимуществами Bridge, необходимо найти прямую ссылку на загрузку музыкального файла. Прямая, означает без редиректа (переадресации), необходимости ввода «капчи», логинов и паролей.


Bridge не единственная программа позволяющая закачивать аудиофайлы в память айфона напрямую, есть еще несколько, к примеру — MewSeek. Официально доступно приложение в Cydia в репозитории BigBoss, стоит дороже чем Bridge в 4 раза ($9,99), но и обладает большим (с ударением на «и») функционалом: встроенной поисковой машиной на базе различных поисковых движков. Работают приложения идентично, на видео ниже вы можете ознакомиться с установкой и работой MewSeek и выбрать для себя оптимальное.
Видеоинструкция как загрузить музыку в iPhone при помощи MewSeek
Как видите, способов загрузки музыки в медиатеку айфона достаточно и сделать это просто. Если у вас возникли сложности или вопросы по теме, или вы знаете еще какой-либо метод, поделитесь в комментариях, администрация сайта и наши посетители будут вам благодарны.
Чтобы добавить музыку в iTunes, нужно потратить всего несколько минут. Как это сделать – написано подробно в данной инструкции.
Приложение iTunes способно добавить необходимые аудиофайлы , которые Вы храните на компьютере, прямо в специальную медиатеку iTunes. Поддерживаются такие популярные форматы, как mp3, wav, aac, Apple Lossles и даже Audible.com (*.aa). Программа способна конвертировать незащищенный формат wma в любой из приведенных выше форматов.
Итак, откройте приложение iTunes и определитесь с музыкой, которую хотите добавить.

Для добавления музыки можно также воспользоваться меню «Файл » в левом верхнем углу окна программы iTunes. Из выпадающего меню выберите «Добавить файл в медиатеку », а если необходимо загрузить целый каталог с аудиофайлами, то кликните на «Добавить папку в медиатеку ».

Произойдет добавление выбранных файлов или папок с музыкой в программу iTunes.

Если они не попали в раздел «Музыка », то установите необходимый флажок на вкладке «Дополнительные » в окне настроек приложения iTunes.
После синхронизации устройства от Apple с приложением iTunes (кнопка «Синхронизация ») все загруженные данные попадут на Ваше устройство «с яблоком».
Многие музыкальные исполнители и группы мучаются с вопросом о том, как можно зарабатывать на своих произведениях. Как правильно и каким образом это нужно делать. Ведь с появлением интернета и многочисленных музыкальных сервисов, эра компакт-дисков, к сожалению подходит к концу.
Вконтакте
И на смену пришло такое понятие как «продажа музыки в интернете». Многие задаются вопросом о возможности распространения своей музыки с помощью таких популярных сервисов, как iTunes Store, Amazon, MP3.com или Rhapsody. На самом деле это достаточно просто и сегодня, мы расскажем Вам о том, как музыкантам разместить свои музыкальные композиции в iTunes Store .В настоящее время iTunes Store является крупнейшим онлайн интернет-магазином, который занимается распространением цифрового аудио, видео и игрового медиаконтента. Давайте вернёмся в прошлое и вспомним, как это создавалось. Впервые iTunes Store был представлен всему миру 28 апреля 2003 года во время выступления Стива Джобса в Москони-центре в Сан-Франциско. Apple решила создать собственный музыкальный магазин, после дебюта поистине замечательного устройства – плеера iPod, презентация которого состоялась 23 октября 2001 года.
Apple предсказывала миллион продаж за первые 6 месяцев, а вместо этого они достигли миллионный рубеж всего за 6 дней. В то время Apple уверенно вошла на новый рынок, и iTunes Store
стал поворотным событием в истории музыкальной индустрии. Уже в июне 2011 года была продана 15-миллиардная композиция. Вот так и начался успех iTunes Store
и до сих пор он уверенно удерживает позицию лидера. На первом этапе, Вам потребуется:
На первом этапе, Вам потребуется:
- Фото для аватара Вашего профайла;
- Графическое оформление Вашей композиции (сингла) или альбома;
- Кредитная или дебетовая международная банковская карта и регистрация аккуанта в системе PayPal;
- 10-50$ стартового капитала на банковском счёте, который должен быть привязан к Вашей банковской карте;
- Ваша композиция должна быть представлена в формате WAV (44,1 кГц/16 бит).
Также мы обязательно Вам советуем определиться с итоговым количеством выставляемых на продажу песен. Естественно экономически целесообразнее будет на первоначальном этапе разместить лишь одну композицию, которую Вы посчитаете лучшей на Ваш взгляд. Пока Вы полностью не познакомитесь и не освоитесь с этой системой, размещение одной композиции будет более чем достаточно. Далее Вам следует зарегистрироваться на сайте www.tunecore.com. Регистрация не вызовет у Вас каких-либо серьёзных проблем, потому как сопровождается подробным пояснением. Наконец мы переходим с Вами к финансовым затратам, которые на данный момент составляют за отдельную композицию – $9,99 в год, а за альбом – $19,9. После создания своего личного профиля, Вы уже можете совершенно спокойно и уверенно загружать на сайт свои песни. Чтобы всё выглядело на профессиональном уровне, советуем Вам заранее разрабатывать графическое оформление, которое будет использовано в качестве визуальной обложки Вашего сингла или альбома. Используйте изображения в формате JPG, GIF и PNG, рекомендуемый размер составляет 1600 x 1600 точек. После загрузки всех файлов необходимо оплатить стартовый взнос при помощи кредитной карты или платежной системы PayPal. Ваши музыкальные произведения появятся в магазине не сразу, придётся некоторое время подождать, как правило, они справляются за несколько недель. Имейте в виду, что многие другие подобные сервисы «возятся» с этим гораздо дольше.
Наконец мы переходим с Вами к финансовым затратам, которые на данный момент составляют за отдельную композицию – $9,99 в год, а за альбом – $19,9. После создания своего личного профиля, Вы уже можете совершенно спокойно и уверенно загружать на сайт свои песни. Чтобы всё выглядело на профессиональном уровне, советуем Вам заранее разрабатывать графическое оформление, которое будет использовано в качестве визуальной обложки Вашего сингла или альбома. Используйте изображения в формате JPG, GIF и PNG, рекомендуемый размер составляет 1600 x 1600 точек. После загрузки всех файлов необходимо оплатить стартовый взнос при помощи кредитной карты или платежной системы PayPal. Ваши музыкальные произведения появятся в магазине не сразу, придётся некоторое время подождать, как правило, они справляются за несколько недель. Имейте в виду, что многие другие подобные сервисы «возятся» с этим гораздо дольше. Что касается Вашего заработка, то он составляет 70 центов за каждую проданную песню или $7 за альбом, который содержит более 10 треков. По правде говоря, это очень выгодные условия и достойная оплата. Во многих других подобных онлайн-магазинах схема оплаты происходит достаточно запутанно, и в принципе непонятно. Месячная прибыль поступает на Ваш счёт не сразу, а в течение 45 дней после окончания расчетного периода. Текущий баланс Вы можете уточнить на сайте TuneCore в разделе «Мой счёт». Чтобы получить свою прибыль, Вам нужно будет отправить запрос на вывод средств и сотрудники компании отправят Вам чек почтой (комиссия составит $2,25) либо переведут деньги на Ваш счет в платежной системе PayPal (без комиссий).
Что касается Вашего заработка, то он составляет 70 центов за каждую проданную песню или $7 за альбом, который содержит более 10 треков. По правде говоря, это очень выгодные условия и достойная оплата. Во многих других подобных онлайн-магазинах схема оплаты происходит достаточно запутанно, и в принципе непонятно. Месячная прибыль поступает на Ваш счёт не сразу, а в течение 45 дней после окончания расчетного периода. Текущий баланс Вы можете уточнить на сайте TuneCore в разделе «Мой счёт». Чтобы получить свою прибыль, Вам нужно будет отправить запрос на вывод средств и сотрудники компании отправят Вам чек почтой (комиссия составит $2,25) либо переведут деньги на Ваш счет в платежной системе PayPal (без комиссий).
Удачи Вам и творческих успехов!
Самый лучший способ.
Почему огромное количество пользователей негативно относятся к iTunes? Все просто - продолжительные синхронизации не дают возможности быстро загрузить на (или с) iPhone нужные данные, в частности, музыку. Далеко не все знают, но iTunes в плане загрузки музыки вовсе не так уж и плох. Программа позволяет мгновенно скидывать музыку на iPhone, iPad и iPod touch после установки всего лишь одной настройки. О том, что за параметр позволяет быстро загружать музыку на iOS-устройства через iTunes рассказали в этой инструкции.

Важно! Использование данного способа подразумевает, что пользователь начинает вручную управлять медиатекой своего устройства. При отключении функции произойдет замена загруженной на устройство музыки контентом из iTunes.
Шаг 1. На мобильном устройстве перейдите в меню «Настройки » → «Музыка » и переведите переключатель «Медиатека iCloud » в неактивное положение. Важно! Если вы используете музыкальный сервис Apple Music, то ваша музыка из него перестанет отображаться. После того, как сбросите музыку быстрым способом на iPhone через iTunes, вам потребуется вновь включить функцию «Медиатека iCloud » для возвращения песен из Apple Music.

Шаг 2. Подключите iPhone, iPad или iPod touch к компьютеру и запустите iTunes.
Шаг 3. Выберите устройство в окне iTunes.

Шаг 4. На вкладке «Обзор » поставьте флажок на пункте «Обрабатывать музыку и видео вручную » и нажмите «Применить ».

Шаг 5. На компьютере выделите необходимые песни (или даже целые папки) и перетащите их в колонку «На моем устройстве » в iTunes.

Сразу после этого начнется моментальное копирование указанной музыки на ваш iPhone, iPad или iPod touch. Другой контент синхронизироваться не будет, за счет чего время загрузки музыки сократится в разы.
Особенно удобно использовать данный способ при включенной синхронизации мобильного устройства с iTunes по Wi-Fi. Скорость передачи окажется не такой высокой, но загружать новую музыку на свой iPhone, iPad или iPod touch вы сможете не утруждая себя подключать гаджет к компьютеру при помощи USB-кабеля. Подробная инструкция о том, как включить синхронизацию iOS-устройств с iTunes по Wi-Fi доступна .
Как правило, большинству пользователей программа iTunes необходима для того, чтобы добавлять музыку с компьютера на Apple-устройство. Но для того, чтобы музыка оказалась в вашем гаджете, предварительно ее необходимо добавить в iTunes.
iTunes – популярный медиакомбайн, который станет как отличным инструментом для синхронизации яблочных устройств, так и для организации медиафайлов, в частности, музыкальной коллекции.
Запустите программу iTunes. Вся ваша музыка, добавленная или приобретенная в iTunes, будет отображаться в заделе «Музыка» под вкладкой «Моя музыка» .

Перенести музыку в iTunes вы можете двумя способами: простым перетаскиванием в окно программы или непосредственно через интерфейс iTunes.
В первом случае вам потребуется открыть на экране папку с музыкой и рядом окно iTunes. В папке с музыкой выделите сразу всю музыку (можно использовать сочетание клавиш Ctrl+A) или же выборочные треки (необходимо зажать клавишу Ctrl), а затем начните перетаскивать выделенные файлы в окно iTunes.

Как только вы отпустите кнопку мыши, iTunes начнет импорт музыки, после чего все ваши треки отобразятся в окне iTunes.
Если вы хотите добавить музыку в iTunes через интерфейс программы, в окне медиакомбайна щелкните по кнопке «Файл» и выберите пункт «Добавить файл в медиатеку» .

Перейдите к папке с музыкой и выберите определенное количество треков или сразу все, после чего iTunes приступит к процедуре импорта.
Если же вам необходимо добавить в программу несколько папок с музыкой, тогда в интерфейсе iTunes щелкните по кнопке «Файл» и выберите пункт «Добавить папку в медиатеку» .

В открывшемся окне выберите все папки с музыкой, которые будут добавлены в программу.
Если треки были скачены с разных источников, чаще неофициальных, то некоторые треки (альбомы), могут не иметь обложки, что портит внешний вид. Но данную проблему можно исправить.
Как добавить обложки альбомов к музыке в iTunes?
Выделите в iTunes все треки сочетанием клавиш Ctrl+A, а затем щелкните по любой из выделенных песен правой кнопкой мыши и в отобразившемся окне выберите пункт «Получить обложку альбома» .

Система начнет поиск обложек, после чего к найденным альбомам они тут же отобразятся. Но далеко не ко всем альбомам обложки могут быть обнаружены. Связано это с тем, что к альбому или треку отсутствует сопутствующая информация: правильное наименование альбома, год, имя исполнителя, правильное название песни и т.д.
В данном случае у вас есть два пути решения проблемы:
1. Вручную заполнить информацию к каждому альбому, для которого отсутствует обложка;
2. Сразу загрузить картинку с обложкой альбома.
Рассмотрим оба способа подробнее.
Способ 1: заполнение информации к альбому
Щелкните по пустующей иконке без обложки правой кнопкой мыши и в отобразившемся контекстном меню выберите пункт «Сведения» .

Во вкладке «Детали» отобразится информация об альбоме. Здесь необходимо позаботиться, чтобы все графы были заполнены, но при этом правильно. Правильную информацию об интересующем альбоме можно найти в интернете.

Когда пустующая информация будет заполнена, щелкните по треку правой кнопкой мыши и выберите пункт «Получить обложку альбома» . Как правило, в большинстве случаев iTunes успешно загружает обложку.

Способ 2: добавление обложки в программу
В данном случае мы самостоятельно найдем обложку в интернете и загрузим ее в iTunes.
Для этого щелкните по альбому в iTunes, для которого будет загружена обложка. Правой кнопкой мыши и в отобразившемся окне выберите пункт «Сведения» .

Во вкладке «Детали» содержится вся необходимая информация для поиска обложки: наименование альбома, имя исполнителя, название песни, год и т.д.

Открываем любой поисковик, например, Google, переходим к разделу «Картинки» и вставляем, например, наименование альбома и имя исполнителя. Нажимаем клавишу Enter для старта поиска.
На экране отобразятся результаты поиска и, как правило, сразу видно искомую нами обложку. Сохраните вариант обложки на компьютер в наиболее оптимальном для вас качестве.

Обратите внимание, обложки к альбомам обязательно должны быть квадратными. Если вы не смогли найти обложку к альбому, найдите подходящую квадратную картинку или самостоятельно обрежьте ее в соотношении 1:1.
Сохранив обложу на компьютер, возвращаемся к окну iTunes. В окно «Сведения» перейдите ко вкладке «Обложка» и в левом нижнем углу щелкните по кнопке «Добавить обложку» .

Откроется проводник Windows, в котором необходимо выбрать загруженную вами прежде обложку альбома.

Сохраните изменения, щелкнув по кнопке «ОК» .

Любым удобным для вас способом загрузите обложки ко всем пустующим альбомам в iTunes.