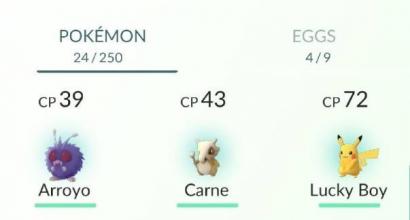Виртуальная память windows 8.1 как настроить. Как увеличить файл подкачки? Изменение размера своп-файла
Файл подкачки (своп-файл) – это системный файл (pagefile.sys), расположенный, как правило на загрузочном диске. Он используется в качестве виртуальной оперативной памяти (ОЗУ). Когда ее объема недостаточно для хранения обрабатываемой информации, в файл подкачки записывается временно неиспользуемая информация (фоновые службы и программы) с оперативной памяти. Так обеспечивается функционирование компьютера при недостатке ОЗУ, правда, в таком случае скорость его работы снижается ввиду того, что время доступа до информации на жестком диске в разы превышает аналогичный показатель оперативной памяти. А с учетом возможной фрагментации pagefile.sys или загруженности винчестера тайминги еще возрастут. Настройки подобного типа очень похожи в системах 8 и 10, так что эта статья одинаково подходит и для Windows 8, и для Windows 10.
Справочная информация
Разработчики Windows 10 утверждают, что их новое детище работает со своп-файлом гораздо эффективнее предыдущих реакций ОС. Для ее эксплуатации требуется от 1 ГБ ОЗУ для 32-х битной версии и не менее 2 ГБ при установке Windows 10 x64. Естественно, такого объема достаточно только для функционирования основных элементов операционной системы, и работа с многими сторонними приложениями Photoshop, браузер со множеством открытых вкладок, просмотр видео в HD) при наличии 1-2 Гб оперативной памяти будет затруднена. Здесь и пригодится технология расширения физической памяти за счет пространства жесткого диска – использование файла подкачки.
Начнем с того, что при наличии значительных объемов ОЗУ (8 и более Гб) использовать файл подкачки не рекомендуется по двум причинам:
- он понижает эффективность работы компьютера;
- такого объема ОЗУ хватает для решения повседневных задач (запуск игр, конвертирование видео, обработка трехмерных сцен).
Если на вашем компьютере/ноутбуке с Windows 10 (или 8) установлено 4 или менее Гб энергозависимой памяти (после отключения питания вся информация, хранимая на микросхемах ОЗУ стирается), тогда необходимо увеличить ее объем, активировав опцию использования файла подкачки. Особенно это касается пользователей, знакомых с сообщением: «На ПК недостаточно памяти».
Windows 10 автоматически определяет параметры компьютера и устанавливает рекомендуемый объем своп-файла для оптимизации функционирования ПК. Сегодня рассмотрим основные моменты при работе с pagefile.sys. Помимо классического для всех Windows файла подкачки, в 10-ке есть еще и swapfile.sys – своеобразный файл гибернации специальных приложений. Он хранит рабочее состояние некоторых программ для их мгновенного запуска.

Изменение размера своп-файла
Для получения возможности зайти в настройки быстродействия Windows 10 необходимо ввести часть фразы «производительность» в поисковую строку, пока не появится вариант, отображаемый на скриншоте.

В «Параметры быстродействия» кликаем по вкладке «Дополнительно» и жмем «Изменить».

Для большинства пользователей, особенно новичков рекомендуется оставить все как есть, то есть: «Автоматически выбирать размер файла подкачки».

- Для изменения объема виртуальной памяти убираем флажок возле вышеназванной опции.
- Выбираем «Указать размер» и выбираем диск, где будет храниться pagefile.sys

- Кликаем «Задать» и жмем «ОК» для закрытия окна.
После перезапуска компьютера изменения вступят в силу.
Чтобы отключить файл подкачки необходимо переместить переключатель в положение: «Без файла подкачки». Аналогичные действия осуществляются и для указания выбора его объема операционной системой Windows 10 (или 8).

Существует много рекомендаций, основанных как на личном опыте, так и на эмпирических вычислениях или домыслах пользователей. Одни рекомендуют устанавливать минимальный размер своп-файла, равный объему ОЗУ, а максимальный – двойному размеру физической памяти. Вторые – указывать разницу между максимально используемым количеством оперативной памяти и размером физической. Какой бы объем виртуальной памяти не указывали, опираясь на рекомендации специалистов, однозначно стоит использовать статичный размер pagefile.sys – минимальный и максимальный объем лучше устанавливать одинаковым во избегание его фрагментации.
Хранить файл подкачки при установленной на SSD Windows 10 следует на жестком диске – скорость работы компьютера при этом незначительно понизится, но рабочий ресурс съемного накопителя – сэкономится.
В любом случае, оптимальным является использование рекомендуемого системой объема файла подкачки. Для этого устанавливаем или же не снимаем флажок с опции: «Автоматически выбирать размер файла подкачки». Вмешиваться в функционирование операционной системы стоит только в случае появления сообщения с ошибкой о недостатке памяти или постоянном использовании практически всей виртуальной памяти, информацию о чем можно периодически получать в диспетчере задач.
(Visited 2 182 times, 1 visits today)
Как увеличить производительность windows 8. Увеличиваем оперативную память с помощью файла подкачки. Что такое файл подкачки, зачем он нужен и его установка.
Оперативная память один из важных элементов в компьютере отвечающих за быстродействие выполнения поставленных ему задач. Чем больше Ваша ОЗУ (Оперативное запоминающее устройство), тем быстрее будут выполнятся запущенные процессы на компе.
В современных компьютерах под управлением Windows 8 советуют ставить от 6 ГБ оперативы, а минимум 4 ГБ. У кого стоит 8 ГБ и более, то можно не заморачиваться по поводу увеличения, такое количество вполне справляется со всеми задачами обычного пользователя.
А вот у кого 4 ГБ лучше увеличить. Есть два способа сделать это — купить в магазине и с помощью файла подкачки. Для тех кто не может себе позволить первый способ, я сегодня расскажу про второй.
Что такое файл подкачки и зачем он нужен
Это просто выделенное место на жёстком диске специально в помощь вашей оперативной памяти. Когда вы запускаете одновременно несколько процессов(программы, браузер, ISQ и т.д.) ваша память может не справиться.
Вот тогда то и работает файл подкачки, добавляя ОЗУ место на жёстком диске для обработки процессов.
Конечно такой процесс требует больше времени, чем выполнение задач только самой оперативой, но за неименеем оной это будет лучше чем ничего, как говорится — на безрыбье и рак рыба. 🙂
Для пользователей, у которых 8 ГБ и более и которые не пользуются графическими редакторами(Photoshop, 3Dmax) и не играют в компьютерные видеоигры (где используется графика), могут вообще отключить файл подкачки.
Т.к. сама ОЗУ быстрее обрабатывает задачи пользователя без использования файла подкачки.
По умолчанию у всех ОС(операционная система) файл подкачки установлен на раздел(диск) на котором находится сама система и имеет динамический(изменяемый) размер для возможности выделения места столько сколько нужно ОЗУ.
Мы сегодня с вами установим его на другой раздел и настроим под свой компьютер.
Как правильно установить файл подкачки и его настройка
Устанавливать файл подкачки нужно на раздел, где у вас не находится сама система и больше всего свободного места. Обычно система установлена на раздел с буквой «С» ,а другие разделы могут носить буквы начиная с «D».
Так же после установки на раздел «D», убедитесь, что у вас отключен файл подкачки на других разделах, дабы не создавать дополнительную нагрузку на диск.
Не устанавливайте файл подкачки если у вас останется менее 10% свободного места на диске после того, как вы добавите подкачку, это приведёт к повышенной нагрузке на диск, что ещё не желательней, чем мало оперативы.
Есть две версии настройки файла подкачки:
- статический — определённого размера,
- динамический — изменяемого размера.
В первом случае мы сами задаём количество места, которое может запрашивать оперативная память. Соответственно выставляем цифры минимум и максимум равные вашей ОЗУ.
Считается, что в таком случае файл подкачки не подвержен фрагментации(пустые места на диске) и лучше работает.
Второй случай предлагает делать подкачку динамической, когда минимальный объём будет равен объёму вашей оперативной памяти, а максимальный его двойному значению.
Я советую использовать второй вариант, т.к. считаю его более производительным. А с фрагментацией можно бороться настроив его очистку после завершения работы.
И так давайте перейдём непосредственно к действиям по настройке файла подкачки.
Открываем правую вкладку и выбираем «Параметры»

Переходим в «Сведения о компьютере»

Смотрим объём установленной оперативной памяти(ОЗУ)

Открываем «Дополнительные параметры системы», откроется небольшое новое окно «Свойства системы». В пункте «Быстродействие» нажимаем «Параметры»

В новом открывшемся окне «Параметры быстродействия» переходим на вкладку «Дополнительно» и в пункте «Виртуальная память» нажимаем кнопку «Изменить»

- Выбираем диск на котором больше места или просто не тот на котором установлена система
- Ставим галочку напротив «Указать размер»
- Прописываем свои значения
- Нажимаем кнопку «Задать»
- И жмём «Ок»

- Далее выбираем диск(или по очереди диски), где указано «По выбору системы»
- Ставим галочку напротив пункта «Без файла подкачки»
- Нажимаем кнопку «Задать»,
- Если выскочит окно, нажимаем «Да»,
- И жмём «Ок»

Для этого выбираем команду «Выполнить» в меню «Пуск», если там нет, то ищите во «Всех приложениях»

В открывшемся окне пишете secpol.msc и нажимаете «Ок»


- Нажимаете «Свойства»
- Выбираете пункт «Включён»
- «Применить»
- И «Ок»

После нужно будет сделать перезагрузку. Можете сразу или позже.

Теперь вы знаете, как увеличить производительность windows 8 ничего не покупая. 🙂
P.S. Пишите в комментариях используете ли файл подкачки или может у вас есть другие методы?
Для работы операционных систем Windows используется файл подкачки, который представляет собой некую виртуальную память компьютера, являющуюся расширением его физической оперативной памяти. Этот файл подкачки обеспечивает функционирование компьютерных программ в случаях, когда не хватает его физической RAM памяти.
Windows по умолчанию определяют параметры файла подкачки автоматически. Но иногда изменение вручную файла подкачки способно помочь пользователю оптимизировать работу систему. В некоторых случаях целесообразно вовсе отключить файл подкачки. В ряде ситуаций лучше всего ничего не делать, позволив системе и дальше автоматически определять размер файла подкачки. Ниже мы разберемся, как следует настраивать файл подкачки соответственно особенностям использования компьютера, а также его характеристикам.
Каким образом увеличить либо уменьшить файл подкачки в ОС Windows 7/8/10
Перед тем, как рассказать о том, какой именно размер файла является оптимальным для разных сценариев, мы хотим пояснить, каким образом можно изменять этот размер либо отключать использование виртуальной памяти операционной системы.Чтобы настроить параметры файла подкачки, следует зайти в «Свойства системы» («Мой компьютер » правой кнопкой - «Свойства »), а затем выбрать в появившемся списке «Защиту системы».

Сделать это быстрее можно, нажав на клавиатуре «Win+R » и затем введя команду sysdm.cpl (подходит для Windows 7/8/10).

Откройте в диалоговом окне вкладку «Дополнительно », после чего нажмите на кнопку «Параметры », располагающуюся в разделе «Быстродействие » и затем опять выберите вкладку «Дополнительно ». После этого следует зайти в раздел «Виртуальная память » и нажать там клавишу «Изменить ».

Здесь можно настроить нужные параметры виртуальной памяти:

- Увеличить либо уменьшить файл подкачки;
- Отключить виртуальную память.
Как правильно выполнить настройку файла подкачки?
В некоторых статьях, посвященных оптимизации Windows, встречаются рекомендации относительно отключения файла подкачки в случае, если размер оперативки составляет 8 либо 6 гигабайт. Также в них рекомендуется использовать автоматический выбор размера файла подкачки. Основаны эти советы на следующем. Компьютер в случае отключения файла подкачки не будет использовать свой жесткий диск как дополнительную память. Это обеспечит увеличение скорости работы операционной системы (оперативная память компьютера в разы быстрее). Указав вручную точный размер файла подкачки (рекомендуется при этом исходный, а также максимальный размеры указывать одинаковыми), мы обеспечим высвобождение места на диске и сможем избавить операционную систему от необходимости настраивать размеры этого файла.Примечание: при использовании SSD диска желательно установить максимально возможное количество RAM, а файл подкачки полностью отключить, что позволит увеличить срок использования твердотельного диска.
Мы полагаем, что при регулировании файла подкачки ориентироваться следует в первую очередь не на размер оперативной памяти, а на особенности использования компьютера, иначе велика вероятность появления сообщения о нехватке памяти.
Если на вашем компьютерном устройстве установлен 8 гигабайт оперативной памяти, а компьютер вы используете, главным образом, для просмотра различных сайтов, а также нескольких игр, отключение файла подкачки, скорее всего, будет правильным решением (хотя существует вероятность появления сообщения о недостатке памяти).
Если же вы используете свой компьютер для редактирования фотографий при помощи профессиональных программ, работы с трехмерной либо векторной графикой, проектирования ракетных двигателей и домов, а также используете виртуальные машины, восьми гигабайтов оперативной памяти вам будет мало, поэтому в процессе вашей работы обязательно потребуется файл подкачки. Более того, отключив файл подкачки, вы рискуете неожиданно потерять не сохраненные вами документы, а также файлы при возникновении дефицита памяти.
 Если вы не можете определить, какое количество оперативной памяти вам необходимо и каким должен быть оптимальный размер файла подкачки, рекомендуем выполнить следующие действия:
Если вы не можете определить, какое количество оперативной памяти вам необходимо и каким должен быть оптимальный размер файла подкачки, рекомендуем выполнить следующие действия:
В интернете можно встретить рекомендации, которые отличаются от предложенного выше варианта. Вы должны решить самостоятельно, каким из этих рекомендаций вы будете следовать.
Уважаемый, Алексей.
Для изменения размера файла подкачки в операционной системе Windows 8 вам нужно выполнить ряд простых действий, а именно:
1. Кликните правой кнопкой мыши по значку Мой компьютер на рабочем столе и в контекстном меню выберите Свойства .
2. В меню свойств компьютера кликните по ссылке Дополнительные параметры системы , перейдите на вкладку Дополнительно и в разделе Быстродействие нажмите Параметры , как на иллюстрации ниже.
3. В параметрах перейдите к вкладке Дополнительно нажмите Изменить , находясь в подразделе Виртуальная память , как в примере, показанном на изображении ниже.

4. Для внесения изменений в файл подкачки снимите галочку с пункта Автоматически выбирать объем файла подкачки , установите галочку против пункта Указать размер , заполните поля Исходный размер (МБ) и Максимальный размер (МБ) , соответственно, кликните по кнопке Задать , как на иллюстрации ниже. Нажмите ОК . Объем файла подкачки изменен.

Помните, что размер файла подкачки стоит рассчитывать, исходя из объема установленной в вашем компьютере оперативной памяти. Чем больше оперативная память компьютера, тем соответственно меньшим должен быть файл подкачки. К примеру, если на вашем компьютере имеется четыре гигабайта оперативки, файл подкачки должен составлять не более 768 мегабайт. Лично у меня в ноутбуке стоит восемь гигабайт оперативной памяти, благодаря чему я вообще работаю без файла подкачки.
Здравствуйте уважаемые читатели! Сегодня мы открываем цикл статей про оптимизацию компьютера на ОС Windows. Начнем мы с такой штуки как . В этой статье вы найдёте ответы на такие вопросы: Где находится файл подкачки?; Как правильно настроить файл подкачки?; Как задать оптимальный размер файла подкачки для разных объемов оперативной памяти?. Поехали!
Файл подкачки
(pagefile.sys
) - это системный файл на жестком диске (как правило на системном диске) компьютера, который служит как бы дополнением (расширением) к оперативной памяти. Также эту дополнительную память называют виртуальной памятью компьютера.
Виртуальная память
- метод управления памятью компьютера для выполнения программ требующих большие объемы оперативной памяти, чем есть реально на компьютере. Недостающую оперативную память такие программы получают из файла подкачки. Другими словами, файл подкачки разгружает оперативную память в периоды её сильной загрузки.
Оперативная память в разы быстрее чем память файла подкачки. Если одновременно запустить несколько приложений в системе, которые потребляют много оперативной памяти, то данные неиспользуемых из них будут выгружены из оперативной памяти в менее быструю виртуальную память. Активные же приложения будут обслуживаться непосредственно оперативной памятью (RAM). Также, если например свернутое приложение развернуть, то данные из виртуальной памяти вновь перейдут в RAM.
Как настроить файл подкачки и изменить его размер?
Грамотная, правильная настройка файла подкачки поможет значительно ускорить работу компьютера . Этим грех было бы не воспользоваться. Где можно его настроить?
- Для Windows XP
:
Пуск > Настройка > Панель управления > Система > Дополнительно > Быстродействие > Параметры > Дополнительно > Изменить - Для Windows 7/8/Vista
:
Пуск > Настройка > Панель управления > Система > Дополнительные параметры системы > Быстродействие > Параметры > Дополнительно > Виртуальная память > Изменить
До пункта Быстродействие можно дойти также введя команду sysdm.cpl в командной строке Выполнить (командную строку можно открыть нажав WIN+R).
Если вы все сделали правильно, то должны оказаться в окне Виртуальная память
.  По умолчанию в Windows 7/8/8.1/10 объём файла подкачки определяется автоматически самой системой.
По умолчанию в Windows 7/8/8.1/10 объём файла подкачки определяется автоматически самой системой.
Как видно на картинке, файл подкачки можно настроить для каждого раздела (и каждого диска) отдельно. Чтобы задать свой размер файла подкачки, нужно:
- В самом верху окна снять галочку с пункта Автоматически выбирать объём файла подкачки .
- Выберите раздел (либо физический диск) для которого настраивается файл подкачки.
- Поставьте переключатель в пункт Указать размер , укажите Исходный размер и Максимальный размер (указывается в мегабайтах)
- Обязательно нажмите на кнопку Задать .
Для отключения файла подкачки поставьте переключатель в пункт Без файла подкачки .
Размер файла подкачки Windows. Какой правильный?
На счет оптимального размера файла подкачки есть разные версии. Я выражу свою точку зрения на этот счет, которая основана на моих наблюдениях и опытах с файлом подкачки на различном оборудовании. Она может совпадать с мнениями некоторых IT-специалистов. Я приверженец версии, что если на компьютере установлено 6-8 Гб
и более оперативной памяти, то файл подкачки можно вообще отключить
. Считаю, что большие объёмы файла подкачки, только тормозит компьютер. Конечно если объём оперативной памяти менее 6 Гб
, то лучше конечно задать определенный объём дополнительной виртуальной памяти.
Как правильно задать объём файла подкачки?
Минимальный размер файла подкачки должен совпадать с максимальным. Например: 512-512
, 1024-1024
, 2048-2048
- это правильное заполнение, а 512-1024
, 1024-2048
- неправильное заполнение.
Одинаковые показатели минимального и максимального размера файла подкачки, снижают этого файла, а это следовательно ускоряет процесс считывания информации из него.
Теперь, в зависимости от объёма оперативной памяти посмотрим какой размер файла подкачки нужно задать. Есть следующие примерные показатели:
- оптимальный размер файла подкачки для 512 Mb оперативной памяти, - 5012 Mb ;
- оптимальный размер файла подкачки для 1024 Mb оперативной памяти, - 4012 Mb ;
- оптимальный размер файла подкачки для 2048 Mb оперативной памяти, - 3548 Mb;
- оптимальный размер файла подкачки для 4096 Mb оперативной памяти, - 3024 Mb;
- оптимальный размер файла подкачки для 8 Гб оперативной памяти, - 2016 Mb;
- оптимальный размер файла подкачки для 16 Гб оперативной памяти (и больше), - без файла подкачки .
Конечно, это субъективный взгляд и данные показатели не могут быть абсолютно точными, рекомендуемыми, но на практике именно они давали эффект. Вы можете сами поэкспериментировать и найти лучшее сочетание для вашего компьютера. Тут есть и некоторые примечания.
Например:
- Некоторые приложения требуют наличия файла подкачки. Отключение его может привести к ошибкам в работе таких приложений. При отключении виртуальной памяти на системном диске, также станет невозможной запись дампа памяти при BSOD"ах (Синий экран смерти).
- Если вы, как правило, сворачиваете несколько приложений оставляя их запущенными, а сами переключаетесь на другие, то тут вам тоже может понадобиться большой объём файла подкачки, так как данные свернутых приложений записываются именно в него. Хотя, и здесь все зависит от объема RAM .
Правильное расположение файла подкачки. На каком диске включить?
Если у вас на компьютере несколько физических дисков, то устанавливать файл подкачки нужно на наиболее быстром диске. Считается, что файл подкачки делить на 2 части:
- Первая часть на системном диске (разделе) (как раз для записи информации отладочной записи при синих экранах смерти)
- Вторая часть на самом быстром диске
При этом система во время работы обращается к наименее загруженному разделу, не трогая первый.
Также рекомендуется, под файл подкачки создавать отдельный раздел, с объёмом памяти равной либо близкой размеру файла подкачки (например 2024мб). Эта хитрость позволяет избавиться от фрагментации данного файла.
Итоги:
Надеюсь приведенные в статье советы помогут вам правильно настроить файл подкачки на вашем компьютере и оптимизирует его работу. Если есть вопросы пишите в комментариях, постараюсь дать на них исчерпывающие ответы.